
مواصلة تتبع محتوى مشترك في الرسائل على الـ Mac
عندما يشارك شخص ما أي محتوى معك في الرسائل، مثل رابط إلى مقال أخبار أو برنامج تلفزيوني، يمكنك العثور على هذا المحتوى في قسم مشارك معك في التطبيق المتوافق.
يتوفر قسم "مشارك معك" في التطبيقات التالية: تطبيق Apple TV والكتب وفايندر والمساحة الحرة والأخبار والملاحظات والصور والبودكاست والتذكيرات وسفاري وتطبيقات iWork وبعض تطبيقات الجهات الخارجية.
ملاحظة: لا يظهر المحتوى في قسم "مشارك معك" إلا إذا كان الشخص الذي أرسله موجودًا ضمن جهات الاتصال لديك.
الحصول على المحتوى في قسم "مشارك معك" في التطبيقات
عند إرسال محتوى إليك باستخدام تطبيق الرسائل، يظهر تلقائيًا في قسم "مشارك معك" في تلك التطبيقات عند تشغيل "مشارك معك". على سبيل المثال، عند تشغيل "مشارك معك" لتطبيق الصور، فإن أي صورة يرسلها لك أحد الأصدقاء ستظهر أيضًا في مكتبة الصور.
انتقل إلى تطبيق الرسائل
 على Mac.
على Mac.اختر الرسائل > الإعدادات، ثم انقر على "مشارك معك".
انقر على تشغيل.
لإيقاف استلام المحتوى الذي تستلمه في تطبيق الرسائل في قسم "مشارك معك" في التطبيقات الأخرى، انقر على إيقاف، أو ألغِ تحديد التطبيقات بشكل فردي في القائمة.
تشغيل مشارك معك أو إيقافه بالمحادثة
يمكنك اختيار الأشخاص أو المجموعات التي تريد رؤية محتواها المشترك في قسم "مشارك معك" في التطبيق المناسب.
انتقل إلى تطبيق الرسائل
 على Mac.
على Mac.حدد محادثة.
انقر على أيقونة جهة الاتصال أو المجموعة في أعلى المحادثة، ثم حدد إظهار في مشارك معك (أو ألغِ تحديده لإزالة المحتوى المشارك من قسم "مشارك معك").
عند إيقاف خيار مشارك معك، لا يزال بإمكانك تثبيت المحتوى المشارك لعرضه في التطبيق المطابق.
مشاركة المحتوى مع الآخرين
المحتوى الذي تشاركه مع الآخرين في تطبيق الرسائل يتم تنظيمه تلقائيًا في قسم "المشتركة" أو "مشارك معك" بالتطبيق المقابل على جهاز الشخص الآخر.
على Mac، انتقل إلى التطبيق الذي يتضمن المحتوى المراد مشاركته.
حدد المحتوى، انقر على
 أو اختر مشاركة، ثم اختر الرسائل.
أو اختر مشاركة، ثم اختر الرسائل.في الحقل “إلى”، اكتب اسم أو عنوان بريد إلكتروني أو رقم هاتف الشخص الذي تريد إرسال المحتوى إليه. أثناء الكتابة، يقترح تطبيق الرسائل عناوين مطابقة من تطبيق جهات الاتصال
 أو من الأشخاص الذين أرسلت إليهم رسائل من قبل.
أو من الأشخاص الذين أرسلت إليهم رسائل من قبل.يمكنك أيضًا النقر على
 على يسار الحقل "إلى". حدد جهة اتصال في القائمة، ثم انقر على عنوان البريد الإلكتروني أو رقم الهاتف.
على يسار الحقل "إلى". حدد جهة اتصال في القائمة، ثم انقر على عنوان البريد الإلكتروني أو رقم الهاتف.لتضمين رسالة مع المحتوى، أدخله في الحقل أسفل الرابط. يمكنك استخدام اقتراحات الكتابة، إذا كانت متوفرة.
انقر على إرسال.
فتح العناصر المشاركة
إذا شارك شخص ما شيئًا معك، مثل لوحة من تطبيق المساحة الحرة أو ملاحظة من تطبيق الملاحظات، فستتلقى رسالة تحتوي على رابط لفتحها.
انتقل إلى تطبيق الرسائل
 على Mac.
على Mac.حدد محادثة.
ابحث عن الرسالة التي تحتوي على العنصر المشارك، ثم انقر عليها.
يُفتح العنصر في التطبيق المتوافق.

عرض ما شاركه الآخرون معك
يمكنك عرض ما شاركه الآخرون معك في محادثة الرسائل.
انتقل إلى تطبيق الرسائل
 على Mac.
على Mac.حدد محادثة.
انقر على أيقونة جهة الاتصال أو المجموعة في أعلى المحادثة، ثم انقر على فئة مثل الصور أو الروابط.
عرض أو إخفاء المحتوى المشترك في تطبيق آخر
على Mac، انتقل إلى التطبيق الذي يتضمن المحتوى المشارك.
قم بأي مما يلي:
عرض المحتوى المشترك: انقر على "المشتركة" أو "مشارك معك" في الشريط الجانبي. في Apple TV والكتب والبودكاست، انقر على الشاشة الرئيسية، ثم مرِّر إلى القسم "مشارك معك".
إخفاء المحتوى المشترك: اضغط على ⌃ وانقر على المحتوى (أو الزر من)، ثم اختر إزالة أو إزالة المشاركة.
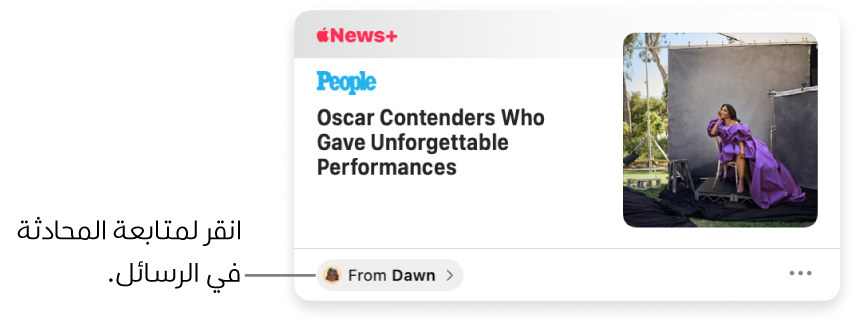
تلميح: زر "من" يعرض من أرسل المحتوى المشترك. انقر على الزر "من" للرجوع إلى الرسائل ومواصلة المحادثة من حيث توقفت.
تثبيت محتوى مشترك
إذا تلقيت محتوى مثيرًا للاهتمام بشكلٍ خاص وكان خيار مشارك معك في وضع التشغيل لديك، يمكنك تثبيته بسرعة في تطبيق الرسائل، وسيتم وضعه في مرتبة أعلى في قسم مشارك معك وفي ميزة البحث في تطبيق الرسائل وطريقة العرض معلومات بالمحادثة.
انتقل إلى تطبيق الرسائل
 على Mac.
على Mac.حدد محادثة.
اضغط على ⌃ مع النقر على المحتوى المشترك، ثم تثبيت.
يمكنك تثبيت المحتوى الذي شاركته مع شخص ما أو المحتوى الذي شاركه شخص معك.
لمزيد من المعلومات، انظر قسم الرسائل في دليل مستخدم iPhone أو iPad.
تلميح: يمكنك كذلك البحث عن محتوى مشارك معك عند البحث باستخدام الباحث—يوجد في قسم الروابط المشتركة. انظر البحث باستخدام الباحث.