
التعاون على عرض تقديمي مشترك في Keynote على الـ Mac
سواء أكنت مالك العرض التقديمي المشترك أم دعيت للتعاون، يمكنك بعد فتح العرض التقديمي مشاهدة التعديلات التي يُجريها الآخرون في الوقت الفعلي، وإخفاء نشاط التحرير أو إظهاره، والمزيد. يظهر عدد الأشخاص الذين يقومون بتحرير العرض التقديمي أو عرضه (باستثنائك أنت) بجوار الزر تعاون، وتظهر أسماؤهم في قائمة المشاركين.
قبول دعوة للتعاون
عندما تستلم رابطًا لعرض تقديمي مشترك، فإن ما يحدث عند النقر على الرابط يتوقف على الإذن وإعدادات الوصول التي عيّنها المالك، وإصدار تطبيق Keynote وإصدار macOS المثبّتين على الكمبيوتر، وما إذا كنت تستخدم iCloud Drive أم لا.
قبل البدء، تأكد من استيفاء الحد الأدنى لمتطلبات النظام للتعاون.
انقر على الرابط في البريد الإلكتروني أو الرسالة أو المشاركة التي استلمتها.
إذا كان عنوان البريد الإلكتروني أو رقم الهاتف المُستخدَم لدعوتك غير مرتبط بحساب Apple ID الخاص بك، فاتبع الإرشادات التي تظهر لإضافة ذلك البريد الإلكتروني أو رقم الهاتف إلى Apple ID الخاص بك.
ملاحظة: إذا كنت لا ترغب في ربط عنوان بريد إلكتروني آخر بالـ Apple ID الخاص بك، يمكنك بدلاً من ذلك أن تطلب من مالك العرض التقديمي المشترك أن يدعوك مرة أخرى باستخدام عنوان بريد إلكتروني أو رقم هاتف مرتبط بالـ Apple ID الخاص بك.
إذا طُلب منك ذلك، فسجِّل الدخول باستخدام Apple ID أو اتبع أي تعليمات تظهر.
يتم فتح العرض التقديمي استنادًا إلى العناصر الآتية:
على كمبيوتر Mac: إذا قمت بإعداد iCloud Drive على الـ Mac وقمت بتسجيل الدخول؛ والمكان الذي نقرت فيه على الرابط (على سبيل المثال، في البريد على الـ Mac أو على صفحة ويب)؛ وما إذا كنت قد ثبّتَّ macOS Big Sur 11 أو أحدث و Keynote 12.1 أو أحدث على جهاز الكمبيوتر أم لا.
على iCloud.com على كمبيوتر Mac أو Windows: إذا كنت قد قمت بتسجيل الدخول إلى iCloud.com في متصفح ويب، يتم فتح العرض التقديمي في Keynote لـ iCloud وتتم إضافته إلى مدير العروض التقديمية الخاص بك وإلى iCloud Drive.
على الـ iPhone مع iOS 14 أو أحدث: إذا تم تثبيت Keynote 12 1 أو أحدث على الـ iPhone، فسيتم فتح العرض التقديمي في Keynote وتتم إضافته إلى مدير العروض التقديمية.
على الـ iPad مع iPadOS 14 أو أحدث: إذا تم تثبيت Keynote 12 1 أو أحدث على الـ iPad، فسيتم فتح العرض التقديمي في Keynote وتتم إضافته إلى مدير العروض التقديمية. إذا لم يكن قد تم تثبيت Keynote على الـ iPad، يفتح العرض التقديمي في Keynote لـ iCloud في متصفح الويب.
على جهاز Android أو جهاز غير مثبت عليه iOS 14 أو iPadOS 14 أو أحدث و Keynote 12.1 أو أحدث: يتم فتح العرض التقديمي في متصفح يمكنك عرضه فيه، ولكن دون تحريره.
التعاون في عرض تقديمي مشترك
افتح العرض التقديمي المشترك.
إذا كنت قد فتحت العرض التقديمي سابقًا، فابحث عنه في مجلد Keynote في iCloud Drive. إذا لم يظهر لك العرض التقديمي، فانقر على الرابط في البريد الإلكتروني أو الرسالة أو المشاركة التي استلمتها، ثم سجّل الدخول باستخدام Apple ID إذا طُلب منك ذلك.
إذا كنت لا تستطيع فتح العرض التقديمي، فانظر "قبول دعوة للتعاون" أعلاه.
قم بتحرير العرض التقديمي.
تظهر عمليات التحرير التي تقوم أنت والآخرون بإجرائها في العرض التقديمي في الوقت الفعلي. تظهر المؤشرات وتحديدات النص والكائنات بألوان مختلفة للإشارة إلى المكان الذي يقوم فيه الأشخاص الآخرون بالتحرير حاليًا. حرك المؤشر فوق مؤشر لرؤية من يقوم بإجراء التحرير.
قم بأحد ما يلي:
شاهد من الذي يعمل على العرض التقديمي: انقر على
 في شريط الأدوات لفتح قائمة المشاركين التي تُظهر من انضم إلى العرض التقديمي ومن يقوم حاليًا بتحريره أو عرضه. يظهر عدد الأشخاص الذين يقومون بتحرير أو عرض العرض التقديمي (باستثنائك أنت) أيضًا كشارة بجوار الزر.
في شريط الأدوات لفتح قائمة المشاركين التي تُظهر من انضم إلى العرض التقديمي ومن يقوم حاليًا بتحريره أو عرضه. يظهر عدد الأشخاص الذين يقومون بتحرير أو عرض العرض التقديمي (باستثنائك أنت) أيضًا كشارة بجوار الزر.متابعة تعديلات شخص ما: انقر على النقطة بجوار اسم الشخص في قائمة المشاركين. إذا كنت لا ترى نقطة، فهذا يعني أن الشخص يفتح العرض التقديمي لكنه لا يشارك فيه بنشاط.
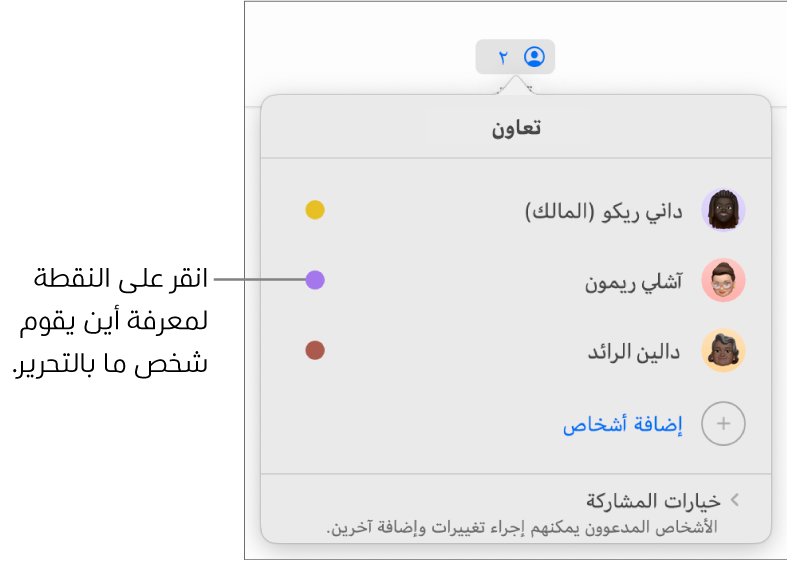
إخفاء نشاط أو إظهاره (المؤشرات أو التحديدات بألوان مختلفة): اختر عرض > إخفاء نشاط التعاون، أو عرض > إظهار نشاط التعاون (من القائمة عرض في الجزء العلوي من شاشتك).
حل التعارضات: في حالة وجود تعارضات، سترى مربع حوار. اختر الإصدار الذي تريد الاحتفاظ به؛ وإذا احتفظت بأكثر من واحد، فسيظل أحدثهم هو الإصدار المشترك.
إذا تغير الزر تعاون إلى سحابة يتوسطها خط مائل، فإن جهازك غير متصل. تُحمّل أي عمليات تحرير أجريتها إلى iCloud تلقائيًا عندما يتصل جهازك بالإنترنت في المرة القادمة.
التحرير في وضع عدم الاتصال
عندما لا تكون متصلًا بالإنترنت، يتغير الزر تعاون إلى سحابة يتوسطها خط مائل. يمكنك متابعة العمل على العرض التقديمي وستُحمّل التغييرات إلى iCloud تلقائيًا عند الاتصال بالإنترنت في المرة القادمة.
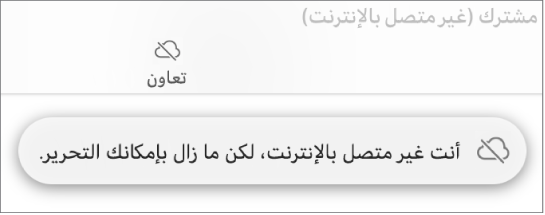
فيما يلي بعض الأمور التي يجدر تذكرها عند تحرير عرض تقديمي مشترك أثناء عدم الاتصال بالإنترنت:
لإرسال نسخة من العرض التقديمي تتضمن التغييرات التي أجريتها إلى شخص آخر قبل تحميل تغييراتك، اختر مشاركة > إرسال نسخة (من القائمة مشاركة في الجزء العلوي من الشاشة). تضمن هذه الطريقة تضمين تغييراتك. وعلى النقيض، إذا سحبت العرض التقديمي من Finder إلى رسالة بريد إلكتروني، على سبيل المثال، فلن تُضمّن عمليات التحرير التي أجريتها أثناء عدم الاتصال بالإنترنت.
إذا لم تكن متأكدًا أن تغييراتك مزامنة أم لا، يمكنك التحقق من حالتها. اختر عرض > إظهار حالة المزامنة (من القائمة العرض في الجزء العلوي من شاشتك).
إذا حذف مشاركون آخرون متصلون كائنات أو شرائح تحررها، فإن عمليات التحرير التي أجريتها على هذه الكائنات لن تكون موجودة في العرض التقديمي عند الاتصال بالإنترنت مرة أخرى.
لمزيد من المعلومات حول التحرير أثناء عدم الاتصال، انظر مقال دعم Apple هذا.
الخروج من عرض تقديمي مشترك
إذا كنت لا ترغب في أي يكون لديك وصولاً إلى العرض التقديمي الذي تمت مشاركته معك، يمكنك إزالة نفسك من قائمة المشتركين.
انقر على
 في شريط الأدوات.
في شريط الأدوات.حرّك المؤشر فوق اسمك، انقر على النقاط الثلاث التي تظهر، ثم اختر إزالتي.
عند إزالة اسمك من قائمة المشاركين، تتم إزالة العرض التقديمي من iCloud Drive الخاص بك. إذا أردتَ فيما بعد الوصول إلى العرض التقديمي مرة أخرى، يمكنك استخدام الرابط الأصلي لفتحه.
ملاحظة: لا تكون جميع ميزات Keynote متوفرة للعرض التقديمي الذي تتم مشاركته مع آخرين. انظر مقال دعم Apple هذا للحصول على المعلومات.