
تقسيم قرص فعلي في أداة القرص على الـ Mac
يؤدي تقسيم قرص إلى تقسيمه إلى أقسام فردية تعرف باسم الحاويات.
لكن مع APFS، يجب ألا تقوم بتقسيم القرص في معظم الحالات. بدلاً من ذلك، يمكنك إنشاء وحدات تخزين APFS متعددة ضمن قسم واحد. باستخدام إدارة المساحة المرنة التي يوفرها APFS، يمكنك أيضًا تثبيت إصدار آخر من macOS على وحدة تخزين APFS.
هام: إذا كنت تقوم بتقسيم القرص الداخلي لأنك تريد تثبيت نظام Windows، فاستخدم مساعد Boot Camp بدلاً من ذلك. لا تستخدم أداة القرص لإزالة أي قسم تم إنشاؤه باستخدام مساعد Boot Camp. بدلاً من ذلك، استخدم مساعد Boot Camp لإزالة القسم من الـ Mac.
إضافة قسم
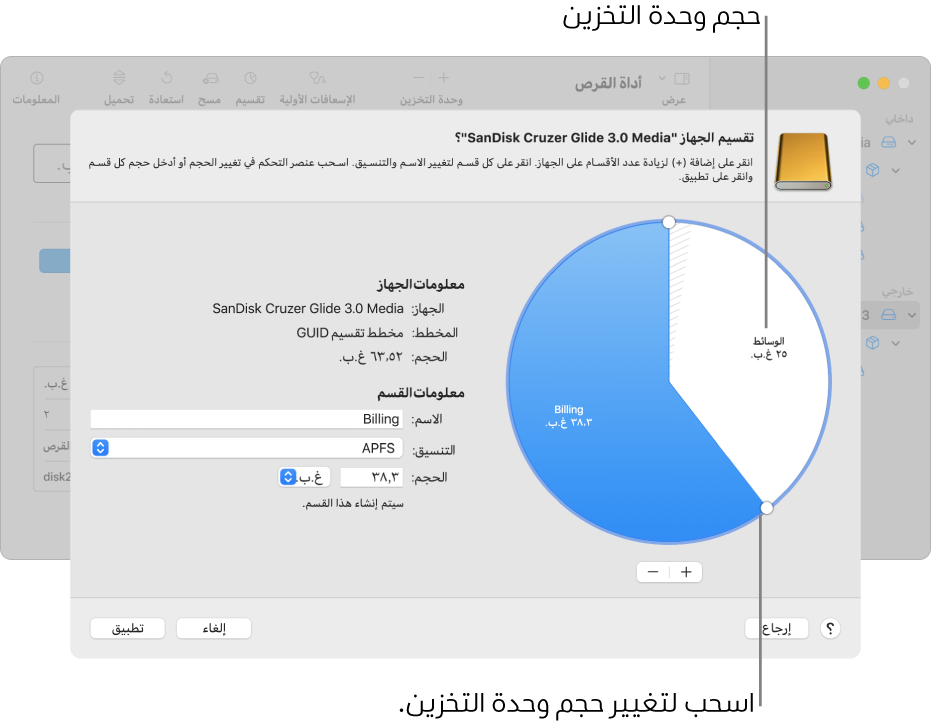
هام: كإجراء وقائي، من الأفضل نسخ البيانات احتياطيًا قبل إنشاء أقسام جديدة على الجهاز.
في تطبيق أداة القرص
 على الـ Mac، حدد وحدة تخزين في الشريط الجانبي، ثم انقر على الزر تقسيم
على الـ Mac، حدد وحدة تخزين في الشريط الجانبي، ثم انقر على الزر تقسيم  في شريط الأدوات.
في شريط الأدوات.إذا لم تكن أداة القرص مفتوحة، فانقر على أيقونة Launchpad
 في Dock، اكتب أداة القرص في حقل البحث، ثم انقر على أيقونة أداة القرص
في Dock، اكتب أداة القرص في حقل البحث، ثم انقر على أيقونة أداة القرص  .
.إذا كان لديك العديد من أجهزة التخزين متصلة بالـ Mac، فتأكد من تحديد وحدة تخزين موجودة على الجهاز الذي تريد تقسيمه.
عندما تقوم بتحديد وحدة تخزين يوجد عليها بيانات بالفعل، فإن المخطط الدائري يعرض منطقة مظللة تمثل مقدار البيانات الموجودة على وحدة التخزين ومنطقة غير مظللة تمثل مقدار المساحة الخالية المتوفرة لوحدة تخزين أخرى. تقوم أداة القرص أيضًا بعرض معلومات عما إذا كان من الممكن إزالة وحدة التخزين أو تغيير حجمها.
ملاحظة: إذا كنت ترى وحدة تخزين صغيرة مع علامة نجمية، فإن القسم أصغر مما يمكن تمثيله على المقياس الصحيح في المخطط.
انقر على الزر إضافة
 أسفل المخطط الدائري.
أسفل المخطط الدائري.اقرأ المعلومات الواردة في مربع الحوار الذي يظهر، ثم انقر على إضافة قسم.
ملاحظة: إذا نقرت على إضافة وحدة تخزين بدلاً من ذلك، يمكنك النقر على الزر "إضافة" لإنشاء وحدة تخزين APFS إضافية في الحاوية، أو النقر على "إلغاء" للعودة إلى نافذة "أداة القرص" دون إجراء أي تغييرات على جهاز التخزين.
اكتب اسمًا لوحدة التخزين في حقل الاسم.
بالنسبة إلى وحدات التخزين بتنسيق MS-DOS (FAT) وExFAT، الحد الأقصى لطول اسم وحدة التخزين ١١ حرفًا.
انقر على قائمة التنسيق المنبثقة، ثم اختر تنسيق نظام الملفات.
أدخل الحجم أو اسحب عنصر التحكم في تغيير الحجم لزيادة أو تقليل حجم وحدة التخزين.
انقر على تطبيق.
اقرأ المعلومات الواردة في مربع الحوار “تقسيم الجهاز”، ثم انقر على تقسيم.
بعد انتهاء العملية، انقر على تم.
بعد الانتهاء من تقسيم جهاز تخزين، ستظهر أيقونة لكل وحدة تخزين في كلاً من الشريط الجانبي لأداة القرص والشريط الجانبي لـ Finder.
حذف قسم
تحذير: عند حذف قسم، يتم مسح جميع البيانات الموجودة عليه. تأكد من نسخ بياناتك احتياطيًا قبل أن تبدأ.
في تطبيق أداة القرص
 على الـ Mac، حدد وحدة تخزين في الشريط الجانبي، ثم انقر على الزر تقسيم
على الـ Mac، حدد وحدة تخزين في الشريط الجانبي، ثم انقر على الزر تقسيم  في شريط الأدوات.
في شريط الأدوات.إذا لم تكن أداة القرص مفتوحة، فانقر على أيقونة Launchpad
 في Dock، اكتب أداة القرص في حقل البحث، ثم انقر على أيقونة أداة القرص
في Dock، اكتب أداة القرص في حقل البحث، ثم انقر على أيقونة أداة القرص  .
.في مربع الحوار “مشاركة المساحة بنظام ملفات Apple”، انقر على تقسيم.
في المخطط الدائري، انقر على القسم الذي تريد حذفه، ثم انقر على الزر حذف
 .
.إذا كان الزر حذف باهتًا، فلا يمكنك حذف القسم المحدد.
انقر على تطبيق.
اقرأ المعلومات الواردة في مربع الحوار “تقسيم الجهاز”، ثم انقر على تقسيم.
بعد انتهاء العملية، انقر على تم.
مسح قرص
في تطبيق أداة القرص
 على الـ Mac، اختر عرض > إظهار كل الأجهزة، ثم حدد الحاوية التي تريد مسحها في الشريط الجانبي.
على الـ Mac، اختر عرض > إظهار كل الأجهزة، ثم حدد الحاوية التي تريد مسحها في الشريط الجانبي.إذا لم تكن أداة القرص مفتوحة، فانقر على أيقونة Launchpad
 في Dock، اكتب أداة القرص في حقل البحث، ثم انقر على أيقونة أداة القرص
في Dock، اكتب أداة القرص في حقل البحث، ثم انقر على أيقونة أداة القرص  .
.انقر على الزر مسح
 في شريط الأدوات.
في شريط الأدوات.إذا كان الزر مسح باهتًا، فلا يمكنك مسح الحاوية المحددة.
اكتب اسمًا لوحدة التخزين في حقل الاسم.
انقر على قائمة التنسيق المنبثقة، ثم اختر تنسيق نظام الملفات.
بعد انتهاء العملية، انقر على تم.
تكبير قسم على جهاز التخزين
إذا كانت لديك عدة أقسام على الجهاز ونفذت المساحة على أحدها، يمكنك تكبيره دون فقد أي ملفات عليه.
لتكبير وحدة تخزين، يجب أن تحذف وحدة التخزين التي تأتي بعدها على الجهاز، ثم تقوم بتحريك نقطة نهاية وحدة التخزين التي ترغب في تكبيرها إلى داخل المساحة التي تم إخلائها. لا يمكنك تكبير وحدة التخزين الأخيرة على الجهاز.
تحذير: عند حذف وحدة تخزين أو قسم، يتم مسح جميع البيانات عليهما. تأكد من نسخ بياناتك احتياطيًا قبل أن تبدأ.
في تطبيق أداة القرص
 على الـ Mac، حدد وحدة تخزين في الشريط الجانبي، ثم انقر على الزر تقسيم
على الـ Mac، حدد وحدة تخزين في الشريط الجانبي، ثم انقر على الزر تقسيم  .
.إذا لم تكن أداة القرص مفتوحة، فانقر على أيقونة Launchpad
 في Dock، اكتب أداة القرص في حقل البحث، ثم انقر على أيقونة أداة القرص
في Dock، اكتب أداة القرص في حقل البحث، ثم انقر على أيقونة أداة القرص  .
.في مربع الحوار “مشاركة المساحة بنظام ملفات Apple”، انقر على تقسيم.
في المخطط الدائري، حدد القسم الذي تريد حذفه، ثم انقر على الزر حذف
 .
.إذا كان الزر حذف باهتًا، فلا يمكنك حذف القسم المحدد.
انقر على تطبيق.
اقرأ المعلومات الواردة في مربع الحوار “تقسيم الجهاز”، ثم انقر على تقسيم.
بعد انتهاء العملية، انقر على تم.