إضافة مقطع صوتي ومؤثرات صوتية إلى مشروع iMovie
يشتمل iMovie على موسيقى مصاحبة ومؤثرات صوتية مضمنة يمكنك استخدامها في مشروعات iMovie الخاصة بك.
إضافة مقطع صوتي إلى مشروع iMovie على iPhone أو iPad
يشتمل iMovie لنظامي التشغيل iOS وiPadOS على مجموعة من المقاطع الموسيقية المصاحبة والمؤثرات الصوتية التي أنشأها مؤلفون موسيقيون وفنانون يحظون بشهرة كبيرة، حيث يُمكنك استخدامها بحرّية في مشروعك.
إضافة مقطع صوتي
عند فتح مشروعك في المخطط الزمني لـ ، اضغط على زر "إضافة .
اضغط على "الصوت"، ثم اضغط على "موسيقى مصاحبة" لاستعراض الموسيقى المصاحبة المضمنة.
اضغط على مقطع صوتي لمعاينته. إذا كان المقطع الصوتي يظهر باهتًا، فانقر عليه أولاً لتنزيله، ثم انقر عليه مرة أخرى لمعاينته.
لإضافة مقطع صوتي إلى مشروعك، اضغط على next to a soundtrack. iMovie automatically places the song at the beginning of the project and automatically fits it to the length of the project.
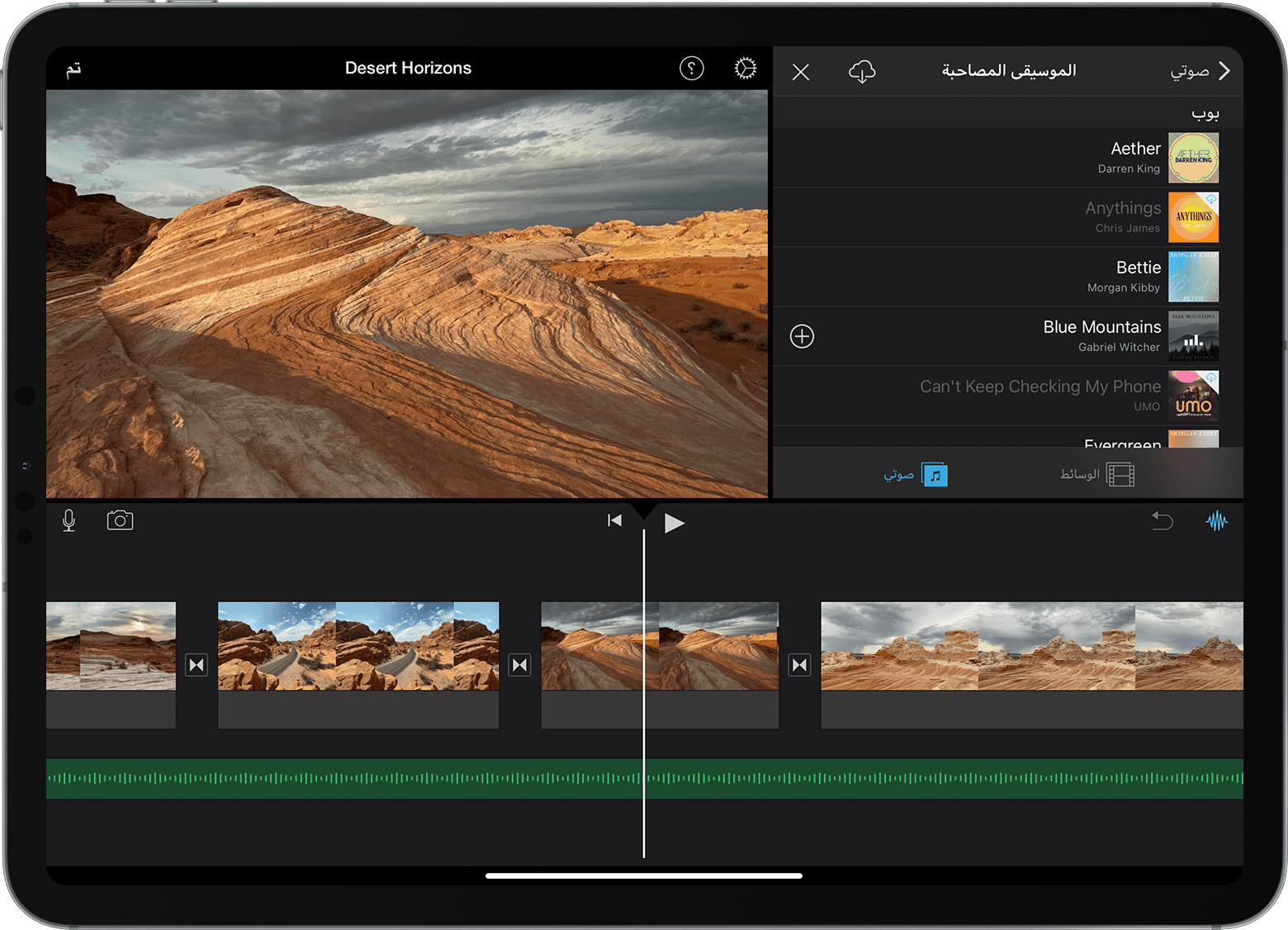
بعد إضافة مقطع موسيقى مصاحبة، يُمكنك تغيير طوله كما هو الحال في أي نوع آخر من المقاطع. يُمكنك أيضًا استخدام أكثر من مقطع موسيقى مصاحبة في المشروع. على سبيل المثال، إذا كنت تريد تغيير الحالة المزاجية للموسيقى المصاحبة على مدار الفيلم، يُمكنك قص أول مقطع موسيقى مصاحبة في المخطط الزمني، ثم وضع مقطع موسيقى مصاحبة مختلف بعده.
إضافة مؤثرات صوتية
عندما تضيف مؤثرًا صوتيًا، يتم إرفاق المؤثر الصوتي بمقطع الفيديو فوقه في المخطط الزمني. إذا قمت بتحريك مقطع الفيديو، يتحرك المؤثر الصوتي مع مقطع الفيديو. ويختلف هذا عن الموسيقى المصاحبة، والتي تكون مستقلة عن مقاطع الفيديو في مشروعك.
بينما يكون مشروعك مفتوحًا، مرِّر المخطط الزمني بحيث يظهر رأس التشغيل (الخط الرأسي الأبيض) في المكان الذي تريد إضافة المؤثر الصوتي إليه.
اضغط على زر "إضافة وسائط"، واضغط على "الصوت"، ثم اضغط على "مؤثرات صوتية" لتصفح المؤثرات الصوتية المضمنة.
اضغط على مؤثر صوتي لمعاينته.
لإضافة مؤثر صوتي إلى مشروعك، اضغط على بجوار المؤثر الصوتي.
ضبط مستوى الصوت لمقطع
بعد إضافة الصوت إلى مشروع iMovie، يمكنك ضبط مستوى صوت المقاطع الصوتية للحصول على مزيج الصوت المناسب. يمكنك أيضًا ضبط مستوى صوت مقاطع الفيديو التي تم تسجيلها بالصوت.
لضبط مستوى الصوت لمقطع صوتي أو مقطع فيديو، اضغط على المقطع في الشريط الزمني، ثم اضغط على في أسفل النافذة، ثم اضبط شريط التمرير لرفع مستوى الصوت أو خفضه. عند خفض مستوى الصوت تمامًا لأحد المقاطع، تظهر على المقطع في الشريط الزمني.
يمكنك أيضًا إجراء تعديلات أخرى، مثل إخفات مستوى صوت المقطع أو تغيير سرعته. تعرف على كيفية إجراء ذلك على iPhone وiPod touch، أو على iPad.
إضافة الموسيقى ومقاطع الصوت في iMovie على Mac
يشتمل iMovie لـ Mac على مجموعة من المقاطع الموسيقية ومقاطع الصوت التي يمكنك استخدامها بحُرية في مشروعك. بالإضافة إلى المؤثرات الصوتية مثل المطر وخطوات الأقدام، يحتوي iMovie أيضًا على مقاطع صوتية أخرى مفيدة مثل الأجواء والأناشيد.
أثناء فتح مشروعك، انقر على "الصوت" أعلى المتصفح، ثم انقر على "مؤثرات صوتية" في الشريط الجانبي جهة اليسار. قد تضطر إلى النقر على الزر "مستعرض الوسائط" لإظهار "مستعرض الوسائط".
لمعاينة نشيد أو مقطع صوتي، مرر المؤشر فوق عنصر محدد في القائمة، ثم انقر على زر التشغيل بجوار مقطع الصوت. يمكنك أيضًا تحديد أغنية أو مقطع صوتي، والنقر في الشكل الموجي أعلى مستعرض الوسائط، ثم الضغط على شريط المسافة للمعاينة.
عندما تعثر على الأغنية أو المقطع الصوتي الذي تريده، اسحبه من مستعرض الوسائط إلى المخطط الزمني:
لإرفاق الموسيقى أو المؤثرات الصوتية بمقطع فيديو معين، اسحبها أسفل مقطع الفيديو حتى يظهر شريط يوصّل المقاطع. عند نقل مقطع الفيديو المُرفق، ينتقل الصوت معه.
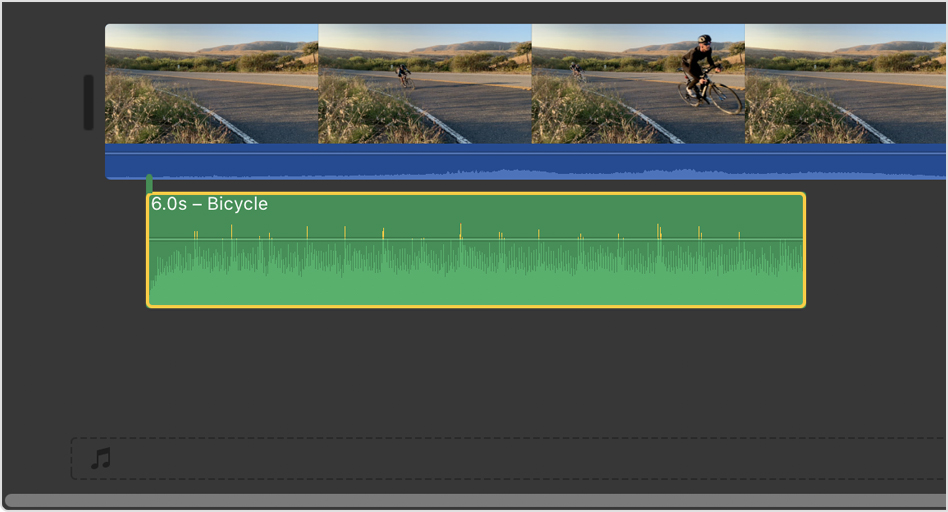
بالنسبة إلى موسيقى الخلفية في فيلمك، اسحب الأناشيد أو المقاطع الصوتية الأخرى إلى حيز الموسيقى، المُشار إليه in the timeline. Audio in the music well is unaffected by the video clips in the timeline.
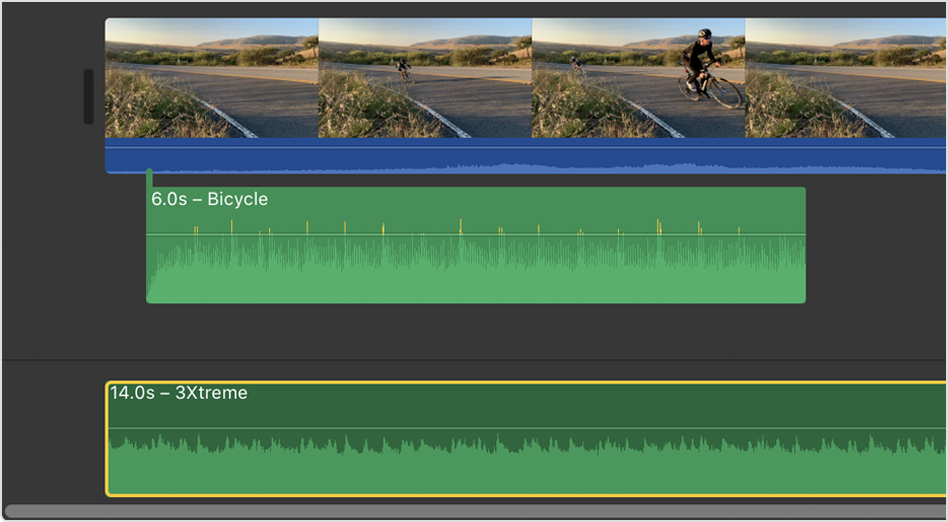
ضبط مستوى الصوت لمقطع
بعد إضافة الصوت إلى مشروع iMovie، يمكنك ضبط مستوى الصوت ومقاطع الفيديو للحصول على مزيج الصوت المناسب. تعرّف على كيفية ضبط مستوى الصوت لمقاطع الصوت والفيديو وتلاشي الصوت في البداية والنهاية. يُمكنك أيضا تحسين الصوت وتقليل ضوضاء الخلفية وتحسين الصوت تلقائيًا.