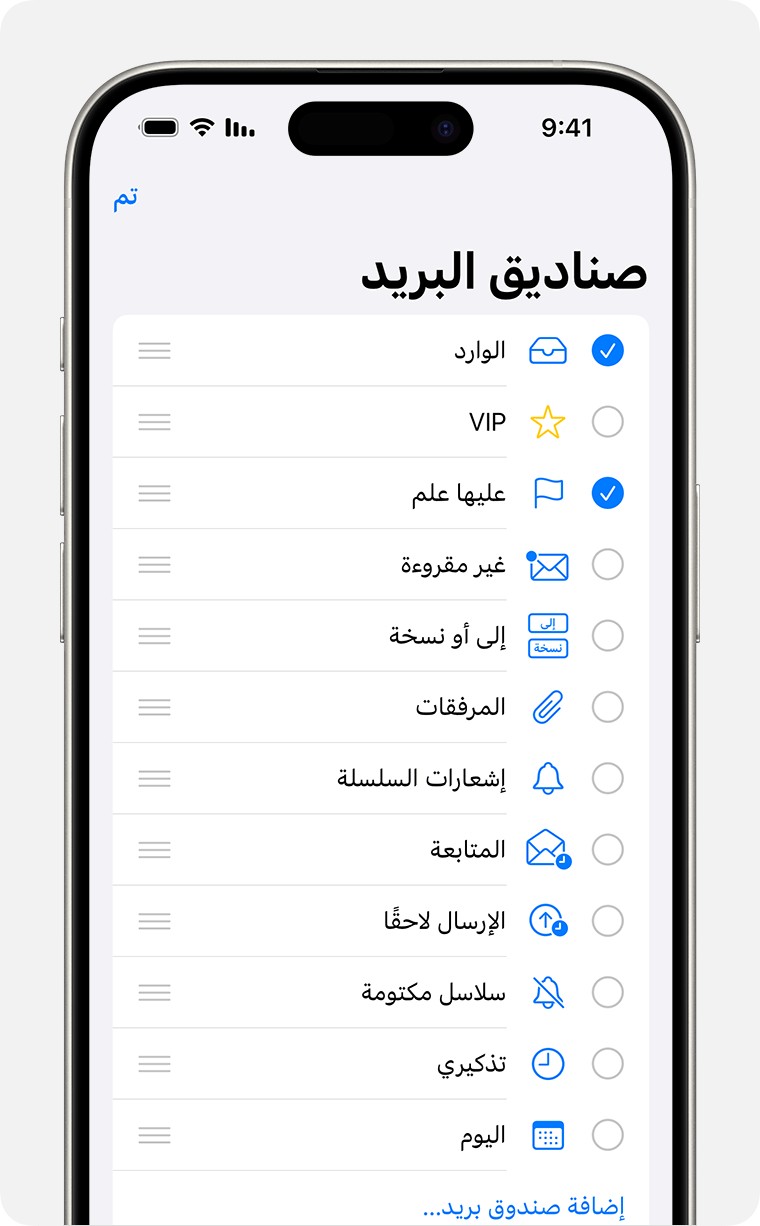استخدام صناديق البريد لتنظيم رسائل البريد الإلكتروني على iPhone أو iPad
تعرّف على كيفية تنظيم رسائل بريدك الإلكتروني باستخدام صناديق بريد مخصصة وصناديق بريد VIP وأعلام.
كيفية استخدام صناديق البريد
صندوق البريد هو مجلد يمكنك استخدامه لتنظيم البريد الإلكتروني. في تطبيق "البريد"، يمكنك استخدام صناديق البريد القياسية — مثل "الوارد" و"الرسائل المرسلة" و"سلة المهملات" و"تذكيري" و"المتابعة" و"الإرسال لاحقًا". أو يمكنك إنشاء صناديق بريد مخصصة. ويمكنك أيضًا استخدام VIP والأعلام لتمييز بعض رسائل البريد الإلكتروني.
إنشاء صناديق بريد مخصصة
في قائمة "صناديق البريد"، اضغط على "تحرير" أعلى اليسار، ثم اضغط على "صندوق بريد جديد".
اختر اسمًا لصندوق البريد. وإذا قمت بإعداد أكثر من حساب بريد إلكتروني واحد على الجهاز، فاضغط على "موقع صندوق البريد" واختر الحساب الذي تريد إنشاء صندوق بريد له. تعرّف على كيفية إضافة حساب بريد إلكتروني إلى جهازك.
اضغط على "حفظ"، ثم اضغط على "تم".
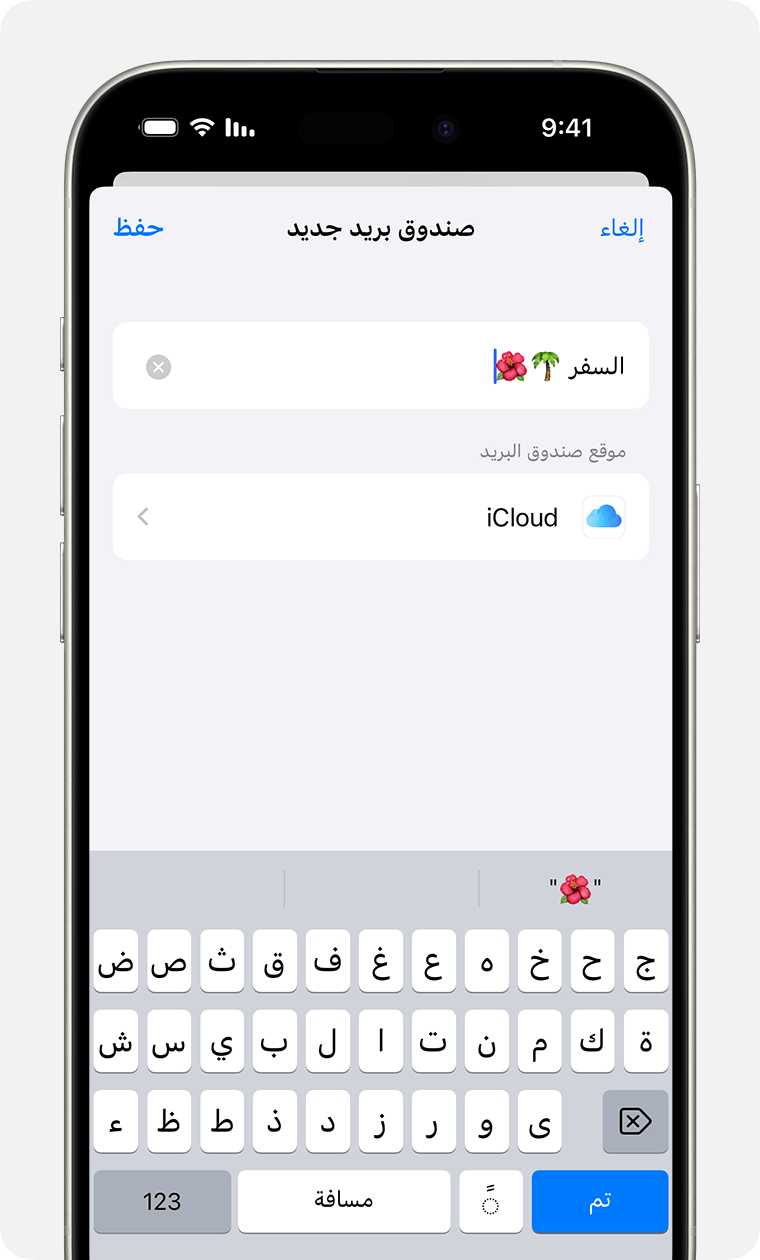
يمكنك العثور على صندوق البريد الجديد في قائمة "صناديق البريد" ضمن الحساب المستخدم في إنشاء الصندوق.
نقل رسائل البريد الإلكتروني إلى صندوق البريد
انتقل إلى "الوارد" في تطبيق "البريد".
اضغطي على "تحرير" أعلى اليسار.
اختر رسائل البريد الإلكتروني ثم اضغط "نقل".
اضغط على "نقل الرسالة".
اختر صندوق بريد لنقل رسائل البريد الإلكتروني إليه.
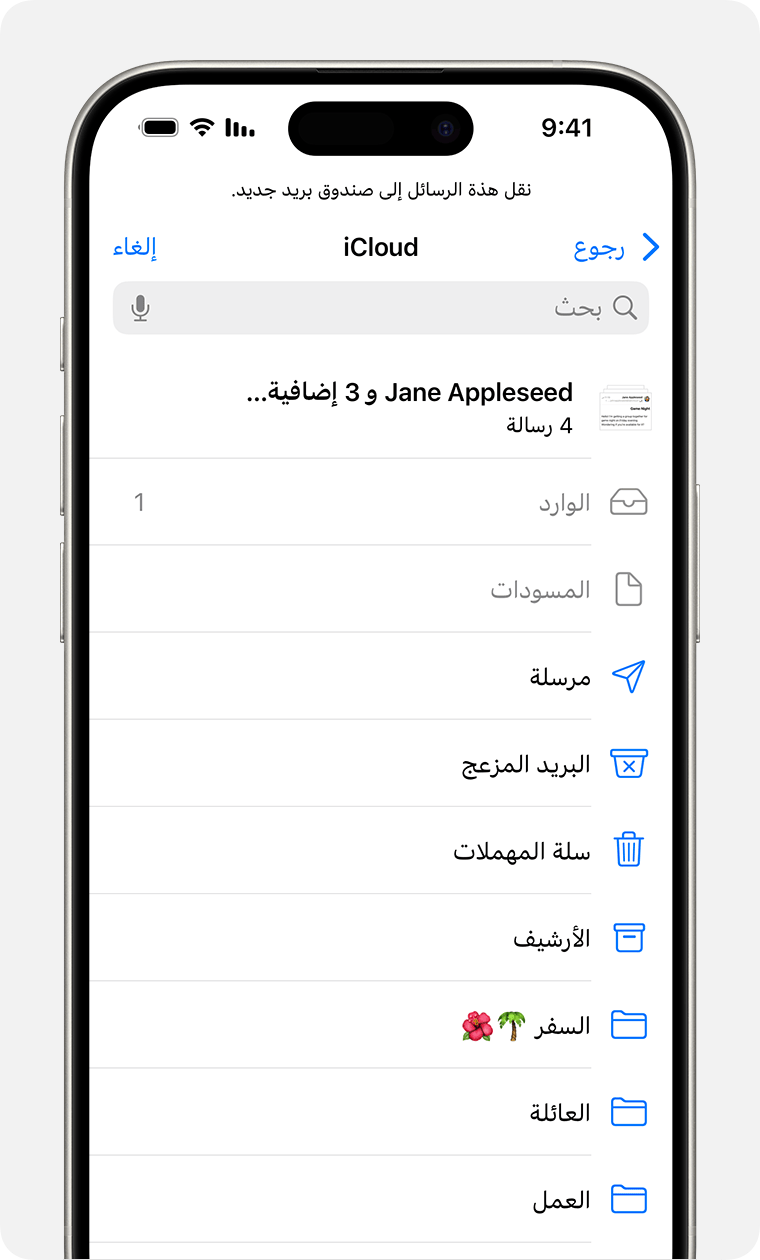
حذف صناديق البريد
يؤدي حذف صندوق البريد المخصص إلى حذف جميع رسائل البريد الإلكتروني الموجودة داخله وحذفها من حسابك بشكل نهائي. قبل حذف أحد صناديق البريد، يمكنك نقل رسائل البريد الإلكتروني إلى صندوق بريد آخر.
لحذف صندوق بريد مخصص:
انتقل إلى "قائمة صناديق البريد" ثم اضغط على "تحرير" أعلى اليسار.
اضغط على صندوق البريد المطلوب حذفه.
اضغط على "حذف صندوق بريد".
اضغط على "حذف"، ثم اضغط على "تم".
يمكنك حذف صناديق البريد المخصصة فقط.
تعرّف على كيفية حذف رسالة بريد إلكتروني فردية على iPhone أو iPad.
كيفية استخدام صندوق بريد VIP
في تطبيق "البريد"، يمكنك تحديد بعض الأشخاص كأشخاص مهمين (VIP) للمساعدة في متابعة الرسائل التي يرسلونها. تظهر في عنوان الرسالة إلى جانب أسماء الأشخاص الذين تم تمييزهم كأشخاص مهمين (VIP). ويظهر صندوق بريد الأشخاص المهمين (VIP) ضمن قائمة صناديق البريد لديك.
إذا لم تتمكن من العثور على صندوق بريد الأشخاص المهمين (VIP)، فتأكد من أنه قيد التشغيل بالفعل. انتقل إلى تطبيق "البريد" واضغط على "تحرير" ثم تأكد من اختيار VIP ضمن قائمة صناديق البريد.
إضافة شخص مهم (VIP)
انتقل إلى رسالة بريد إلكتروني.
اضغط على اسم المُرسِل أو عنوان البريد الإلكتروني في رأس الرسالة.
اضغط على "إضافة إلى VIP".
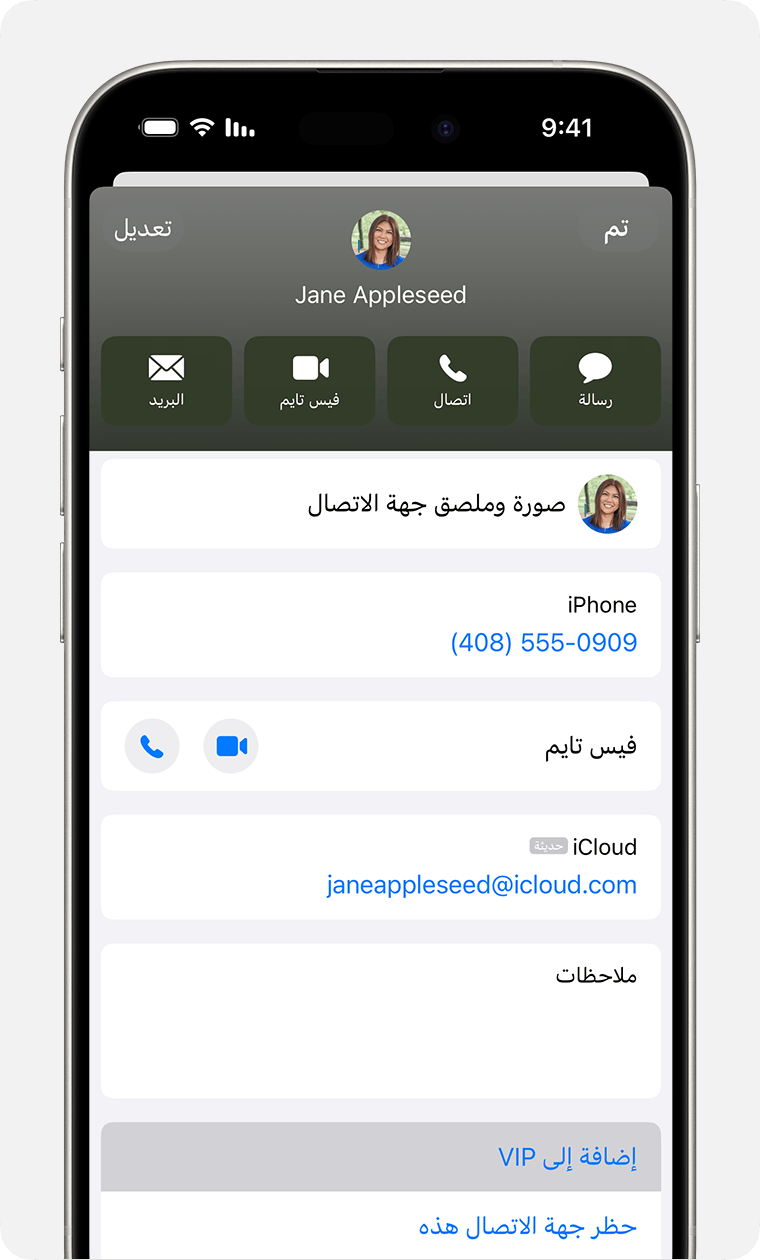
تغيير تنبيهات VIP
افتح تطبيق "البريد".
اضغط على بجوار VIP.
اضغط على "تنبيهات VIP".
حدّد التنبيهات التي ترغب في تعيينها.
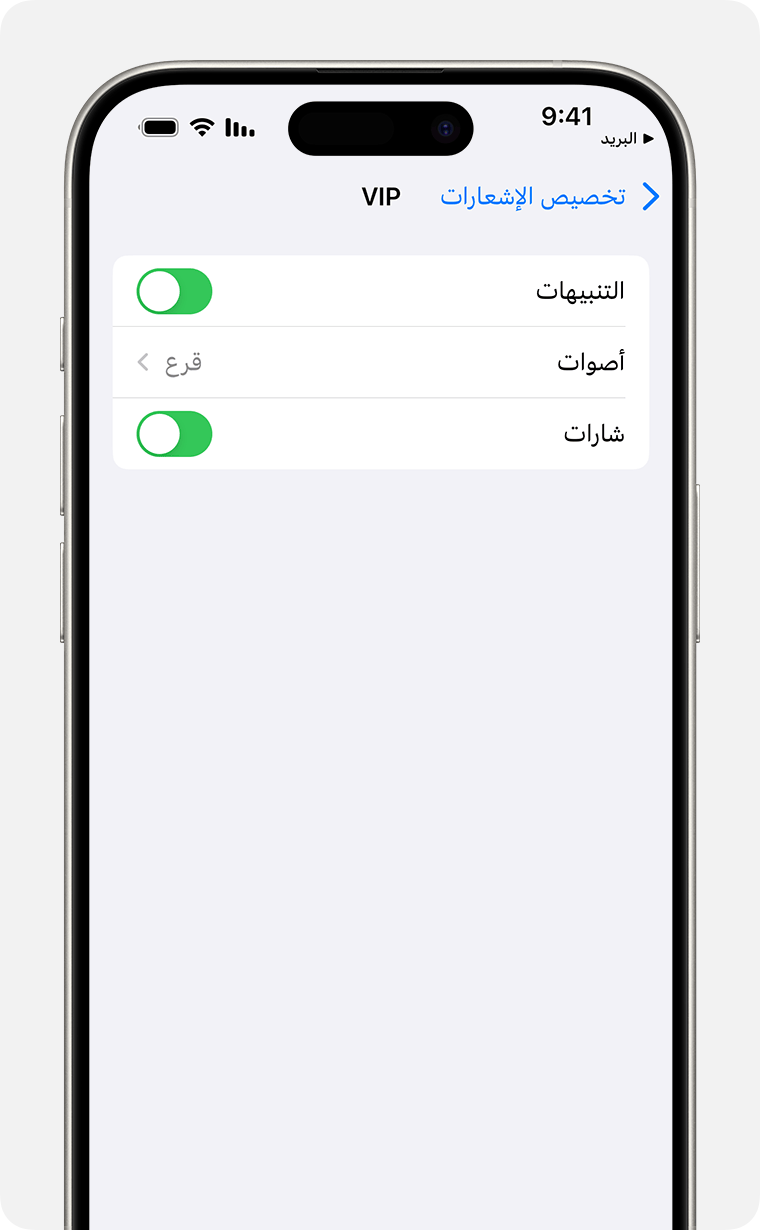
كيفية استخدام أعلام رسائل البريد الإلكتروني
يمكنك وضع علم على رسائل البريد الإلكتروني لمساعدتك في تتبع رسائلك. ويمكنك أيضًا تمييز الأعلام المختلفة بألوان. عند وضع علم على إحدى رسائل البريد الإلكتروني، ستظهر إلى جانب سلسلة البريد الإلكتروني.
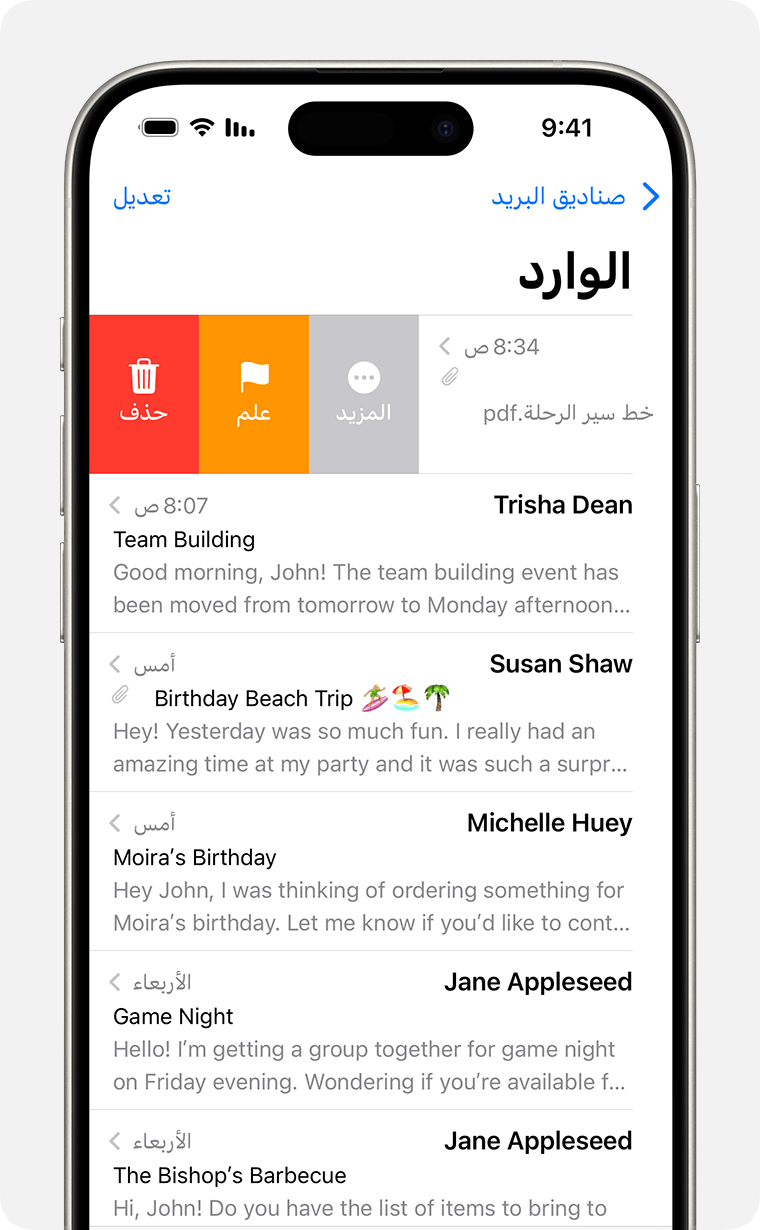
استخدام العلم الافتراضي:
انتقل إلى صندوق البريد الذي يحتوي على رسالة البريد الإلكتروني التي ترغب في وضع علم عليها.
مرر يمينًا على رسالة البريد الإلكتروني.
اضغط على "علم".

لتغيير لون علم:
انتقل إلى إحدى سلاسل رسائل البريد الإلكتروني.
اضغط على .
اضغط على "علم"، ثم اختر اللون الذي تريد استخدامه لهذا العلم.
البحث عن رسائل البريد الإلكتروني الخاصة بك التي تم وضع علم عليها
في تطبيق "البريد"، انتقل إلى قائمة "صناديق البريد".
اضغطي على "تحرير" أعلى اليسار.
اختر "المميزة بعلم".
اضغط على "تم". يظهر صندوق بريد رسائل البريد الإلكتروني التي تم وضع علم عليها عندئذٍ في قائمة "صناديق البريد".