الحصول على رمز تحقق وتسجيل الدخول باستخدام المصادقة ذات العاملين
باستخدام المصادقة ذات العاملين، ستحتاج إلى رمز تحقق لتسجيل الدخول باستخدام Apple ID على جهاز أو متصفّح جديد.
عندما تقوم بتسجيل دخولك باستخدام Apple ID هناك بعض الطرق التي يمكنك من خلالها الحصول على رمز تحقق. يمكنك استخدام الرمز الذي يظهر على جهازك الموثوق، أو الحصول على رسالة نصية أو مكالمة هاتفية أو إنشاء رمز من جهازك الموثوق.
إذا كنت تستخدم الإصدار iOS 11.3 أو إصدارًا أحدث على iPhone، فقد لا تحتاج إلى إدخال رمز تحقق. في بعض الحالات، يمكن أن يتم التحقق تلقائيًا من رقم الهاتف الموثوق به في الخلفية على iPhone. وبذلك لن يلزمك القيام بأكثر من خطوة واحدة، وسيظل حسابك محميًا باستخدام المصادقة ذات العاملين.
استخدام الرمز الذي يظهر في جهازك الموثوق
إذا كان لديك جهاز موثوق يعمل بنظام iOS 9 أو إصدار أحدث، أو OS X El Capitan أو إصدار أحدث، أوiPadOS 13 أو إصدار أحدث، أو watchOS 6 أو إصدار أحدث، فسيظهر رمز التحقق تلقائيًا على أجهزتك الموثوقة.
سجّل الدخول باستخدام Apple ID وكلمة السر على جهاز أو متصفّح جديد.
ابحث عن إشعار بتسجيل الدخول على أي من الأجهزة الموثوقة لديك.*
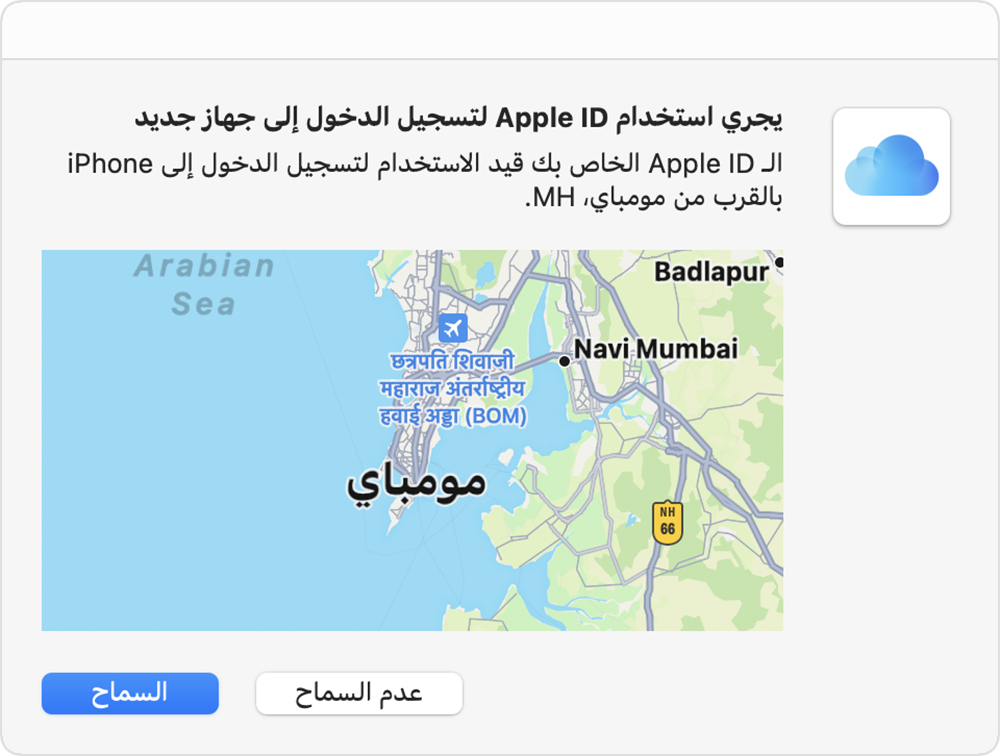
اضغط على "السماح" لاستلام رمز التحقق.
أدخل رمز التحقق على جهازك الآخر لإكمال عملية تسجيل الدخول.
*قد يتضمن الإشعار خريطة للموقع التقريبي لمحاولة تسجيل الدخول. يعتمد هذا الموقع على عنوان IP الخاص بالجهاز الجديد وقد يعكس الشبكة التي يتصل بها، بدلاً من الموقع الفعلي الدقيق. إذا كنت تعرف أنك الشخص الذي يحاول تسجيل الدخول ولكنك لا تتعرف على الموقع، فلا يزال بإمكانك النقر فوق السماح وعرض رمز التحقق.
الحصول على رسالة نصية أو مكالمة هاتفية
إذا لم يكن لديك جهاز موثوق في متناول يدك، يمكنك تلقّي رمز التحقق على رقم هاتفك الموثوق في شكل رسالة نصية أو مكالمة هاتفية.
انقر على "ألم يصلك الرمز؟" على شاشة تسجيل الدخول.
اختر أن يتم إرسال الرمز إلى رقم هاتفك الموثوق.
ستصلك رسالة نصية أو مكالمة هاتفية من Apple تحتوي على رمز التحقق. قد تتضمن هذه الرسالة النصية سطرًا إضافيًا للتحقق من صحة النطاق. وهذا السطر يتضمن رمز @ واسم موقع الويب والرمز الخاص بك (على سبيل المثال: @icloud.com #123456 %apple.com).
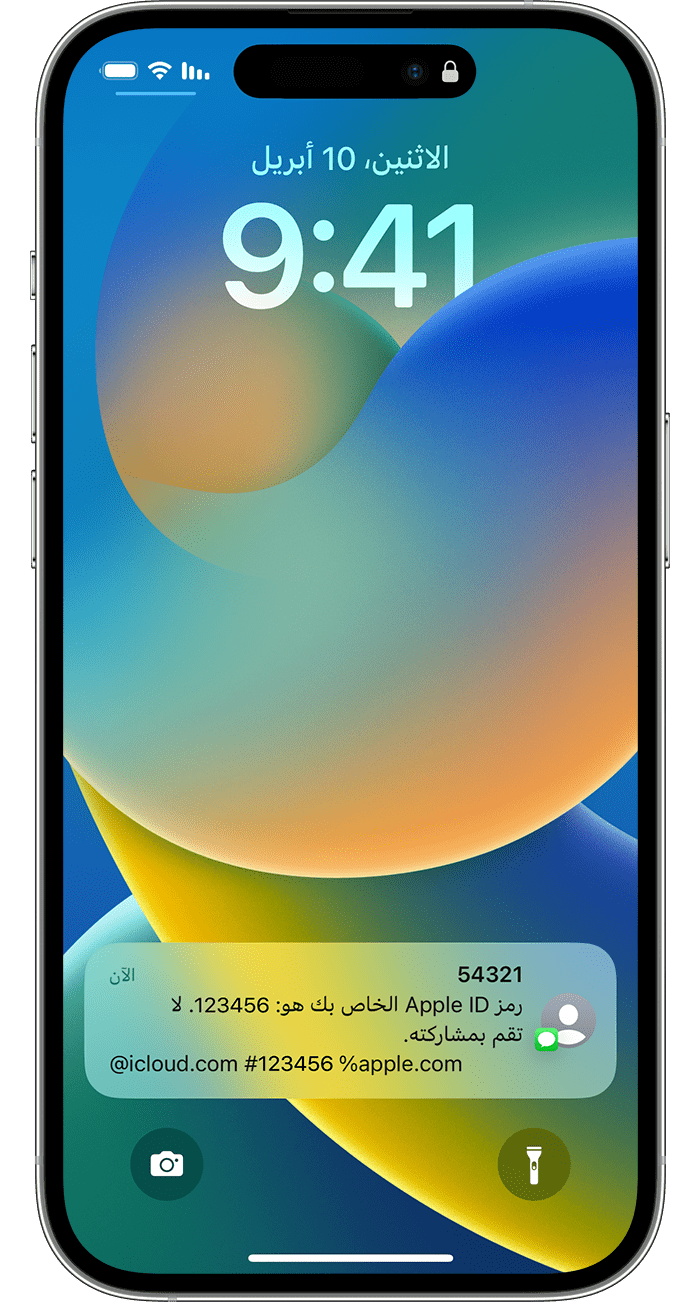
أدخل الرمز على جهازك الآخر لإكمال عملية تسجيل الدخول.
الحصول على رمز من "الإعدادات" في جهازك الموثوق
إذا كان يتعذّر عليك استلام رمز تحقق على جهازك الموثوق تلقائيًا، يمكنك الحصول على رمز تحقق من خلال "الإعدادات"، حتى إذا كان جهازك غير متصل بالإنترنت.
من iPhone أو iPad أو Apple Watch
إذا كان جهازك متصلاً بالإنترنت:
انتقل إلى الإعدادات > [اسمك].
اضغط على "تسجيل الدخول والأمن"> المصادقة ذات العاملين.
اضغط على "الحصول على رمز التحقق".
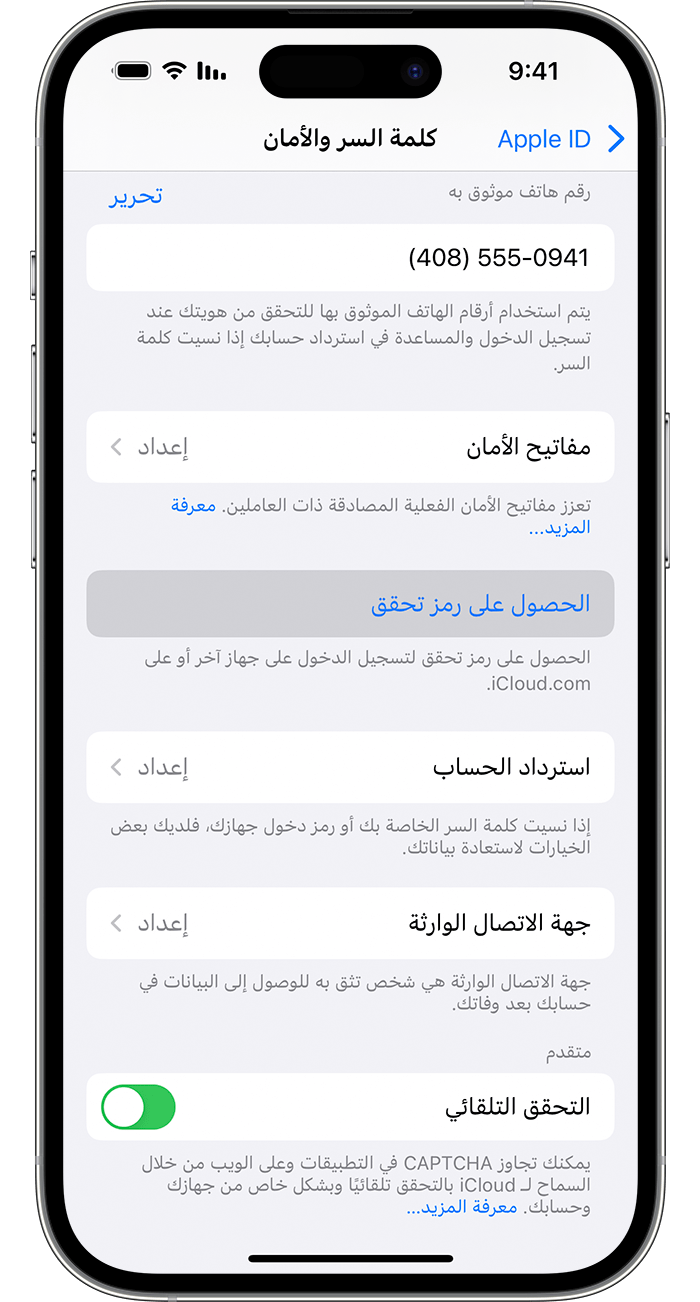
إذا كان جهازك غير متصل بالإنترنت:
انتقل إلى الإعدادات > [اسمك].
اضغط على "تسجيل الدخول والأمن".
ستظهر رسالة "تفاصيل الحساب غير متوفرة". اضغط على "الحصول على رمز التحقق".
من Mac
انتقل إلى قائمة Apple ()> "إعدادات النظام"، ثم انقر على اسمك.
انقر فوق "تسجيل الدخول والأمن"> المصادقة ذات العاملين.
انقر فوق "الحصول على رمز التحقق".
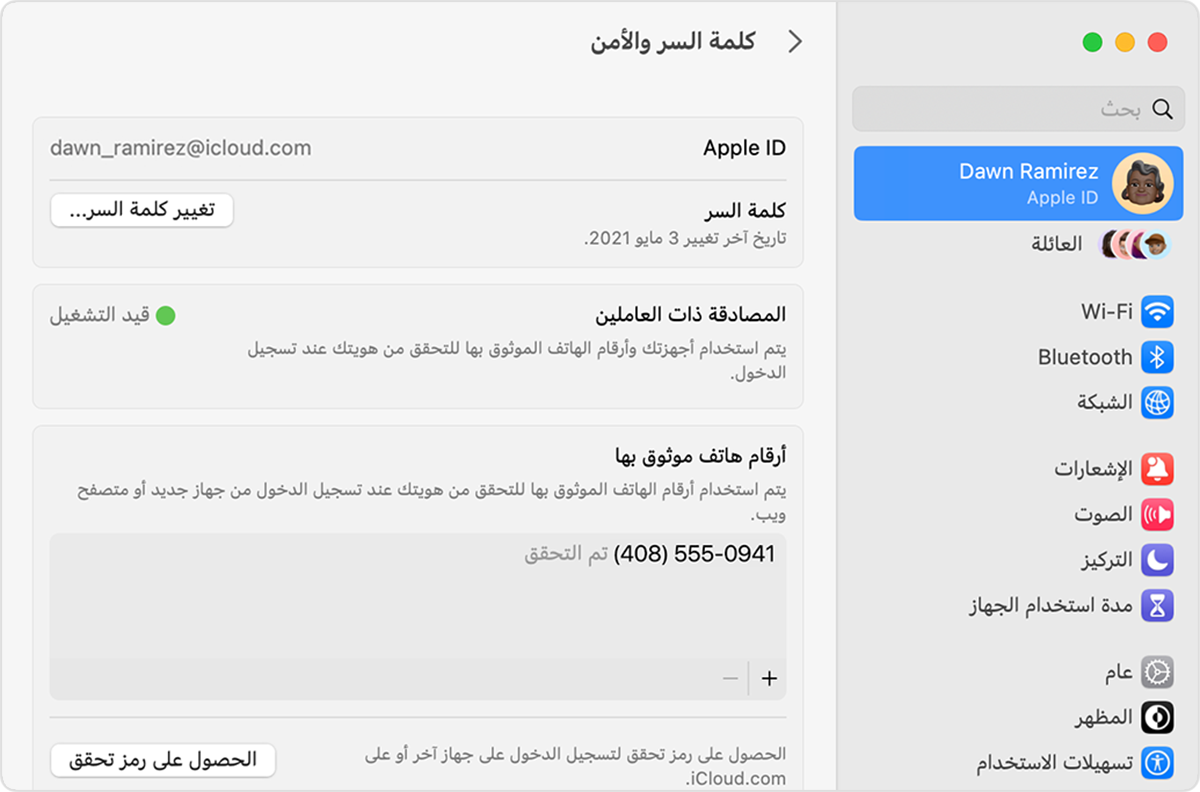
إذا لا زال يتعذّر عليك تسجيل الدخول
إذا لم تتمكن من تسجيل الدخول أو إعادة تعيين كلمة السر أو تلقي رموز التحقق، فيمكنك طلب استرداد الحساب لاستعادة الوصول إلى حسابك. قد تستغرق عملية استرداد الحساب بضعة أيام أو أكثر، ويعتمد ذلك على معلومات الحساب المحددة التي يمكنك توفيرها لتأكيد هويتك.
