استخدام AssistiveTouch على iPhone أو iPad أو iPod touch
يُمكنك استخدام AssistiveTouch لضبط مستوى الصوت، أو قفل الشاشة، أو استخدام إيماءات بعدة أصابع، أو إعادة تشغيل جهازك، أو استبدال الضغط على الأزرار بضغطة واحدة فحسب.
تشغيل AssistiveTouch
عند تشغيل AssistiveTouch، سيظهر زر على الشاشة. يمكنك سحب الزر إلى إحدى حواف الشاشة، حيث يظل كما هو حتى تحركه مرة أخرى. افتراضيًا، يتم فتح قائمة AssistiveTouch بالضغط على الزر مرة واحدة. ويؤدي الضغط مرة واحدة في أي مكان خارج القائمة إلى إغلاق قائمة AssistiveTouch.
إليك بعض طرق تشغيل AssistiveTouch. حيث يمكنك:
انتقل إلى "الإعدادات" > "إمكانية الوصول" > "لمس" > "AssistiveTouch"، ثم شغّل AssistiveTouch
استخدام "يا Siri" لطلب "تشغيل AssistiveTouch"
انتقل إلى "الإعدادات" > "إمكانية الوصول" > "اختصار إمكانية الوصول" ثم قم بتشغيل AssistiveTouch
يُمكن أيضًا إضافة AssistiveTouch إلى "اختصار إمكانية الوصول" للوصول السريع من "مركز التحكم"، أو يُمكنك استخدام زر الشاشة الرئيسية أو الزر الجانبي. وإذا كان لديك Apple Watch Series 4 أو أحدث، فيمكنك تشغيل AssistiveTouch على ساعة Apple Watch.
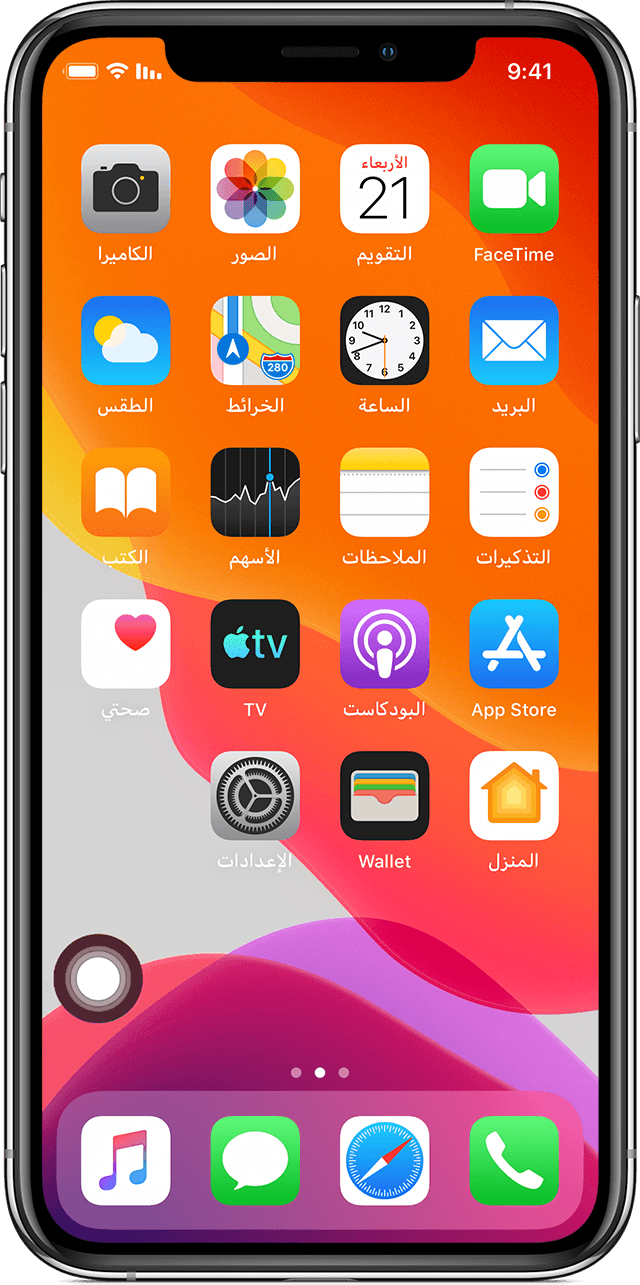
استخدام AssistiveTouch بدلاً من الإيماءات
يمكنك الوصول إلى القوائم وعناصر التحكم التي تتطلب إيماءات على الشاشة مثل:
مركز التحكم
مركز الإشعارات
Spotlight
الصفحة الرئيسية
مُبدّل التطبيق
نطق الشاشة
استخدام AssistiveTouch بدلاً من الضغط على الأزرار
تمنحك قائمة AssistiveTouch إمكانية الوصول إلى الوظائف التي كنت ستتحكم فيها بطريقة أخرى عن طريق الضغط على الأزرار الفعلية أو تحريك الجهاز. باستخدام AssistiveTouch، يمكنك إجراء ما يلي:
تنشيط "اختصار إمكانية الوصول"
قفل الشاشة
ضبط مستوى الصوت
استدعاء Siri
إعادة تشغيل الجهاز
التقاط لقطة شاشة
محاكاة اهتزاز الجهاز
استخدام AssistiveTouch لإيماءات بعدة أصابع
من قائمة AssistiveTouch، حدد "الجهاز" > "المزيد".
حدد "الإيماءات".
اختر من بين 2 أو 3 أو 4 أو 5 أصابع للإدخال.
بعد إجراء التحديد، تظهر نقاط متعددة على الشاشة تشير إلى مكان لمس أطراف الأصابع الافتراضية للشاشة. عند تحريك إصبع واحد حول الشاشة أو تنفيذ الضغطات، يُمكنك التحكم في جميع الأصابع الافتراضية في آن واحد. وسوف تختفي الأصابع الافتراضية تلقائيًا بعد توقف النشاط بقليل.
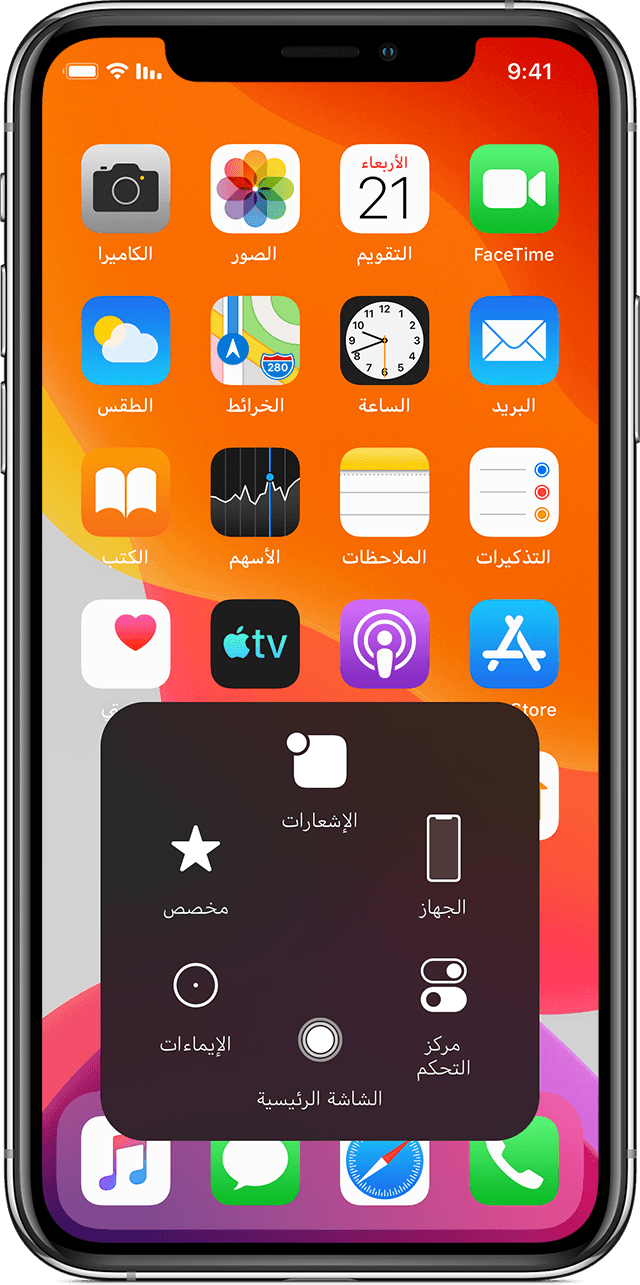
تخصيص قائمة AssistiveTouch
لتغيير ترتيب الأزرار الموجودة في القائمة وعددها ومحتوياتها:
انتقل إلى "الإعدادات" > "إمكانية الوصول" > "اللمس" > AssistiveTouch.
اضغط على "تخصيص قائمة المستوى الأعلى" ثم اضغط على أيقونة لإعادة تعيين وظيفة مختلفة إلى موضعها.
استخدم زرَّي + و- لتغيير عدد الأزرار التي تظهر في القائمة.
استخدم زر "إعادة تعيين" لمسح التغييرات واستعادة إعدادات القائمة الافتراضية.
استخدام إجراءات مخصصة
لتعيين وظيفة AssistiveTouch لضغطة واحدة أو الضغط مرتين أو الضغط المطول على الزر:
انتقل إلى "الإعدادات" > "إمكانية الوصول" > "اللمس" > AssistiveTouch.
ضمن عنوان "إجراءات مخصصة"، اختر "ضغطة واحدة" أو "الضغط مرتين" أو "ضغط مطول".
اختر إجراءً من القائمة لتعيينه إلى الإيماءة.
استخدم زر AssistiveTouch للرجوع إلى "الإعدادات".
يُمكنك ضبط مقدار الوقت الذي تستغرقه الإجراءات للضغط مرتين، أو مقدار الوقت التي يجب الضغط على الزر خلاله لإجراء ضغطة طويلة.
إنشاء إيماءات جديدة
يُمكنك تسجيل إجراءات الضغط والتمرير المخصصة من خلال شاشة اللمس وحفظها في قائمة AssistiveTouch.
لإنشاء إيماءة جديدة:
انتقل إلى "الإعدادات" > "إمكانية الوصول" > "اللمس".
اضغط على AssistiveTouch، ثم اضغط على "إنشاء إيماءة جديدة".
يبدأ التسجيل تلقائيًا عند لمس الشاشة، بحيث يمكنك الضغط أو التمرير متى تكون جاهزًا.
عند الانتهاء، اضغط على "إيقاف".
لمراجعة الإيماءات المُسجلة، اضغط على "تشغيل". وإذا كنت تريد إعادة تسجيل الإيماءة، فاضغط على "تسجيل". اضغط على "حفظ" لتسمية الإيماءة عندما تكون مستعدًا.
إذا تعذّر تنفيذ إيماءة بعدة أصابع في وقت واحد، يُمكنك تسجيل حركات فردية وسيتم جمعها معًا. على سبيل المثال، ارسم نقطتين أفقيتين في النصف العلوي من الشاشة ونصف دائرة في أسفل الشاشة ثم اضغط على "إيقاف". عند الضغط على "تشغيل"، سيتم تشغيل جميع النقاط والخطوط في آن واحد.
توصيل جهاز إشارة مع AssistiveTouch
مع AssistiveTouch، يمكنك توصيل ملحق، مثل ماوس سلكي أو Bluetooth أو لوحة تعقب، للتحكم في المؤشر على الشاشة في الجهاز. تعرّف على كيفية توصيل جهاز إشارة بـ iPhone أو iPad أو iPod touch.
تعرّف على المزيد
تعرّف على المزيد حول ميزات "تسهيلات الاستخدام" على iPhone أو iPad أو iPod touch.
يتم تقديم المعلومات حول المنتجات التي لم تُصنّعها Apple أو مواقع الويب المستقلة التي لا تخضع للمراقبة أو الاختبار من جانب Apple بدون توصيات أو موافقة. ولا تتحمّل Apple أية مسؤولية فيما يتعلق باختيار مواقع الويب والمنتجات التابعة لجهات خارجية أو أدائها أو استخدامها. ولا تُقدّم Apple أية ضمانات فيما يتعلق بدقة أو موثوقية مواقع الويب التابعة لجهات خارجية. اتصل بالبائع للحصول على المزيد من المعلومات.