إلغاء تثبيت التطبيقات على جهاز Mac
عند حذف تطبيق أو إلغاء تثبيته، تتم إزالته من جهاز Mac مما يجعل مساحة التخزين التي كان يستخدمها متوفرة للعناصر الأخرى. ويُمكنك إجراء ذلك أيضًا في "المنصة" أو فايندر.
استخدام "المنصة" لحذف التطبيقات التي تم تنزيلها من متجر App Store
"المنصة" يقدم طريقة سهلة لحذف التطبيقات التي تم تنزيلها من App Store.
إذا كان التطبيق مفتوحًا في تلك الأثناء، فقم بإنهاء التطبيق قبل المتابعة.
لفتح "المنصة"، انقر عليه في شريط الأيقونات أو افتحه من مجلد "التطبيقات". أو قم بضم إصبع الإبهام وثلاثة أصابع أخرى على لوحة التعقب.
في حالة عدم ظهور التطبيق في "المنصة"، اكتب اسمه في حقل البحث أعلى المنصة. إذا كان لديك أكثر من صفحة واحدة من التطبيقات، يُمكنك التبديل بين الصفحات من خلال النقر على النقاط الموجودة أسفل الشاشة، أو عن طريق السحب يمينًا أو يسارًا بإصبعين على لوحة التعقب.
اضغط مع الاستمرار على مفتاح "Option" (الاختيار)، أو انقر مع الاستمرار على أي تطبيق حتى تبدأ التطبيقات بالاهتزاز.
انقر على بجوار التطبيق الذي ترغب في حذفه، ثم انقر على "حذف" للتأكيد. يتم حذف التطبيق على الفور.

إذا لم تتمكن من حذف تطبيق من المنصة
يظهر فقط للتطبيقات التي تم تنزيلها من App Store. وكحل بديل، يُمكنك حذف التطبيقات الأخرى باستخدام فايندر.
استخدام فايندر لحذف التطبيقات
إذا كان التطبيق مفتوحًا في تلك الأثناء، فقم بإنهاء التطبيق قبل المتابعة.
قم بالتبديل إلى فايندر، كأن تقوم بالنقر على سطح المكتب أو أيقونة فايندر في شريط الأيقونات.
ابحث عن التطبيق الذي تريد حذفه، ثم انقر عليه لتحديده. توجد معظم التطبيقات في مجلد "التطبيقات" الذي يمكنك فتحه عن طريق النقر على "التطبيقات" في الشريط الجانبي لأي نافذة فايندر. أو اختر "انتقال إلى" > "التطبيقات" من شريط القوائم في "فايندر". أو استخدم الباحث للعثور على موقع التطبيق وعرضه.
يُمكنك استخدم أي من هذه الطرق لنقل التطبيق إلى سلة المهملات:
اسحب التطبيق إلى "سلة المهملات".
حدد التطبيق واختر "ملف" > "نقل إلى سلة المهملات" من شريط القوائم.
حدد التطبيق واضغط على مفتاحي "Command-Delete" على لوحة المفاتيح.
إذا طُلب منك اسم مستخدم وكلمة سر، فأدخل الاسم وكلمة السر لحساب مسؤول على Mac. وعادة ما يكون هذا هو الاسم وكلمة السر اللذين تستخدمهما في تسجيل الدخول إلى Mac.
لحذف التطبيق بعد نقله إلى "سلة المهملات"، اختر "فايندر" > "إفراغ سلة المهملات" من شريط القوائم.
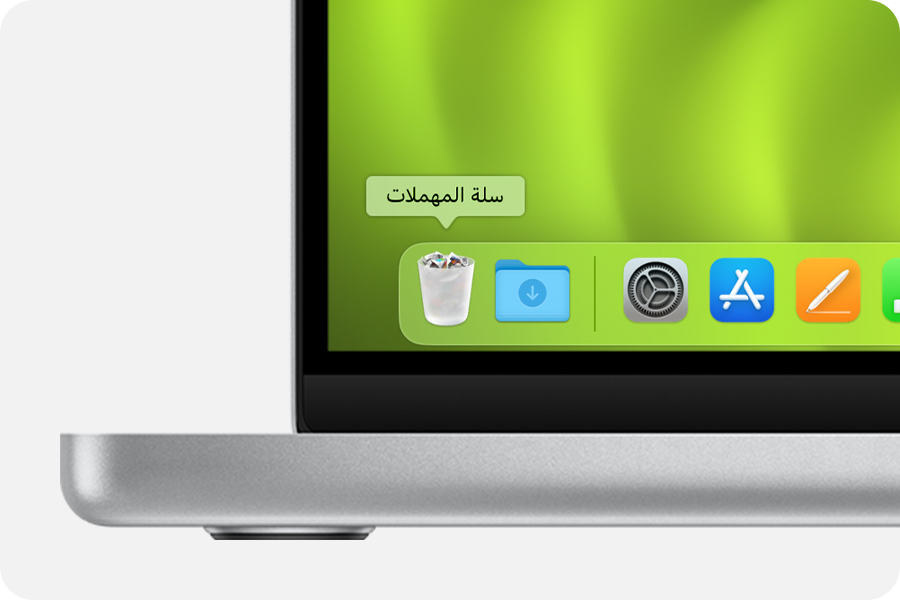
إذا لم تتمكن من حذف تطبيق باستخدام فايندر
لا يمكنك استخدام فايندر لحذف التطبيقات المطلوبة لتشغيل جهاز Mac. يتضمن ذلك العديد من التطبيقات المثبتة من خلال نظام التشغيل macOS، مثل "البريد" و"الموسيقى" و"الكتب" و"الملاحظات" و"البودكاست" و"الخرائط" و"الأخبار" و"الأسهم".
إذا لم تتمكن من حذف تطبيق لأن Mac يوضح بأنه قيد الاستخدام، فتأكد من أن التطبيق غير مفتوح. إذا لزم الأمر، فأعد تشغيل Mac أو ابدأ التشغيل في الوضع الآمن، ثم حاول مرة أخرى.
معرفة المزيد
لا يؤدي إلغاء تثبيت التطبيق أو حذفه إلى إزالة أي مستندات أو ملفات أخرى ربما تكون قد أنشأتها باستخدام التطبيق. كما أنه لا يلغي أي اشتراك ربما تكون قد اشتريته باستخدام التطبيق. تعرَّف على كيفية إلغاء الاشتراكات للتطبيقات التي تم تنزيلها من App Store.
إذا كان تطبيقك يأتي مع تطبيق "مُلغي التثبيت" منفصل، والذي يتضمن عادة "إلغاء التثبيت" أو "مُلغي التثبيت" في الاسم، فيمكنك فتح برنامج مُلغي التثبيت واتباع تعليماته لإزالة التطبيق من Mac.
تعرَّف على كيفية حذف تطبيقات من iPhone وiPad وiPod touch