كيفية إنعاش البرنامج الثابت لـ Mac أو استعادته
نادرًا ما يتوقف جهاز Mac المزود بمعالج Apple silicon أو شريحة Apple T2 Security عن الاستجابة ويحتاج إلى تجديد البرنامج الثابت الخاصة به أو استعادته بواسطة جهاز Mac آخر.
متى يحين وقت الإنعاش أو الاستعادة
يكون البرنامج الثابت المخزن في ذاكرة Mac المزوّد بشريحة Apple Silicon أو شريحة Apple T2 Security بحاجة إلى إنعاش أو استعادة، عندما يتوقف الجهار عن الاستجابة. يمكن أن يحدث في حالات نادرة معينة، مثل عندما ينقطع التيار الكهربائي أثناء ثبيت macOS. يمكن أن تشمل الأعراض ما يلي:
بدء التشغيل مع ظهور علامة تعجب داخل دائرة
عرض نمط مصباح مؤشر الحالة لوضع استرداد البرنامج الثابت
يتم التشغيل، لكن تظهر مع بدء التشغيل شاشة فارغة (هناك أيضًا أسباب أخرى وحلول لمشكلة ظهور شاشة فارغة)
قد يكون من المفيد أيضًا تجديد البرامج الثابتة أو استعادتها إذا واجه جهاز Mac الخاص بك خطأً مستمرًا في تثبيت نظام التشغيل macOS ولم يتم حله بواسطة حلول أخرى لأخطاء تثبيت macOS.
ما تحتاج إلى الإنعاش أو الاستعادة
جهاز Mac المتأثر، وهو جهاز Mac بشريحة Apple Silicon أو جهاز Mac بشريحة Apple T2 Security يلزم إنعاشه أو استعادة بياناته. طرازات Mac الأخرى غير مشمولة.
جهاز Mac آخر من أي طراز يستخدم نظام التشغيل macOS Sonoma 14 أو إصدار أحدث. ستستخدم جهاز Mac هذا لإنعاش جهاز Mac المتأثر أو استعادته. تعرّف على إصدار macOS المُستخدَم على Mac.
كابل يدعم البيانات والشحن، مثل كابل شحن USB-C من Apple المضمَّن مع بعض منتجات Apple. يعمل مع منافذ على Mac التي تقبل موصل USB-C. لا تستخدم كابل .
كيفية إعداد كمبيوتر محمول لإنعاشه أو استعادته
ستستخدم كابل USB-C لتوصيل جهازي الكمبيوتر، ثم الدخول إلى وضع تحديث البرنامج الثابت للجهاز (DFU) على جهاز الكمبيوتر المتأثر.
تأكد من توصيل جهازي الكمبيوتر بالطاقة.
على MacBook Pro أو MacBook Air المتأثرين:
صِل كابل USB-C بمنفذ تحديث البرنامج الثابت للجهاز (DFU). تعرّف على كيفية تحديد منفذ تحديث البرنامج الثابت للجهاز (DFU).
تأكد من عدم توصيل أي شيء بأي منفذ USB آخر، باستثناء ما هو مطلوب لتوصيل جهاز Mac بالطاقة. إذا كان جهاز Mac يحتوي على منفذ MagSafe، فاستخدم هذا المنفذ للحصول على الطاقة بدلاً من منفذ USB.
على Mac آخر:
قم بتوصيل الطرف الآخر من كابل USB-C بأي منفذ USB-C.
تأكد من تشغيل جهاز Mac هذا وتوصيله بالإنترنت.*
على Mac المتأثر، قم بالدخول إلى وضع DFU:
اضغط مع الاستمرار على زر طاقة (بصمة الإصبع) لمدة تصل إلى 10 ثوانٍ، إلى أن يتم إيقاف تشغيل Mac. إذا تم تشغيل جهاز Mac بدلاً من ذلك، فكرر هذه الخطوة.
اضغط على زر الطاقة وحرِّره، ثم اضغط على الفور مع الاستمرار على جميع هذه العناصر الأربعة معًا على لوحة المفاتيح المدمجة:
Control ⌃ على الجانب الأيسر من لوحة المفاتيح
Option ⌥ على الجانب الأيسر من لوحة المفاتيح
Shift ⇧ على الجانب الأيمن في لوحة مفاتيحك
زر الطاقة

كمبيوتر Mac المحمول المزوّد بشريحة المعالجة Apple Silicon: اضغط مع الاستمرار على جميع المفاتيح الأربعة لمدة 10 ثوان تقريبًا، ثم حرر جميع المفاتيح باستثناء زر الطاقة. استمر في الضغط على زر الطاقة لمدة تصل إلى 10 ثوان أخرى، حتى يُظهر جهاز Mac الآخر نافذة تحديث البرنامج الثابت للجهاز (DFU) في فايندر. إذا عرض أولاً تنبيهًا يطلب منك السماح للإكسسوار بالاتصال، فحرّر زر الطاقة وانقر على "السماح".
كمبيوتر Mac المحمول المزود بشريحة T2: استمر في الضغط على جميع المفاتيح الأربعة لمدة 3 ثوان تقريبًا حتى يعرض جهاز Mac الآخر نافذة نافذة تحديث البرنامج الثابت للجهاز (DFU) في فايندر. إذا عرض أولاً تنبيهًا يطلب منك السماح للإكسسوار بالاتصال، فحرّر جميع المفاتيح وانقر على "السماح".
إن جهاز Mac المتأثر في نمط تحديث البرنامج الثابت للجهاز (DFU) الآن ويجب أن يعرض شاشة فارغة. اتبع الخطوات التالية للإنعاش أو الاستعادة.
كيفية إعداد كمبيوتر مكتبي لإنعاشه أو استعادته
ستستخدم كابل USB-C لتوصيل جهازي الكمبيوتر، ثم الدخول إلى وضع تحديث البرنامج الثابت للجهاز (DFU) على جهاز الكمبيوتر المتأثر.
في جهاز Mac المتأثر:
صِل كابل USB-C بمنفذ تحديث البرنامج الثابت للجهاز (DFU). تعرّف على كيفية تحديد منفذ تحديث البرنامج الثابت للجهاز (DFU).
تأكد من عدم توصيل أي شيء بأي منفذ USB آخر.
على Mac آخر:
قم بتوصيل الطرف الآخر من كابل USB-C بأي منفذ USB-C.
تأكد من تشغيل جهاز Mac هذا وتوصيله بمصدر طاقة ومن اتصاله بالإنترنت.*
على Mac المتأثر، قم بالدخول إلى وضع DFU:
افصل Mac عن الطاقة.
اضغط مع الاستمرار على زر الطاقة.
استمر في الضغط على زر الطاقة أثناء توصيل جهاز Mac بالطاقة، واستمر في الضغط عليه لمدة تصل إلى 10 ثوان - حتى يُظهر جهاز Mac الآخر نافذة تحديث البرنامج الثابت للجهاز (DFU) في فايندر. إذا عرض أولاً تنبيهًا يطلب منك السماح للإكسسوار بالاتصال، فحرّر زر الطاقة وانقر على "السماح".
إن جهاز Mac المتأثر في نمط تحديث البرنامج الثابت للجهاز (DFU) الآن ويجب أن يعرض شاشة فارغة. اتبع الخطوات التالية للإنعاش أو الاستعادة.
كيفية الإنعاش أو الاستعادة
بعد إعداد أجهزة الكمبيوتر الخاصة بك كما هو موضح أعلاه، يجب أن يعرض فايندر على جهاز Mac الآخر نافذة تحديث البرنامج للجهاز (DFU)، مع تحديد Mac في الشريط الجانبي و"وضع تحديث البرنامج الثابت للجهاز (DFU)" على اليمين. ألا يظهر لك؟
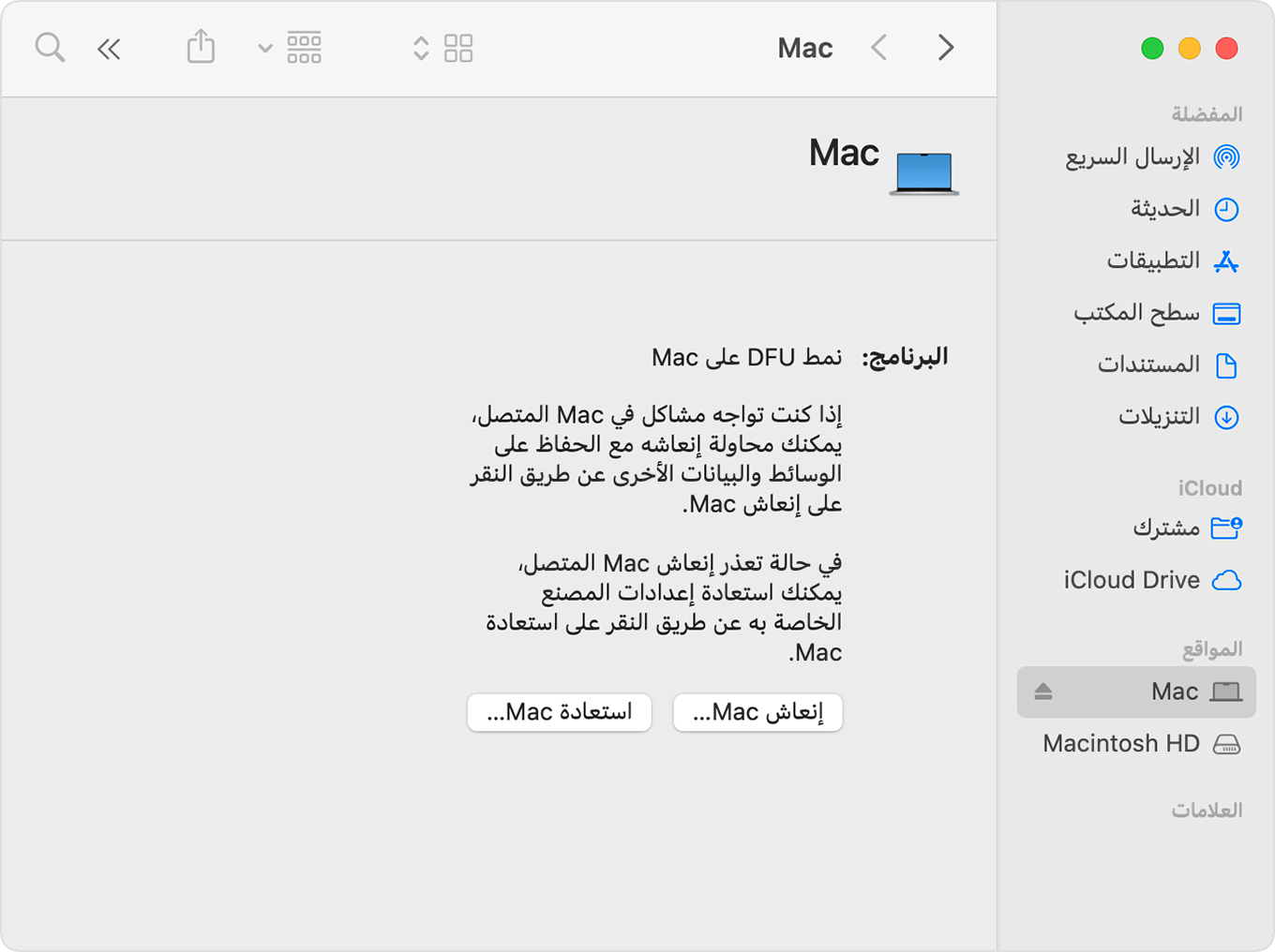
الإنعاش
حاول الإنعاش أولاً. هذا الإجراء أسرع من الاستعادة، ولا يمحو بيانات Mac.
من نافذة تحديث البرنامج الثابت للجهاز (DFU) في فايندر، انقر على "إنعاش Mac". ثم انقر فوق متابعة للتأكيد.
شريط التقدم في هذه النافذة يشير إلى أن عملية الإنعاش قيد التنفيذ. عند اكتمال عملية الإنعاش، تتم إعادة تشغيل Mac المتأثر تلقائيًا. وإذا تم إيقاف تشغيله بدلاً من ذلك، فاضغط على زر الطاقة لتشغيله.
إذا طلب منك ذلك، فحدد وحدة التخزين المراد استردادها (مثل Macintosh HD)، ثم انقر فوق "التالي".
إذا طُلب منك ذلك، فحدد مستخدمًا تعرف كلمة السر المعينة له، وأدخِل كلمة سر تسجيل دخول هذا المستخدم. انقر على "التالي"، ثم انقر على "إعادة التشغيل".
في حالة إنعاش Mac باستخدام Apple silicon، فقد يقوم جهاز Mac الذي تم إنعاشه بتحميل خيارات بدء التشغيل، مع عرض قرص بدء التشغيل (مثل Macintosh HD) و"خيارات باستخدام أيقونة الترس. حدد قرص بدء التشغيل، ثم انقر على زر "متابعة" الذي يظهر أسفله.
ينتهي Mac الذي تم إنعاشه من بدء التشغيل وتكتمل العملية.
الاستعادة
حاول إنعاش جهاز Mac الخاص بك أولاً. إذا تعذر إنعاش Mac، فاتبع هذه الخطوات لمحو بياناته واستعادة إعدادات المصنع الخاصة به.
من نافذة تحديث البرنامج الثابت للجهاز (DFU) في فايندر، انقر على "استعادة جهاز Mac". ثم انقر فوق "استعادة وتحديث" للتأكيد.
شريط التقدم في هذه النافذة يشير إلى أن عملية الاستعادة قيد التنفيذ. عند اكتمال الاستعادة، تتم إعادة تشغيل Mac المتأثر تلقائيًا. وإذا تم إيقاف تشغيله بدلاً من ذلك، فاضغط على زر الطاقة لتشغيله.
إذا طُلب منك ذلك، فحدد شبكة Wi-Fi أو قم بتوصيل كابل شبكة.
جهاز Mac مزود بشريحة Apple Silicon:
إذا طُلب منك تسجيل الدخول إلى حساب Apple المُستخدَم سابقًا مع جهاز Mac هذا الذي تمت استعادته، فافعل ذلك.
عند فتح مساعد إعداد ، استخدمه لإنهاء إعداد Mac.
Mac مزوّد بشريحة المعالجة T2:
يُظهر Mac الذي تم استعادته كرة أرضية دوارة عند بدء تشغيله من استرداد macOS عبر الإنترنت. اختر لغتك عندما يطلب منك ذلك.
إذا طُلب منك تسجيل الدخول إلى حساب Apple المُستخدَم سابقًا مع جهاز Mac هذا الذي تمت استعادته، فافعل ذلك. بعد ذلك انقر على "الخروج من الاسترداد".
عندما تظهر لك قائمة الأدوات في وضع "الاسترداد"، اختر خيار تثبيت macOS.
بعد تثبيت macOS، تتم إعادة تشغيل Mac وفتح مساعد الإعداد. استخدمه لإنهاء إعداد Mac.
إذا كنت لا ترى نافذة تحديث البرنامج الثابت للجهاز (DFU) في فايندر
بعد إعداد أجهزة الكمبيوتر الخاصة بك للإنعاش أو الاستعادة، إذا كنت لا ترى نافذة تحديث البرنامج الثابت للجهاز (DFU) في فايندر، فجرّب هذه الحلول:
اختر فايندر > الإعدادات من شريط القوائم. انقر على الشريط الجانبي أعلى نافذة الإعدادات، ثم تأكد من تحديد "أقراص CD وDVD وأجهزة iOS".
ابحث عن "Mac" في قسم المواقع في الشريط الجانبي لأي نافذة من نافذة فايندر. اختره، إذا كان موجودًا.
افصل كابل USB-C من Mac المتأثر، ثم اضغط مع الاستمرار على زر الطاقة لمدة تصل إلى 10 ثوانٍ لإيقاف تشغيل Mac المتأثر. أعد توصيل كابل USB-C بمنفذ DFU، وتأكد من عدم توصيل أي شيء بأي منفذ USB آخر، ثم حاول مرة أخرى الدخول إلى نمط تحديث البرنامج الثابت للجهاز (DFU). التوقيت المناسب للضغط على المفاتيح أمر مهم.
جرِّب كابل USB-C مختلفًا. يجب أن يدعم البيانات والشحن.
إذا لم تتمكن من إكمال الإنعاش أو الاستعادة، أو كنت بحاجة إلى مساعدة، فيُرجى الاتصال بدعم Apple.
* إذا كنت تستخدم وكيل ويب أو جدار حماية، فيجب أن يسمح بحركة مرور الشبكة من Mac إلى شبكة Apple، network, 17.0.0.0/8. إذا لم تكن متأكدًا، فراجع دليل جهاز التوجيه أو مزوّد خدمة الإنترنت. تعرّف على المزيد حول استخدام منتجات Apple على شبكات المؤسسات.