استخدام شريحة مزدوجة مع بطاقتي nano-SIM
في بر الصين الرئيسي وهونغ كونغ وماكاو، تتميز بعض طرازات iPhone بشريحة مزدوجة مع بطاقتي nano-SIM. ويمنحك ذلك إمكانية استخدام رقمَين هاتفيَين لإجراء المكالمات واستقبالها وإرسال الرسائل النصية واستلامها.
إذا كان لديك iPhone 16e أو iPhone 13 mini أو iPhone 12 mini أو iPhone SE (الجيل الثاني والثالث) أو iPhone XS في هونغ كونغ أو ماكاو، فتعرَّف على كيفية استخدام الشريحة المزدوجة مع الشريحة الإلكترونية.
في ما يأتي بعض من الطرق لاستخدامات الشريحة المزدوجة:
استخدام رقم للعمل وآخر للمكالمات الشخصية.
إضافة خطة بيانات محلية عند السفر خارج البلد أو المنطقة.
التمتع بخطط منفصلة للصوت والبيانات.
يمكن استخدام رقمي الهاتف لإجراء مكالمات صوتية وفيس تايم واستقبالها وإرسال رسائل باستخدام iMessage وSMS/MMS وRCS واستقبالها.* بإمكان iPhone استخدام شبكة بيانات خلوية واحدة في الوقت ذاته.
* يستخدم ذلك تقنية الاستعداد المزدوج للشريحة المزدوجة (DSDS)، مما يعني أنه بإمكان شريحتين إجراء المكالمات واستقبالها.
ما تحتاج إليه
لاستخدام الشريحة المزدوجة، تحتاج إلى iOS 12.1 أو إصدار أحدث، وبطاقتي شريحة نانو، وأحد موديلات iPhone التي تم شراؤها في بر الصين الرئيسي أو هونغ كونغ أو ماكاو:
iPhone 16e (بر الصين الرئيسي فقط)
iPhone 16
iPhone 16 Plus
iPhone 16 Pro
iPhone 16 Pro Max
iPhone 15
iPhone 15 Plus
iPhone 15 Pro
iPhone 15 Pro Max
iPhone 14
iPhone 14 Plus
iPhone 14 Pro
iPhone 14 Pro Max
iPhone 13
iPhone 13 Pro
iPhone 13 Pro Max
iPhone 12
iPhone 12 Pro
iPhone 12 Pro Max
iPhone 11
iPhone 11 Pro
iPhone 11 Pro Max
iPhone XS Max
iPhone XR
كيفية تركيب بطاقتي nano-SIM
أدخِل مشبك ورق أو أداة إخراج الشريحة في الفتحة الصغيرة لدرج الشريحة، ثم ادفع للداخل باتجاه iPhone لإخراج درج الشريحة، مع ملاحظة الحزّ الموجود في أحد زوايا الشريحة الجديدة. ضع الشريحة الجديدة في أسفل الدرج، ولاحظ أنه لا يتم تركيبها إلا في اتجاه واحد بسبب الحزّ. بعد ذلك أدخِل الشريحة الأخرى في الدرج العلوي.
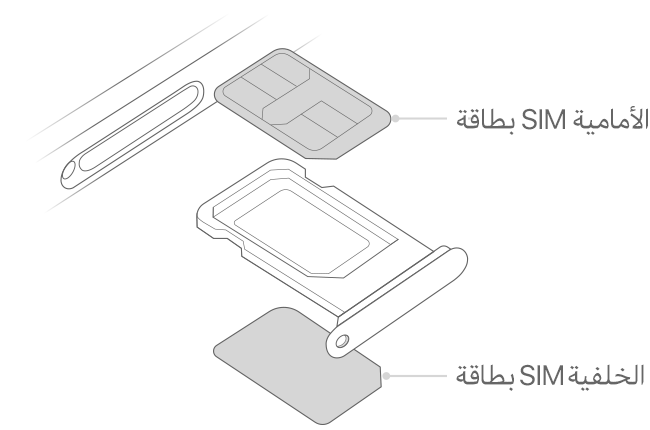
مع الحفاظ على شريحتي nano-SIM في موضعَيهما، قم بإرجاع درج الشريحة إلى مكانه في الجهاز كليًا وفي نفس الاتجاه الذي تمت إزالته به. ولاحظ أنه لن يتم تركيب الدرج إلا في اتجاه واحد.
إذا كانت بطاقات SIM الخاصة بك محمية باستخدام رقم التعريف الشخصي (PIN)، فلاحظ موضع كل بطاقة SIM في الدرج، سواء أكان أماميًا أم خلفيًا. أدخل رقمَي التعريف الشخصي بعناية لكل من الشريحتين الأمامية والخلفية، إذا طُلب منك ذلك.
تسمية الخطط
بعد تنشيط خطتك الثانية، قم بتسميتها. على سبيل المثال، يمكنك تسمية إحدى الخطط باسم "خط الأعمال" وتسمية الأخرى بـ "الخط الشخصي".
سوف تستخدم هذه التسميات عند اختيار رقم الهاتف المطلوب استخدامه لإجراء مكالمات أو استقبالها، وإرسال رسائل أو استقبالها، لتعيين رقم للبيانات الخلوية وتعيين رقم لجهات اتصالك، حتى يتسنى لك معرفة الخط الذي ستستخدمه.
إذا عدلت عن رأيك لاحقًا، فيمكنك تغيير التسميات بالانتقال إلى "الإعدادات" > "خلوي" أو "الإعدادات" > "بيانات الجوّال" والضغط على الرقم الذي ترغب في تغيير تسميته. وبعد ذلك، اضغط على "تسمية الخطة الخلوية" واختر تسمية جديدة أو أدخل تسمية مخصصة.

تعيين رقمك الافتراضي
اختر رقمًا لاستخدامه عندما تتصل بشخص غير مدرج بتطبيق "جهات الاتصال" أو ترسل رسالة إليه. اختر الباقات الخلوية التي تريد استخدامها مع iMessage وفيس تايم. يمكنك في نظام التشغيل iOS 13 والأحدث اختيار أحد الرقمين أو كلاهما.
على هذه الشاشة، اختر رقمًا لتعيينه كرقم افتراضي، أو يمكنك اختيار الرقم الذي سيقتصر استخدامه على البيانات الخلوية. وحينئذٍ، سيتم استخدام الرقم الآخر كرقم افتراضي. إذا كنت تريد أن يستخدم iPhone البيانات الخلوية من الباقتين، فشغِّل "السماح بتبديل استخدام البيانات الخلوية" وفقًا للتغطية والتوفر.

استخدام رقميّ الهاتف للمكالمات والرسائل والبيانات
الآن وبعد أن قمت بإعداد رقمين هاتفيين لجهاز iPhone، إليك كيفية استخدامهما.
السماح لجهاز iPhone بتذكر الرقم الذي سيتم استخدامه
عند الاتصال بجهة اتصال، لا يلزم اختيار الرقم الذي سيتم استخدامه في كل مرة. يستخدم iPhone، بشكل افتراضي، الرقم ذاته الذي استخدمته في آخر مرة للاتصال بجهة الاتصال هذه. وإذا لم تتصل بجهة الاتصال هذه، فسيستخدم iPhone رقمك الافتراضي. ويمكنك تحديد الرقم المطلوب استخدامه للاتصال بجهة اتصال معينة، إن رغبت في ذلك. اتبع الخطوات التالية:
اضغط على جهة الاتصال.
اضغط على كلمة "افتراضي".
اضغط على الرقم المطلوب استخدامه مع جهة الاتصال هذه.

إجراء مكالمات واستقبالها
يمكنك إجراء مكالمات هاتفية واستقبالها من خلال كلا الرقمين الهاتفيين.
في نظام التشغيل iOS 13 والأحدث، أثناء إجراء مكالمة، إذا كانت شبكة شركة الاتصالات لرقم هاتفك الآخر تدعم مكالمات Wi-Fi، فيمكنك الرد على المكالمات الواردة على رقمك الآخر. ستحتاج إلى تشغيل "السماح بتبديل استخدام البيانات الخلوية" أثناء إجراء مكالمة ليست على خط البيانات الافتراضي. أو، إذا تجاهلت المكالمة وكان البريد الصوتي معدًا من خلال شركة الاتصالات التي تتبعها، فستتلقى إخطارًا بالمكالمة الفائتة وستُنقل المكالمة إلى البريد الصوتي. ارجع إلى شركة الاتصالات للوقوف على مدى توفر مكالمات Wi-Fi ولمعرفة ما إذا كان يتم تطبيق رسوم إضافية أو استخدام بيانات من موفر خدمة البيانات.
إذا كانت شركة الاتصالات لا تدعم مكالمات Wi-Fi أو لم يتم تشغيل مكالمات Wi-Fi،1 ثم إذا كنت مشغولاً بمكالمة، فستنتقل المكالمة الواردة على رقم هاتفك الآخر إلى البريد الصوتي، إذا قمت بإعداد البريد الصوتي مع شركة الاتصالات.2 ومع ذلك، لن تتلقى إشعارًا بالمكالمة الفائتة من رقمك الثانوي. تعمل ميزة "انتظار المكالمة" مع المكالمات الواردة على الرقم الهاتفي ذاته. وحتى لا تفوتك مكالمة مهمة، يمكنك تشغيل ميزة تحويل المكالمة، وسيتم تحويل كل المكالمات من أحد الأرقام إلى الرقم الآخر. ارجع إلى شركة الاتصالات للوقوف على مدى توفر هذه الميزة ولمعرفة ما إذا كان يتم تطبيق رسوم عليها.
1. أو إذا كنت تستخدم iOS 12. فقم بالتحديث إلى iOS 13 أو الأحدث لتلقي المكالمات عند استخدام رقمك الآخر.
2. إذا تم تشغيل تجوال البيانات مع الرقم الذي يستخدم البيانات الخلوية، فسيتم تعطيل "البريد الصوتي المرئي" وMMS على الرقم الخاص بالصوت فقط.
تبديل الأرقام الهاتفية لإجراء مكالمة
يمكنك تبديل الخطوط الهاتفية قبل إجراء مكالمة. إذا كنت تتصل بشخص ضمن قائمة "المفضلة"، فاتبع هذه الخطوات:
اضغط على .
اضغط على رقم الهاتف الحالي.
اضغط على الرقم الآخر.
إذا كنت تستخدم لوحة المفاتيح، فاتبع هذه الخطوات:
أدخل رقم الهاتف.
اضغط على رقم الهاتف، بالقرب من أعلى الشاشة.
اضغط على الرقم المطلوب استخدامه.

إرسال رسائل باستخدام iMessage وSMS/MMS/RCS
يمكنك استخدام iMessage أو SMS/MMS أو RCS لإرسال الرسائل من خلال أحد رقمي الهاتف.* في نظام iOS 18، تتوفر رسائل RCS في شبكات شركات الاتصالات المدعومة. ويمكنك التبديل بين رقمي الهاتف قبل إرسال رسالة iMessage أو SMS/MMS أو RCS. وإليك الطريقة:
افتح "الرسائل".
اضغط على زر "جديد" أعلى يسار الشاشة.
أدخل اسم جهة الاتصال.
اضغط على رقم الهاتف الحالي.
اضغط على الرقم المطلوب استخدامه.
* قد يتم فرض رسوم إضافية. ارجع إلى شركة الاتصالات.

تعرّف على أيقونات حالة الشريحة المزدوجة
تشير الأيقونات الموجودة في شريط الحالة أعلى الشاشة إلى قوة إشارة شركتَي الاتصالات. تعرّف على ما تعنيه أيقونات الحالة.
يمكنك رؤية مزيد من أيقونات الحالة عند فتح "مركز التحكم".

يُظهر شريط الحالة أن الجهاز متصل بشبكة Wi-Fi وأن "شركة الاتصالات 2" تستخدم "مكالمات Wi-Fi".

يُظهر شريط الحالة أن "شركة الاتصالات 1" تستخدم شبكة 5G وأن "شركة الاتصالات 2" تستخدم البيانات الخلوية التي تخص "شركة الاتصالات 1".
تغيير رقم البيانات الخلوية
بإمكان رقم واحد استخدام البيانات الخلوية في الوقت ذاته. لتغيير الرقم الذي يستخدم البيانات الخلوية، اتبع هذه الخطوات:
انتقل إلى "الإعدادات" > "خلوي"، أو "الإعدادات" > "بيانات الجوّال".
اضغط على "خلوي".
اضغط على الرقم المطلوب استخدامه للبيانات الخلوية.
إذا قمت بتشغيل "السماح بتبديل استخدام البيانات الخلوية"، فسيتم حينئذٍ تبديل هذا الرقم تلقائيًا لاستخدام الصوت والبيانات بينما تجري مكالمة صوتية على الرقم المخصص للصوت فقط.* ويتيح لك ذلك استخدام كل من الصوت والبيانات بينما تجري المكالمة.
إذا أوقفت "السماح بتبديل استخدام البيانات الخلوية" وأنت نشط على رقم صوتي غير الرقم المخصص للبيانات الخلوية، فلن تعمل البيانات الخلوية بينما تجري المكالمة.
لتشغيل "السماح بتبديل استخدام البيانات الخلوية"، اتبع الخطوات الآتية:
انتقل إلى "الإعدادات" > "خلوي"، أو "الإعدادات" > "بيانات الجوّال".
اضغط على "البيانات الخلوية".
قم بتشغيل "السماح بتبديل استخدام البيانات الخلوية".

* سيتم تبديل خط البيانات تلقائيًا خلال مدة المكالمة. لا تعمل ميزة تبديل البيانات الخلوية هذه إذا كنت تستخدم "تجوال البيانات" في الوقت الحالي. ارجع إلى شركة الاتصالات للوقوف على مدى توفر هذه الميزة ولمعرفة ما إذا كان يتم تطبيق رسوم عليها.
حول 5G والشريحة المزدوجة
عند استخدام خطين نشطين في نمط "الشريحة المزدوجة"، يتم دعم 5G على الخط الذي يستخدم البيانات الخلوية. في هونغ كونغ وماكاو، لاستخدام 5G مع الشريحة المزدوجة على طرازات iPhone 12، تأكد أن لديك iOS 14.5 أو إصدارًا أحدث.
إدارة الإعدادات الخلوية
لتغيير الإعدادات الخلوية لكل خطة على حدة، اتبع هذه الخطوات:
انتقل إلى "الإعدادات" > "خلوي"، أو "الإعدادات" > "بيانات الجوّال".
اضغط على الرقم المطلوب تغييره.
اضغط على كل خيار وقم بتعيينه بالطريقة المعتادة.
