تثبيت Windows 7 على Mac باستخدام "منظم الإقلاع"
تعرّف على متطلبات وخطوات تثبيت Microsoft Windows 7 على Mac باستخدام "منظم الإقلاع".
متطلبات النظام
لتثبيت Windows 7 باستخدام "منظم الإقلاع"، تحتاج إلى ما يلي:
قرص تثبيت كامل أصلي لنظام Microsoft Windows أو ملف ISO لنظام التشغيل Windows 7 (64 بت) أو Windows 7 (32 بت). يلزم وجود Windows 7 Service Pack 1 (SP1) أو إصدار أحدث.
Mac يدعم إصدار نظام Windows الذي تريد تثبيته. تحقق من جدول التوافق لمعرفة الإصدارات المتوافقة مع Mac.
لتثبيت Windows 7 (64 بت) وWindows 7 (32 بت) باستخدام "منظم الإقلاع"، سيحتاج Mac إلى تشغيل Mac OS X 10.5 Leopard أو إصدار أحدث.
اتصال بالإنترنت.
حساب مسؤول في macOS لاستخدام "مساعد منظم الإقلاع".
ذاكرة وصول عشوائي (RAM) لا تقل عن 2 غيغابايت.
يُوصى بتوفّر مساحة فارغة على القرص تبلغ 30 غيغابايت إذا كنت تقوم بتثبيت نظام التشغيل Windows للمرة الأولى، أو يوصى بتوفير مساحة فارغة على القرص قدرها 40 غيغابايت إذا كنت تقوم بالترقية من إصدار سابق من نظام التشغيل Windows.
يلزم توفر محرك أقراص ضوئية مضمن أو محرك أقراص ضوئية خارجي متوافق إذا كنت تستخدم قرص تثبيت.
لوحة المفاتيح والماوس أو لوحة التعقب المرفقة بـ Mac. وإذا لم تكن متوفرة، فاستخدام لوحة مفاتيح وماوس USB.
إذا كنت تقوم بتثبيت Windows 7 64-بت أو 32 بت، فستحتاج أيضًا إلى محرك أقراص أو جهاز تخزين USB بسعة 16 غيغابايت أو أكثر تمت تهيئته بنظام MS-DOS (تنسيق FAT) لتثبيت برامج دعم Windows (برامج التشغيل).
تتطلب أجهزة كمبيوتر Mac الأحدث إصدارات أحدث من Windows. تدعم أجهزة كمبيوتر Mac التي تستخدم macOS Sierra 10.12 أو الإصدارات الأحدث التثبيتات الجديدة لنظام Windows 10 وWindows 8.1 وWindows 7 فقط. إذا لم تجد Mac مدرجًا في جداول التوافق، فارجع إلى هذه المقالات بدلاً من ذلك:
الاستعداد لتثبيت Windows 7
قبل تثبيت Windows، يجب بدء تشغيل Mac من macOS والتحقق من وجود تحديثات للتأكد من أن macOS والبرنامج الثابت للكمبيوتر محدثّين.
تحقق من جداول التوافق لمعرفة إذا كان Mac يعمل مع إصدارات Home Premium أو Professional أو Ultimate من نظام Windows 7 ("منظم الإقلاع" 4 أو 5.1). بعد ذلك، اختر تعليمات التثبيت للإصدار 4 أو الإصدار 5 من "برنامج دعم Windows".
اتبع الخطوات التالية إذا قمت بتنزيل الإصدار 4 من "برنامج دعم Windows"
استخدم جداول التوافق للتأكد من أن Mac يدعم إصدار Windows الذي تقوم بتثبيته.
إذا جاءت نسخة Windows على قرص DVD، فقد يلزمك إنشاء صورة قرص منه حتى يعمل مع "منظم الإقلاع".
قم بتوصيل محرك أقراص USB محمول سعة 16 غيغابايت أو أكبر يمكنك مسحه. أبق هذا القرص المحمول متصلاً ب Mac لحين اكتمال تثبيت Windows.
افتح "مساعد منظم الإقلاع" من مجلد "الأدوات المساعدة" (أو استخدم "الباحث" للعثور عليه) ثم انقر على "متابعة".
لا تقم بتحديد سوى خيارات إنشاء قرص تثبيت Windows وتنزيل أحدث برنامج دعم Windows من Apple. ثم انقر على "متابعة".
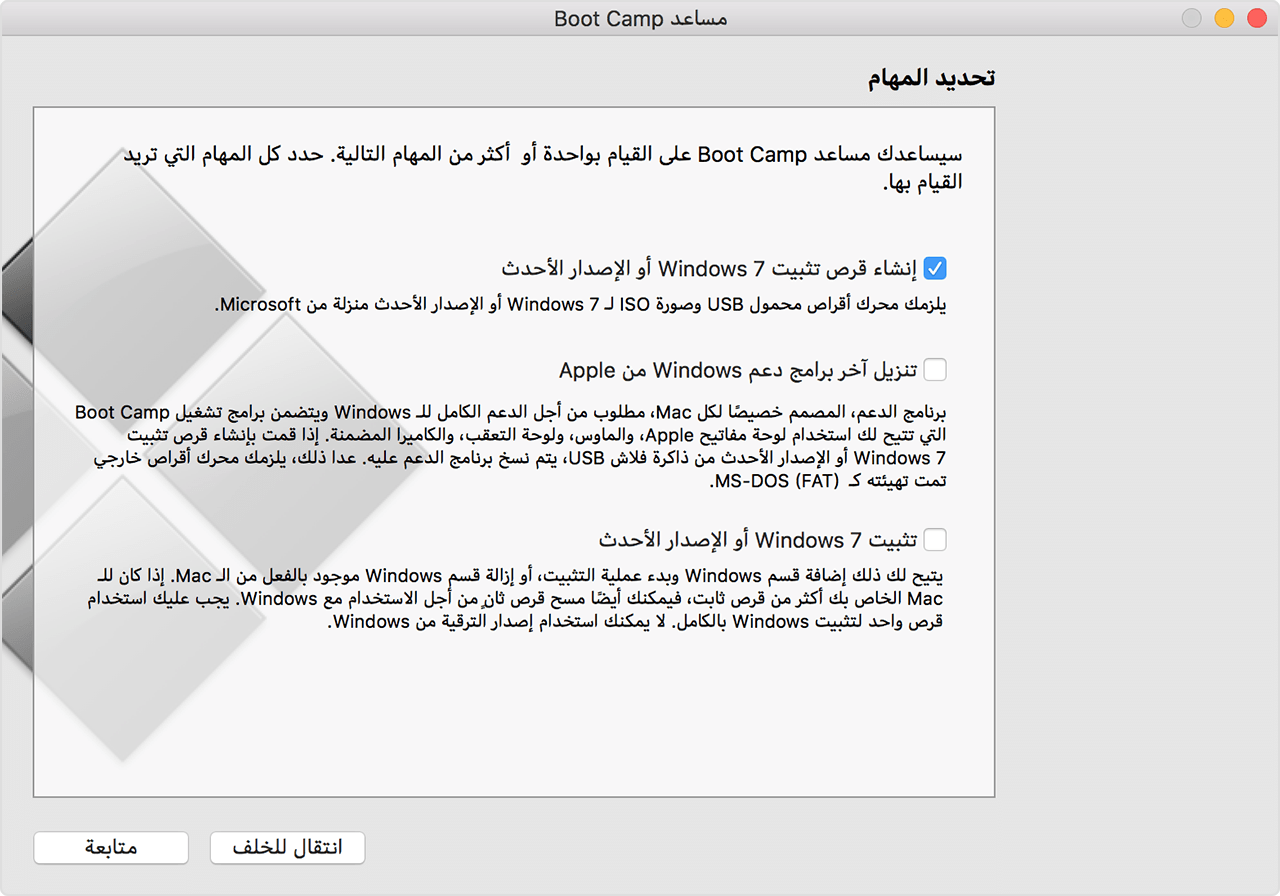
أدخل قرص تثبيت Windows إذا لم يكن قد سبق لك القيام بذلك بالفعل أو اختر ملف ISO الخاص بتثبيت Windows، ثم انقر على "متابعة". يقوم "منظم الإقلاع" بمسح محرك أقراص USB المحمول وإعداده من أجل تثبيت Windows.
اكتب كلمة مرور مسؤول، ثم انقر على "إلغاء قفل" لإلغاء قفل تفضيلات "قرص بدء التشغيل".
قم بالخروج من "مساعد منظم الإقلاع".
استخدم جداول التوافق للعثور على برامج دعم Windows (برامج التشغيل) التي تحتاجها لإصدار Windows وMac الذي تستخدمه.
انقر على الرابط الموجود في الجدول لتنزيل البرامج المرتبطة.
بعد تنزيل الملف، انقر نقرًا مزدوجًا عليه في فايندر لفك ضغطه.
اسحب مجلد "منظم الإقلاع" الذي قمت بفك ضغطه للتو إلى محرك أقراص WININSTALL المحمول لنسخ المجلد إلى محرك الأقراص.
افتح "مساعد منظم الإقلاع" مرة أخرى، ثم انقر على "متابعة".
لا تحدّد سوى خيار "تثبيت Windows 7 أو إصدار أحدث".
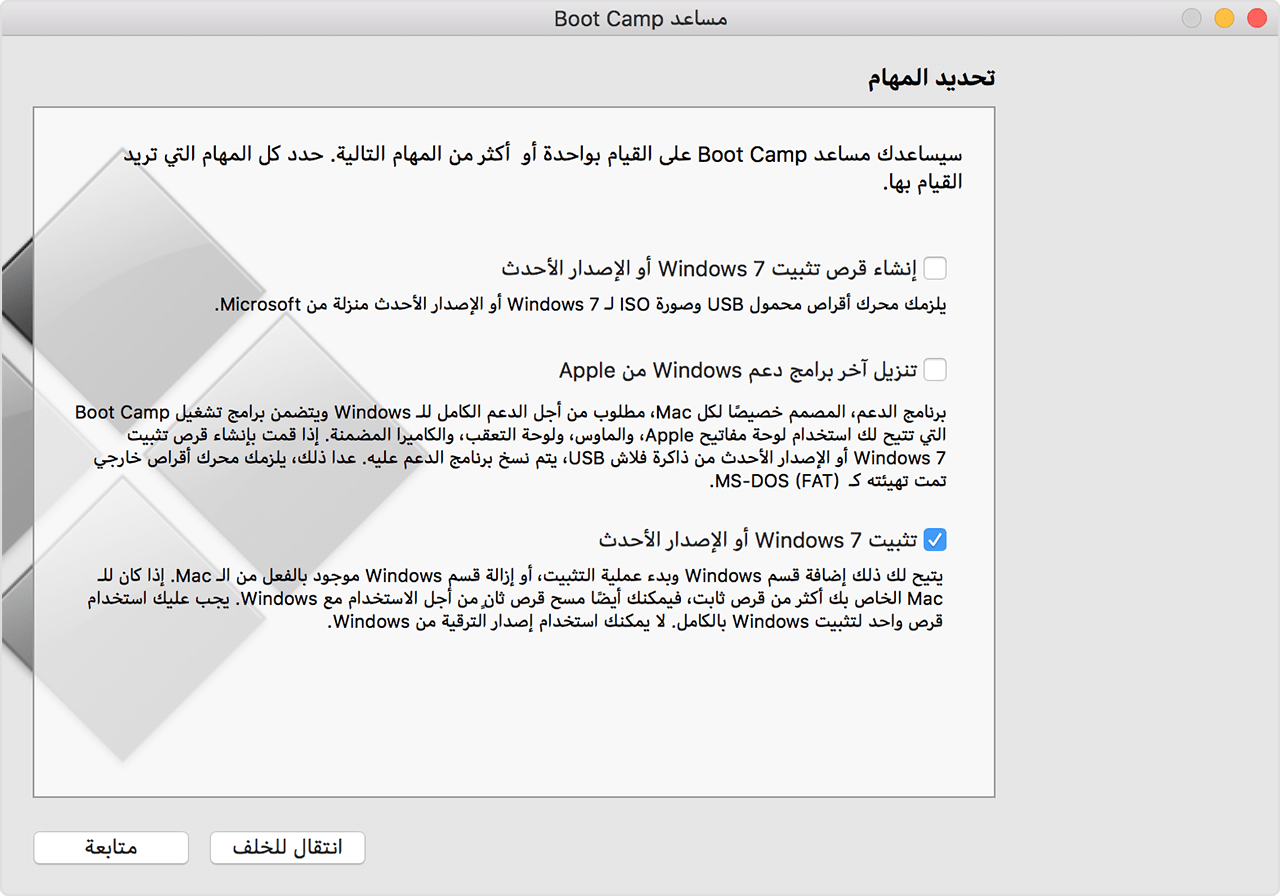
انقر على "تثبيت"، ثم انقر اتّبع المطالبات التي تظهر على الشاشة لإعادة تقسيم محرك الأقراص.
اكتب كلمة مرور مسؤول للسماح لـ "مساعد منظم الإقلاع" لإجراء تغييرات وإلغاء فتح تفضيلات "قرص بدء التشغيل".
يقوم النظام الخاص بك بالإقلاع إلى مثبّت Windows. اتبع المطالبات التي تظهر على الشاشة للمتابعة.
عند سؤالك، اختر تثبيت مخصص، وليس ترقية.
اختر قسم BOOTCAMP عند سؤالك عن مكان تثبيت Windows. ثم انقر على خيارات محرك الأقراص.

انقر على "تهيئة"، ثم انقر على "موافق". عند اكتمال التهيئة، انقر على "التالي". ينسخ Windows الملفات وينشرها على القسم الذي تم تهيئته.

اتبع التعليمات التي تظهر على الشاشة لإنهاء تثبيت Windows.
عند اكتمال التثبيت، سترى سطح مكتب Windows. انقر على أيقونة البدء في نظام Windows أسفل الجانب الأيمن، ثم اختر "الكمبيوتر".
ابحث عن محرك أقراص WININSTALL المحمول وانقر نقرًا مزدوجًا لفتحه، ثم انقر نقرًا مزدوجًا على مجلد BootCamp.
انقر نقرًا مزدوجًا على "الإعداد"، ثم انقر على "نعم" للسماح بالتغييرات.

يظهر مثبِّت "منظم الإقلاع". انقر على "التالي".
اقبل شروط اتفاقية الترخيص، ثم انقر على "التالي".
انقر على "تثبيت".
يتم تثبيت برنامج دعم "منظم الإقلاع"، ثم تظهر رسالة إكمال لمثبِّت "منظم الإقلاع". انقر على "إنهاء".
انقر على "نعم" لإعادة تشغيل النظام.
اتبع الخطوات التالية إذا قمت بتنزيل الإصدار 5 من "برنامج دعم Windows"
استخدم جداول التوافق للتأكد من أن Mac يدعم إصدار Windows الذي تقوم بتثبيته.
إذا جاءت نسخة Windows على قرص DVD، فقد يلزمك إنشاء صورة قرص منه حتى يعمل مع "منظم الإقلاع".
قم بتوصيل محرك أقراص USB محمول سعة 16 غيغابايت أو أكبر يمكنك مسحه. أبق هذا القرص المحمول متصلاً ب Mac لحين اكتمال تثبيت Windows.
افتح "مساعد منظم الإقلاع" من مجلد "الأدوات المساعدة" (أو استخدم "الباحث" للعثور عليه) ثم انقر على "متابعة".
لا تقم بتحديد سوى خيارات إنشاء قرص تثبيت Windows وتنزيل أحدث برنامج دعم Windows من Apple. ثم انقر على "متابعة".
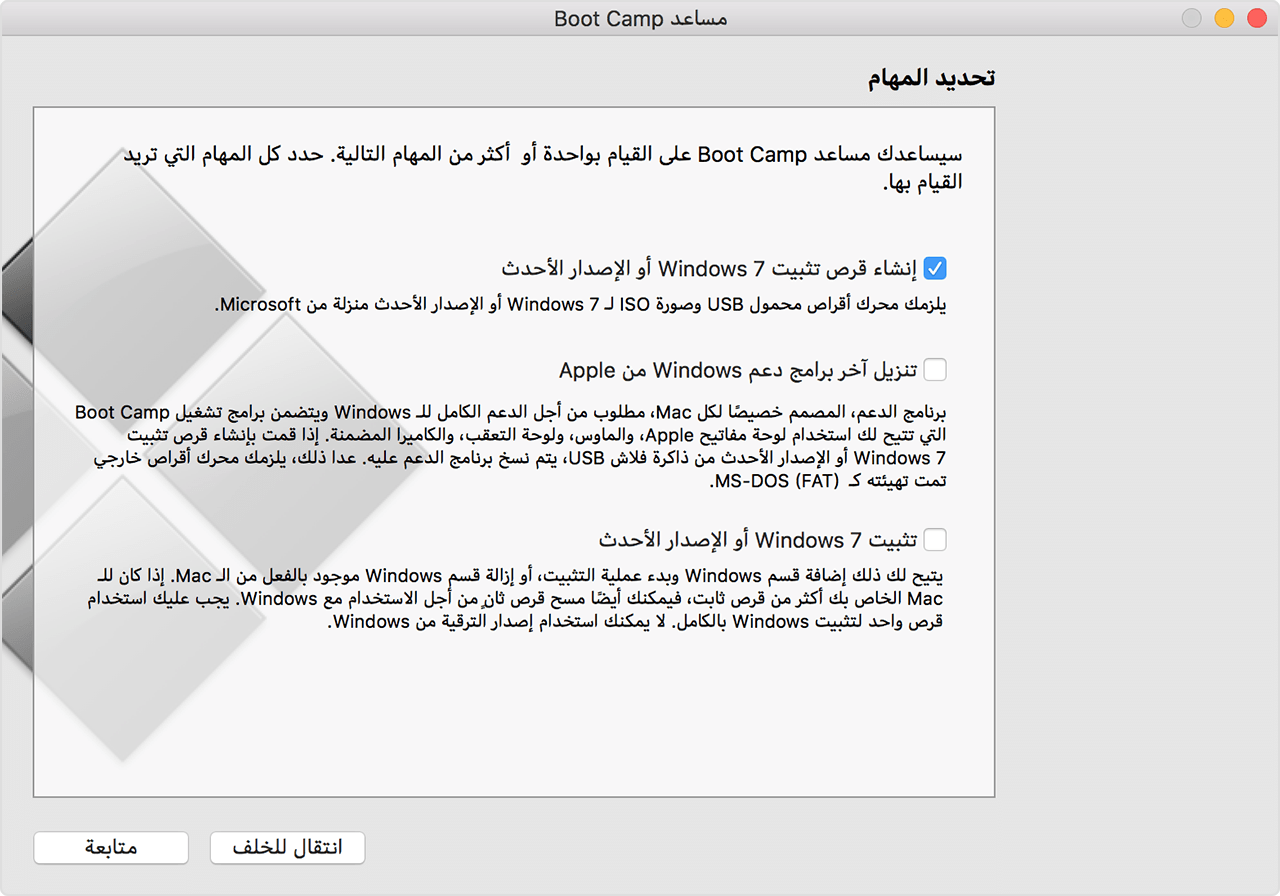
أدخل قرص تثبيت Windows إذا لم يكن قد سبق لك القيام بذلك بالفعل أو اختر ملف ISO الخاص بتثبيت Windows، ثم انقر على "متابعة". يقوم "منظم الإقلاع" بمسح محرك أقراص USB المحمول وإعداده من أجل تثبيت Windows. عند رؤية "تنزيل برنامج دعم Windows 7"، أغلق نافذة "مساعد منظم الإقلاع" لإنهاء التطبيق.
استخدم جداول التوافق للعثور على برامج دعم Windows (برامج التشغيل) التي تحتاجها لإصدار Windows وMac الذي تستخدمه.
انقر على الرابط الموجود في الجدول لتنزيل البرامج المرتبطة.
بعد تنزيل الملف، انقر نقرًا مزدوجًا عليه في فايندر لفك ضغطه.
افتح المجلد الناتج. حدّد موقع الملفات التالية في هذا المجلد واسحبها إلى محرك أقراص USB المحمول. عند سؤالك عما إذا كنت تريد استبدال العناصر الموجودة على محرك الأقراص المحمول، انقر على "نعم":
$WinPEDriver$ (مجلد)
AutoUnattend.xml
BootCamp (مجلد)
افتح "مساعد منظم الإقلاع" مرة أخرى، ثم انقر على "متابعة".
لا تحدد سوى خيار "تثبيت Windows... أو الإصدار الأحدث".
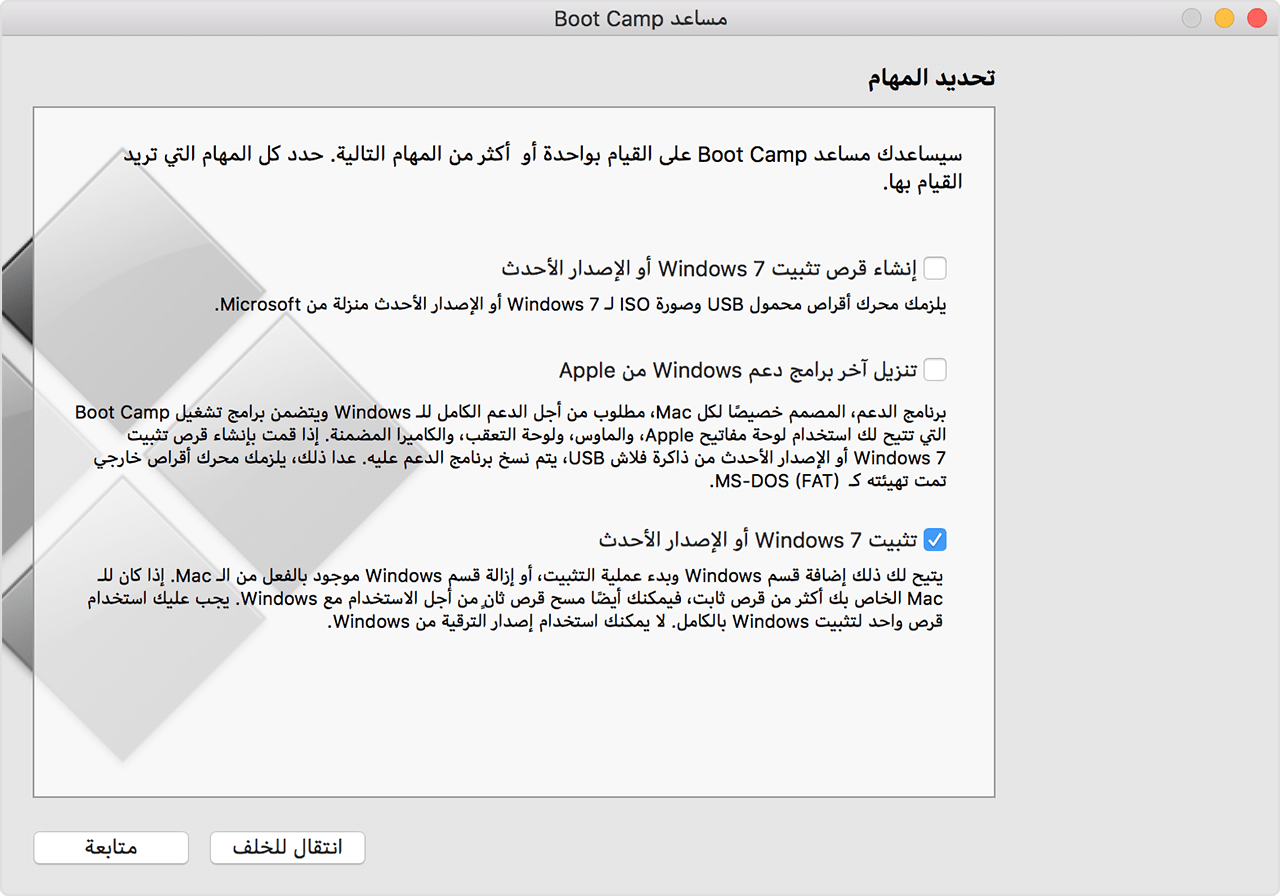
انقر على "تثبيت" ثم اتّبع المطالبات التي تظهر على الشاشة لإعادة تقسيم محرك الأقراص وتثبيت Windows.
بعد اكتمال المساعد، يُعاد تشغيل Mac على برنامج تثبيت Windows. عند مطالبتك بتحديد المكان الذي تود تثبيت Windows به، حدّد قسم BOOTCAMP، ثم انقر على "خيارات محرك الأقراص" وقم بتهيئة قسم "منظم الإقلاع".
اتّبع المطالبات التي تظهر على الشاشة لإنهاء عملية تثبيت Windows.
إصدارات "برنامج دعم Windows" المتاحة من خلال طراز Mac
استنادًا إلى نوع Mac لديك، يمكنك تثبيت Windows 7 بإصدار 64 بت أو 32 بت. إذا لم تكن تعرف نوع Mac لديك، فاختر "حول هذا الـ Mac" من قائمة Apple. ثم ابحث عن Mac في الجداول أدناه وانقر على رابط تنزيل بجواره.
يرتبط 4 أو 5 بتنزيل يدوي للإصدار ذي الصلة من "برامج دعم Windows" (برامج التشغيل) التي تحتاجها لتثبيت Windows 7 على Mac.
تشير علامة الشَرطة (-) إلى أن هذا الإصدار من نظام التشغيل Windows غير مدعوم على Mac هذا.
إذا لم تجد Mac الحديث مدرجًا أدناه، فارجع إلى هذه المقالات التالية كإجراء بديل:
MacBook Pro
طراز Mac | Windows 7 64 بت | Windows 7 32 بت |
|---|---|---|
MacBook Pro (ريتنا، 15 بوصة، منتصف 2014) | – | |
MacBook Pro (ريتنا، 13 بوصة، منتصف 2014) | – | |
MacBook Pro (ريتنا، 15 بوصة، أواخر 2013) | – | |
MacBook Pro (ريتنا، 13 بوصة، أواخر 2013) | – | |
MacBook Pro (ريتنا، 15 بوصة، أوائل 2013) | – | |
MacBook Pro (ريتنا، 13 بوصة، أوائل 2013) | – | |
MacBook Pro (ريتنا، 13 بوصة، أواخر 2012) | – | |
MacBook Pro (ريتنا، منتصف 2012) | ||
MacBook Pro (13 بوصة، منتصف 2012) | ||
MacBook Pro (15 بوصة، منتصف عام 2012) | ||
MacBook Pro (17 بوصة، أواخر 2011) | ||
MacBook Pro (17 بوصة، أوائل 2011) | ||
MacBook Pro (15 بوصة، أواخر 2011) | ||
MacBook Pro (15 بوصة، أوائل 2011) | ||
MacBook Pro (13 بوصة، أواخر 2011) | ||
MacBook Pro (13 بوصة، أوائل 2011) | ||
MacBook Pro (13 بوصة، منتصف 2010) | ||
MacBook Pro (15 بوصة، منتصف 2010) | ||
MacBook Pro (17 بوصة، منتصف 2010) | ||
MacBook Pro (13 بوصة، منتصف 2009) | ||
MacBook Pro (15 بوصة، 2.53 غيغاهرتز، منتصف 2009) | ||
MacBook Pro (15 بوصة، منتصف 2009) | ||
MacBook Pro (17 بوصة، منتصف 2009) | ||
MacBook Pro (17 بوصة، أوائل 2009) | ||
MacBook Pro ( 15 بوصة، أواخر 2008) | ||
MacBook Pro (17 بوصة، أواخر 2008) | ||
MacBook Pro (17 بوصة، أوائل 2008) | ||
MacBook Pro (15 بوصة، أوائل 2008) | ||
MacBook Pro (17 بوصة، 2.4 غيغاهرتز) | – | |
MacBook Pro (15 بوصة، 2.4/2.2 غيغاهرتز) | – | |
MacBook Pro (15 بوصة، Core 2 Duo) | – | – |
MacBook Pro (17 بوصة، Core 2 Duo) | – | – |
MacBook Pro (17 بوصة) | – | – |
MacBook Pro (15 بوصة، لامع) | – | – |
MacBook Air
طراز Mac | Windows 764 بت | Windows 732 بت |
|---|---|---|
MacBook Air (13 بوصة، أوائل 2014) | – | |
MacBook Air (11 بوصة، أوائل 2014) | – | |
MacBook Air (13 بوصة، منتصف 2013) | – | |
MacBook Air (11 بوصة، منتصف 2013) | – | |
MacBook Air (13 بوصة، منتصف 2012) | ||
MacBook Air (11 بوصة، منتصف عام 2012) | ||
MacBook Air (13 بوصة، منتصف 2011) | ||
MacBook Air (11 بوصة، منتصف 2011) | ||
MacBook Air (13 بوصة، أواخر 2010) | ||
MacBook Air (11 بوصة، أواخر 2010) | ||
MacBook Air (13 بوصة، منتصف 2009) | – | |
MacBook Air (13 بوصة، أواخر 2008) | – | |
MacBook Air (13 بوصة، أوائل 2008) | – |
MacBook
طراز Mac | Windows 764 بت | Windows 732 بت |
|---|---|---|
MacBook (13 بوصة، منتصف 2010) | ||
MacBook (13 بوصة، أواخر 2009) | ||
MacBook (13 بوصة، منتصف 2009) | – | |
MacBook (13 بوصة، مطلع عام 2009) | – | |
MacBook (13 بوصة، ألومنيوم، أواخر 2008) | – | |
MacBook (13 بوصة، مطلع عام 2008) | – | |
MacBook (13 بوصة، أواخر 2007) | – | |
MacBook (13 بوصة، منتصف 2007) | – | |
MacBook (13 بوصة، أواخر 2006) | – | |
MacBook (13 بوصة، منتصف 2006) | – | – |
iMac
طراز Mac | Windows 764 بت | Windows 732 بت |
|---|---|---|
iMac (ريتنا 5K،27 بوصة، أواخر 2014) | – | |
iMac (21.5 بوصة، منتصف 2014) | – | |
iMac (27 بوصة، أواخر 2013) | – | |
iMac (21.5 بوصة، أواخر 2013) | – | |
iMac (21.5 بوصة، أوائل 2013) | – | |
iMac (27 بوصة، أواخر 2012) | – | |
iMac (21.5 بوصة، أواخر 2012) | – | |
iMac (21.5 بوصة، أواخر 2011) | ||
iMac (27 بوصة، منتصف 2011) | ||
iMac (21.5 بوصة، منتصف 2011) | ||
iMac (27 بوصة، منتصف 2010) | ||
iMac (21.5 بوصة، منتصف 2010) | ||
iMac (27 بوصة، أواخر 2009)1 | ||
iMac (27 بوصة، أواخر 2009)2 | ||
iMac (21.5 بوصة، أواخر 2009) | ||
iMac (20 بوصة، منتصف 2009) | – | |
iMac (24 بوصة، أوائل 2009) | – | |
iMac (20 بوصة، أوائل 2009) | – | |
iMac (24 بوصة، أوائل 2008) | – | |
iMac (20 بوصة، أوائل 2008) | – | |
iMac (24 بوصة، منتصف 2007) | – | |
iMac (20 بوصة، منتصف 2007) | – | |
iMac (24 بوصة، أواخر 2006) | – | |
iMac (17 بوصة، أواخر 2006، CD) | – | |
iMac (20 بوصة، أواخر 2006) | – | |
iMac (17 بوصة، أواخر 2006) | – | |
iMac (17 بوصة، منتصف 2006) | – | – |
iMac (17 بوصة، أوائل 2006) | – | – |
1. مُعرّف الطراز (ID): iMac11,1
2. مُعرّف الطراز (ID): iMac10,1
لمعرفة طراز iMac (27 بوصة، أواخر 2009) لديك، اختر قائمة Apple > "حول هذا الـ Mac"، وانقر على "مزيد من المعلومات"، ثم انقر على "تقرير النظام". راجع سطر "مُعرّف الطراز".
Mac mini
طراز Mac | Windows 764 بت | Windows 732 بت |
|---|---|---|
Mac mini (أواخر 2014) | – | |
Mac mini Server (أواخر 2012) | – | |
Mac mini (أواخر 2012) | – | |
Mac mini Server (منتصف 2011) | ||
Mac mini (منتصف عام 2011) | ||
Mac mini (منتصف عام 2010) | ||
Mac mini (أواخر 2009) | – | |
Mac mini (أوائل 2009) | – | |
Mac mini (منتصف عام 2007) | – | |
Mac mini (أوائل 2006) | – | – |
Mac Pro
طراز Mac | Windows 764 بت | Windows 732 بت |
|---|---|---|
Mac Pro (منتصف عام 2010) | ||
Mac Pro (أوائل 2009) | ||
Mac Pro (أوائل 2008) | ||
Mac Pro (أوائل 2007) | – | |
Mac Pro (منتصف 2006) | – |
يتم تقديم المعلومات حول المنتجات التي لم تُصنّعها Apple أو مواقع الويب المستقلة التي لا تخضع للمراقبة أو الاختبار من جانب Apple بدون توصيات أو موافقة. ولا تتحمّل Apple أية مسؤولية فيما يتعلق باختيار مواقع الويب والمنتجات التابعة لجهات خارجية أو أدائها أو استخدامها. ولا تُقدّم Apple أية ضمانات فيما يتعلق بدقة أو موثوقية مواقع الويب التابعة لجهات خارجية. اتصل بالبائع للحصول على المزيد من المعلومات.