استخدام الوضع "سينمائي" على iPhone
مع الوضع "سينمائي"، تستطيع كاميرا iPhone تسجيل مقاطع فيديو بعمق مجال صغير وإضافة انتقالات تركيز جميلة للحصول على مظهر سينمائي.
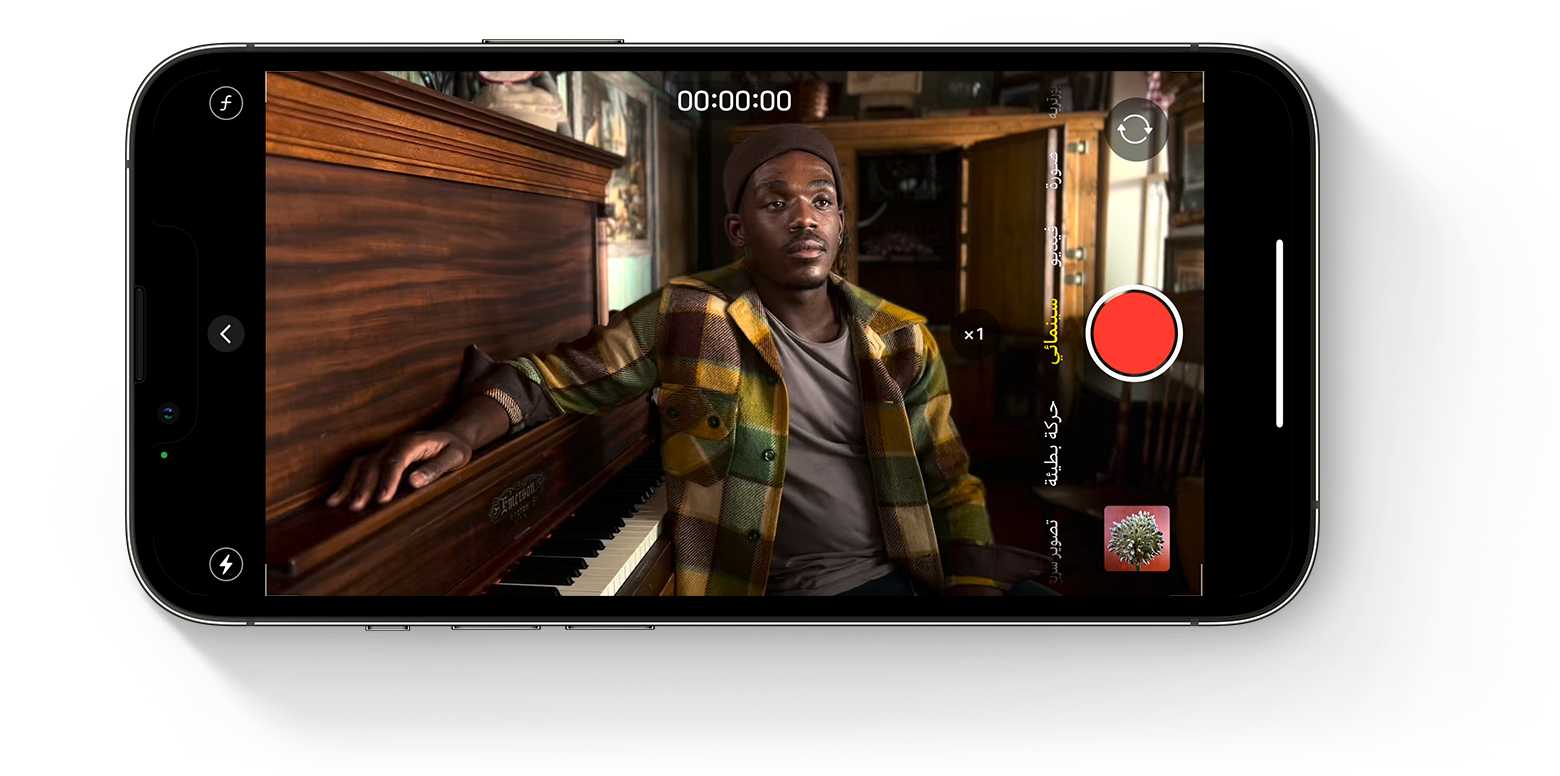
قبل البدء
تأكد من توفر أحدث إصدار من iOS وiPhone يدعم التسجيل في الوضع "سينمائي":
iPhone 14 Pro Max
iPhone 14 Pro
iPhone 14
iPhone 14 Plus
iPhone 13 Pro Max
iPhone 13 Pro
iPhone 13
iPhone 13 mini
كيفية تسجيل فيديو في الوضع "سينمائي"
افتح تطبيق "الكاميرا"، ثم مرِّر إلى الوضع "سينمائي".
اضغط على في الوضع الأفقي لإظهار خيارات الضبط هذه:
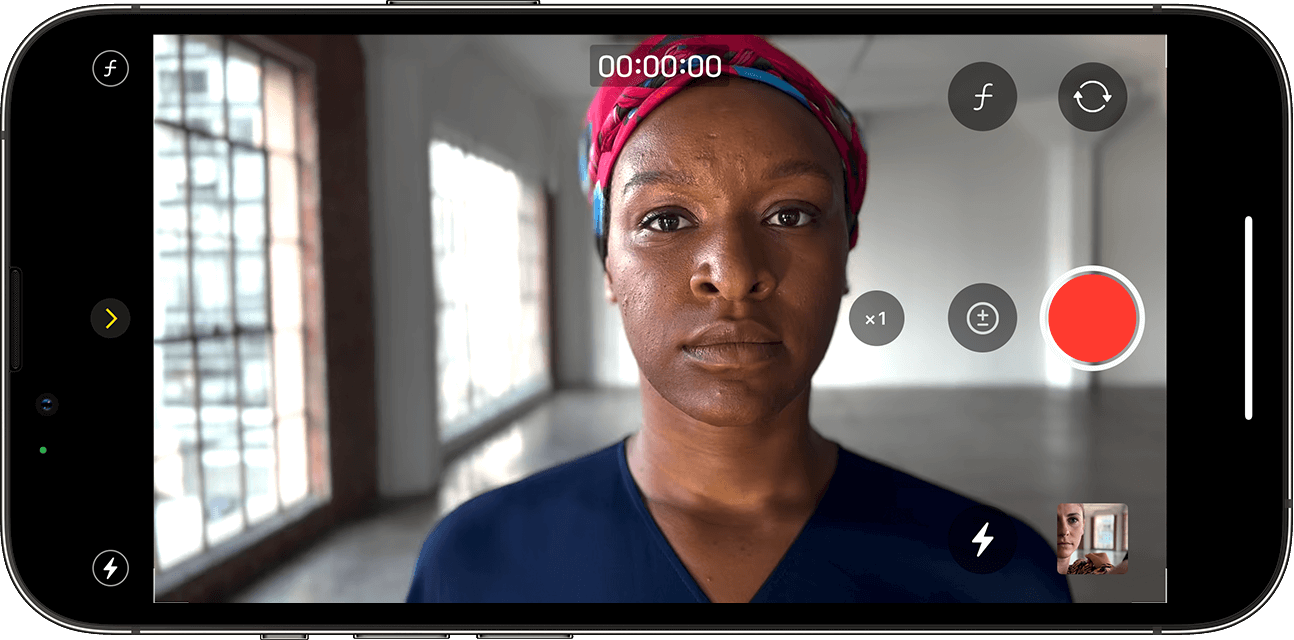
اضغط على ، ثم اسحب شريط التمرير لضبط عمق المجال.
اضغط على للتبديل إلى العدسة المقربة. اضغط على الزر مرة أخرى (سيقرأ الزر الآن 3x) للرجوع إلى "عريض".
اضغط على ، ثم اسحب شريط التمرير حتى يبدو الفيديو أكثر سطوعًا أو داكنًا أكثر.
اضغط على ، ثم اختر من بين "تلقائي" أو "تشغيل" أو "إيقاف تشغيل".
اضغط على لبدء التسجيل.
اضغط على أي موضوع يظهر في عارض اللقطة لتغيير التركيز في أثناء التسجيل. اضغط مرتين لتعيين تتبع التركيز التلقائي على موضوع. يمكنك أيضًا لمس الشاشة مع الاستمرار لتثبيت التركيز على مسافة معينة من الكاميرا.
اضغط على مرة أخرى لإيقاف التسجيل.
يدعم الوضع "سينمائي" Dolby Vision HDR. في الوضع "سينمائي" في iPhone 14، يمكنك التبديل بين تقنية HD أو 4K و24 أو 25 أو 30 إطارًا في الثانية.
تحرير الفيديو الذي تم التقاطه في الوضع "سينمائي"
بعد التقاط فيديو في الوضع "سينمائي"، يمكنك تحريره في تطبيق "الصور" على طراز iPhone 14 أو على جهاز آخر مدعوم.
بالإضافة إلى التعديلات القياسية التي يمكنك إجراؤها على جميع مقاطع الفيديو، يمكنك ضبط عمق المجال ونقاط التركيز لفيديو تم التقاطه في الوضع "سينمائي".
لتحرير مقاطع الفيديو ذات الوضع "سينمائي" المسجلة على جهاز يعمل بنظام iOS 16، يجب عليك استخدام نظام iOS 16 أو iPadOS 16 أو macOS Ventura أو إصدار أحدث.
كيفية تحرير عمق المجال في فيديو تم التقاطه في الوضع "سينمائي"
افتح تطبيق "الصور"، ثم اضغط على الفيديو الذي ترغب في ضبطه.
اضغط على "تحرير".
اضغط على ، ثم اسحب شريط التمرير لضبط عمق المجال. يتم تطبيق "التعديلات" التي تجريها على عمق المجال على الفيديو بالكامل.
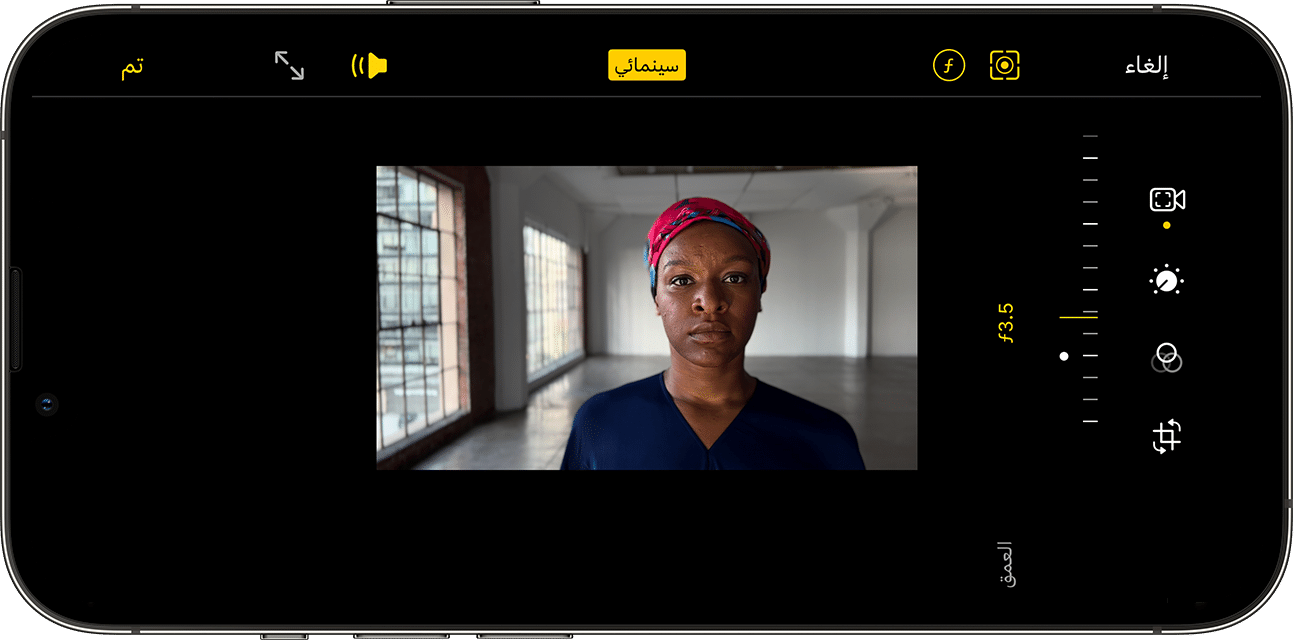
اضغط على "تم".
كيفية تحرير نقاط التركيز في فيديو تم التقاطه في الوضع "سينمائي"
افتح تطبيق "الصور"، ثم اضغط على الفيديو الذي ترغب في ضبطه.
اضغط على "تحرير". يظهر المخطط الزمني للفيديو أسفل الفيديو. وأسفل المخطط الزمني، توجد نقاط صفراء تُشير إلى اللحظات التي تتغير نقطة التركيز فيها من موضوع إلى آخر في الفيديو.
اسحب زر مؤشر المخطط الزمني للتنقل خلال الفيديو. أثناء تحريكه، تتم الإشارة إلى نقطة التركيز الحالية للفيديو بمربع أصفر. يظهر مربع أبيض حول الأشخاص أو الكائنات الأخرى التي يمكن التعرف عليها.
اضغط على المربع الأبيض لتغيير نقطة التركيز لهذا الشخص أو الكائن. كما يمكنك أيضًا محاولة الضغط على كائنات أخرى داخل الإطار لتغيير نقطة التركيز إلى هذا الكائن. اضغط مرتين على موضوع لتعيين تتبع التركيز التلقائي. المس الشاشة مع الاستمرار لتثبيت التركيز على مسافة معينة من الكاميرا.
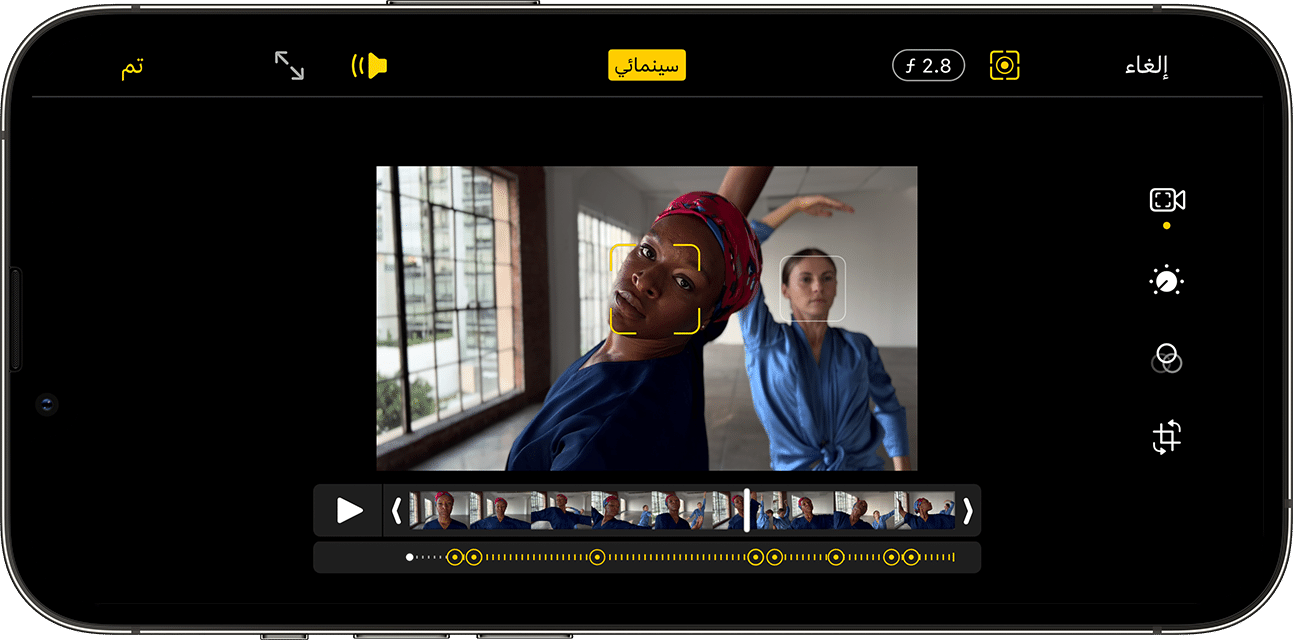
اضغط على للتبديل بين تتبع التركيز البؤري التلقائي لتطبيق "الكاميرا" ونقاط التركيز البؤري المحددة يدويًا.
كرِّر ذلك مع أي مقاطع فيديو أخرى ترغب في تغيير نقطة التركيز بها، ثم اضغط على "تم".
لحذف انتقال نقطة التركيز، المس النقطة الصفراء مع الاستمرار حتى يظهر ثم اضغط عليه.
إجراء تعديلات على المؤثرات "سينمائية" على الأجهزة الأخرى
يمكنك تحرير تأثيرات الفيديو في الوضع "سينمائي" في تطبيق "الصور" على أي من هذه الأجهزة التي تعمل بنظامي التشغيل iOS 15 أو iPadOS 15:
iPhone XS وiPhone XR والإصدارات الأحدث
iPad Pro 12.9 بوصة (الجيل الثالث والإصدارات الأحدث)
iPad Pro 11 بوصة (الجيل الأول والإصدارات الأحدث)
iPad Air (الجيل الثالث والأحدث)
iPad mini (الجيل الخامس والإصدارات الأحدث)
للتأكد من إمكانية تحرير فيديو تم التقاطه في الوضع "السينمائي" على جهاز آخر مدعوم، استخدم "صور iCloud" أو ""الإرسال السريع"". إذا كنت تستخدم "الإرسال السريع"، فقم بتشغيل "كل بيانات الصور" قبل إرسال:
افتح تطبيق "الصور"، ثم اضغط على الفيديو الذي ترغب في مشاركته.
اضغط على ، ثم اضغط على "خيارات" في الجزء العلوي من الشاشة.
قم بتشغيل "كل بيانات الصور"، ثم اضغط على "تم".
اضغط على زر "الإرسال السريع"، ثم اضغط على الجهاز الذي ترغب في الإرسال إليه.
اعرف المزيد
تعرّف على كيفية التصرف إذا لم تظهر مقاطع الفيديو الملتقطة على iPhone في الوضع "سينمائي" عند استيرادها إلى Mac أو كمبيوتر بنظام Windows.