تحميل الصور من Mac إلى موقع ويب
يمكنك استخدام مستعرض ويب لتحميل الصور ومقاطع الفيديو من مكتبة "الصور" أو مجلد على Mac.
إذا كنت بحاجة إلى تحميل الصور أو مقاطع الفيديو من Mac إلى موقع ويب، مثل شبكة تواصل اجتماعي أو خدمة طباعة صور، يتوفر لك خياران. يمكنك تحميل العناصر من مكتبة "الصور" أو من أي مجلد على Mac. وتعمل هذه الطرق مع سفاري والمستعرضات الأخرى.
كيفية تحميل الصور ومقاطع الفيديو من مكتبة "الصور"
إذا كانت لديك مكتبات متعدة في تطبيق "الصور" على Mac، فتأكد أولاً من تعيين "مكتبة صور النظام". لا يمكنك تحميل عناصر إلا من "مكتبة صور النظام". ثم اتّبع الخطوات التالية:
انقر على زر التحميل بموقع الويب. وقد يكون هذا الزر باسم "تحميل" أو "إضافة" أو "تحديد" أو "استعراض" أو "مشاركة". يظهر مربع حوار فايندر.
في الشريط الجانبي من مربع حوار فايندر، مرّر للأسفل إلى قسم "الوسائط" وحدّد "الصور" أو "الأفلام". يعرض مستعرض الوسائط مصادر الصور ومقاطع الفيديو المخزنة على Mac. بعدها يقوم تطبيق "الصور" بعرض "مكتبة صور النظام" في الجزء العلوي، وإذا كانت لديك مكتبات من تطبيقات أخرى، مثل iPhoto أو "كشك الصور"، فسيتم عرضها أيضًا.
انقر على "الصور". يعرض مستعرض الوسائط العناصر الأحدث في مكتبة "الصور". وإذا كنت ترغب في استعراض مكتبتك حسب "اللحظات" و"السنوات" و"الألبومات" وغيرها، فانقر على مثلث العرض next to Photos.*
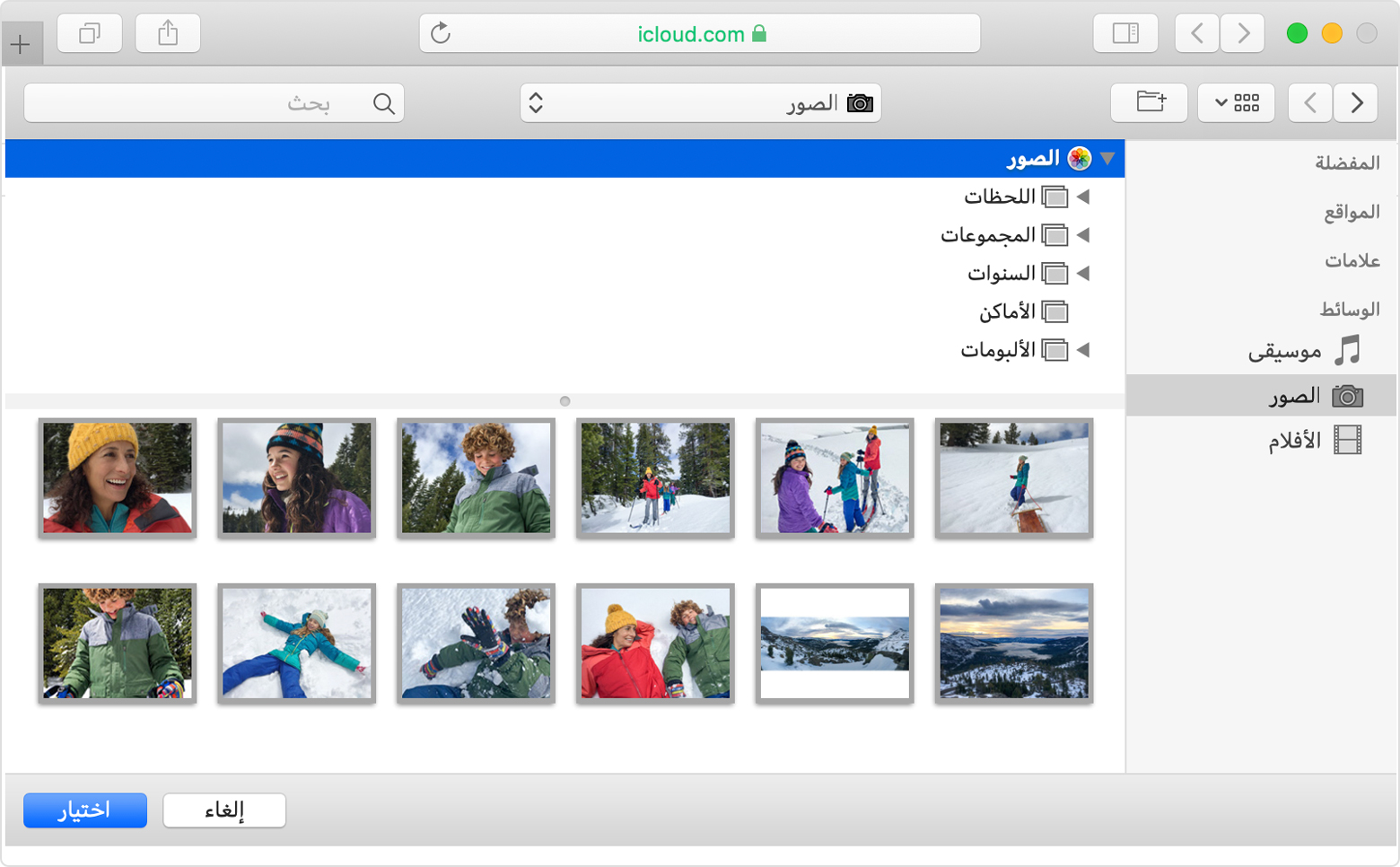
انقر على الصورة أو مقطع الفيديو الذي ترغب في تحميله. لتحديد عدة عناصر، اضغط مع الاستمرار على مفتاح Command مع النقر على كل عنصر.
اضغط على "رجوع" أو انقر على الزر الموجود أسفل يسار مربع الحوار (قد يكون باسم "اختيار" أو "فتح").
بعد اختيار الملفات، قد يلزمك إجراء خطوات أخرى في موقع الويب لإكمال عملية التحميل أو الترتيب.
* في حالة تمكين صور iCloud
كيفية تحميل الصور ومقاطع الفيديو من مجلد على Mac
انقر على زر التحميل بموقع الويب. وقد يكون هذا الزر باسم "تحميل" أو "إضافة" أو "تحديد" أو "استعراض" أو "مشاركة". يظهر مربع حوار فايندر.
استخدم مربع حوار فايندر للانتقال إلى المجلد الذي يحتوي على الملفات. ويمكنك أيضًا استخدام خانة "بحث" للبحث عن الملفات أو المجلدات.
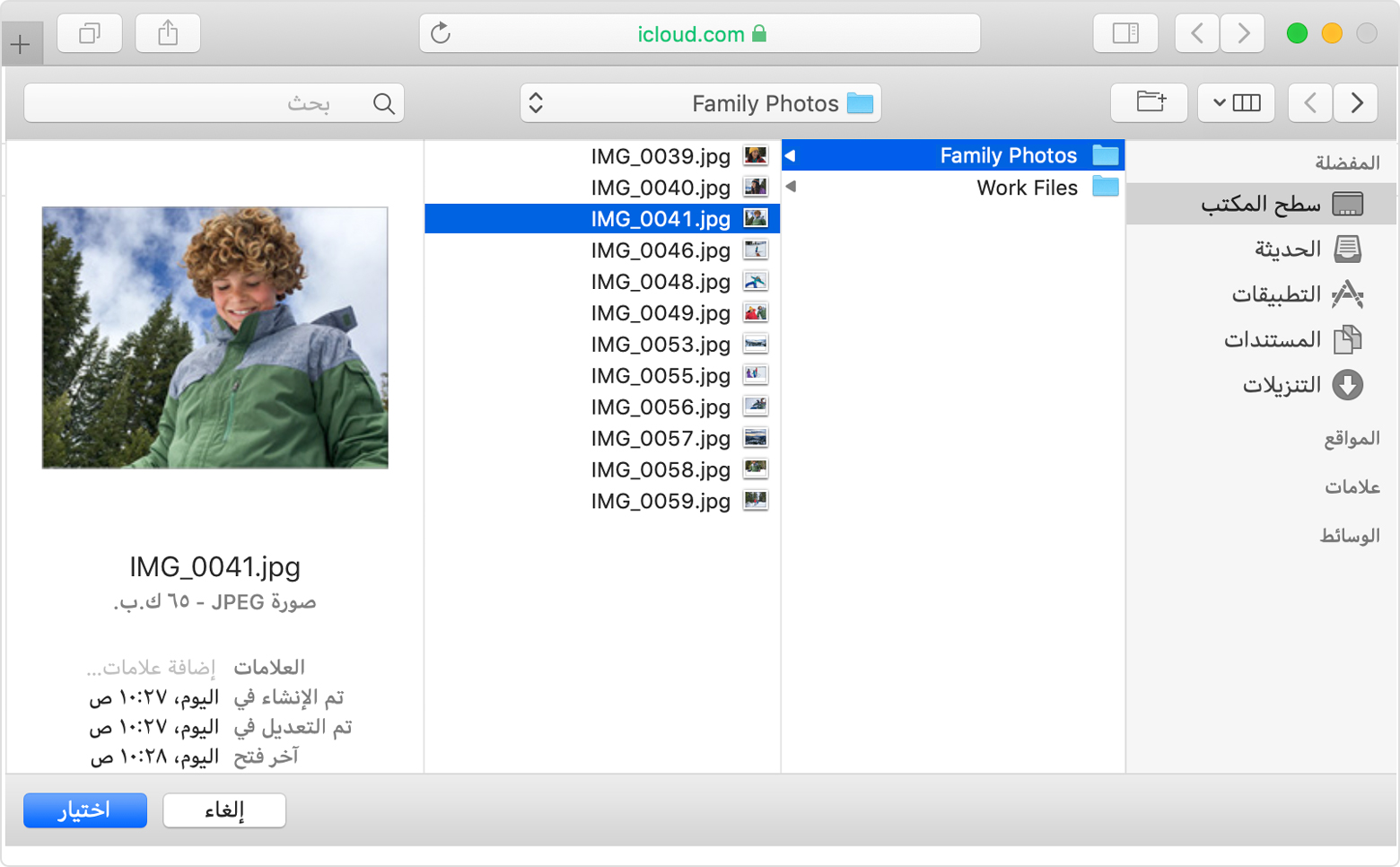
انقر على الصورة أو مقطع الفيديو الذي ترغب في تحميله. لتحديد عدة عناصر، اضغط مع الاستمرار على مفتاح Command مع النقر على كل عنصر.
اضغط على "رجوع" أو انقر على الزر الموجود أسفل يسار مربع الحوار (قد يكون باسم "اختيار" أو "فتح").
بعد اختيار الملفات، قد يلزمك إجراء خطوات أخرى في موقع الويب لإكمال عملية التحميل أو الترتيب.
اعرف المزيد
يمكنك أيضًا استخدام "ملحقات المشروع" لإنشاء منتجات طباعة وترتيبها، كل ذلك من داخل تطبيق "الصور".
يتم تقديم المعلومات حول المنتجات التي لم تُصنّعها Apple أو مواقع الويب المستقلة التي لا تخضع للمراقبة أو الاختبار من جانب Apple بدون توصيات أو موافقة. ولا تتحمّل Apple أية مسؤولية فيما يتعلق باختيار مواقع الويب والمنتجات التابعة لجهات خارجية أو أدائها أو استخدامها. ولا تُقدّم Apple أية ضمانات فيما يتعلق بدقة أو موثوقية مواقع الويب التابعة لجهات خارجية. اتصل بالبائع للحصول على المزيد من المعلومات.