إزالة طريقة الدفع من Apple ID الخاص بك
تعرف على كيفية إزالة طريقة دفع. إذا لم تتمكن من إزالتها، فقد تحتاج إلى إلغاء الاشتراكات أو إيقاف مشاركة المشتريات أو دفع رصيد غير مدفوع.
إزالة طريقة دفع
إزالة طريقة الدفعإذا لم تتمكن من إزالة طريقة الدفع
إذا كان لديك اشتراكات مثل iCloud+، أو لديك رصيد غير مدفوع، أو كنت تستخدم مشاركة المشتريات، يجب عليك الاحتفاظ بطريقة دفع واحدة على الأقل مسجلة.
هل لديك اشتراك؟ يمكنك إلغاء iCloud+ وكذلك إلغاء اشتراكات أخرى من Apple. عندما تنتهي فترة اشتراكك، قم بإزالة طريقة الدفع الخاصة بك.
إذا كنت في مجموعة "مشاركة عائلية" وكنت تستخدم مشاركة المشتريات، يجب أن يكون لدى مُنظِّم العائلة طريقة دفع مُسجلة. إذا كنت تتولى دور مُنظِّم العائلة، فأوقف مشاركة المشتريات، ثم أزل طريقة الدفع.
إذا كان لديك رصيد غير مدفوع، فقد لا تتمكن من إزالة طريقة الدفع. بدلاً من ذلك، قم بتغيير طريقة الدفع.
إذا كنت لا تزال غير قادر على إزالة طريقة الدفع، فاتصل بدعم Apple.
إزالة طريقة دفع على iPhone أو iPad أو Apple Vision Pro
افتح تطبيق "الإعدادات".
اضغط على اسمك.
اضغط على "الدفع والشحن".
اضغط على "تحرير"، واضغط على الزر "حذف" الأحمر، ثم اضغط على "إزالة".
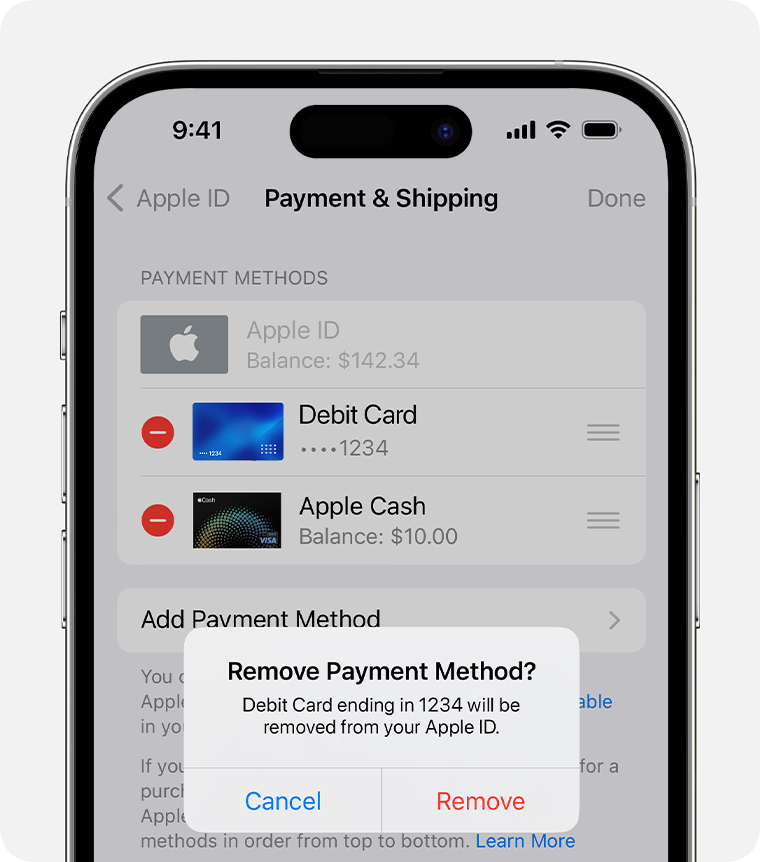
إزالة طريقة الدفع على جهاز Mac الخاص بك
افتح App Store.
انقر على اسمك أو زر "تسجيل الدخول".
انقر على إعدادات الحساب.
انقر على "إدارة عمليات الدفع" بجوار "معلومات الدفع".
انقر على "تحرير"، ثم انقر على "إزالة طريقة الدفع".
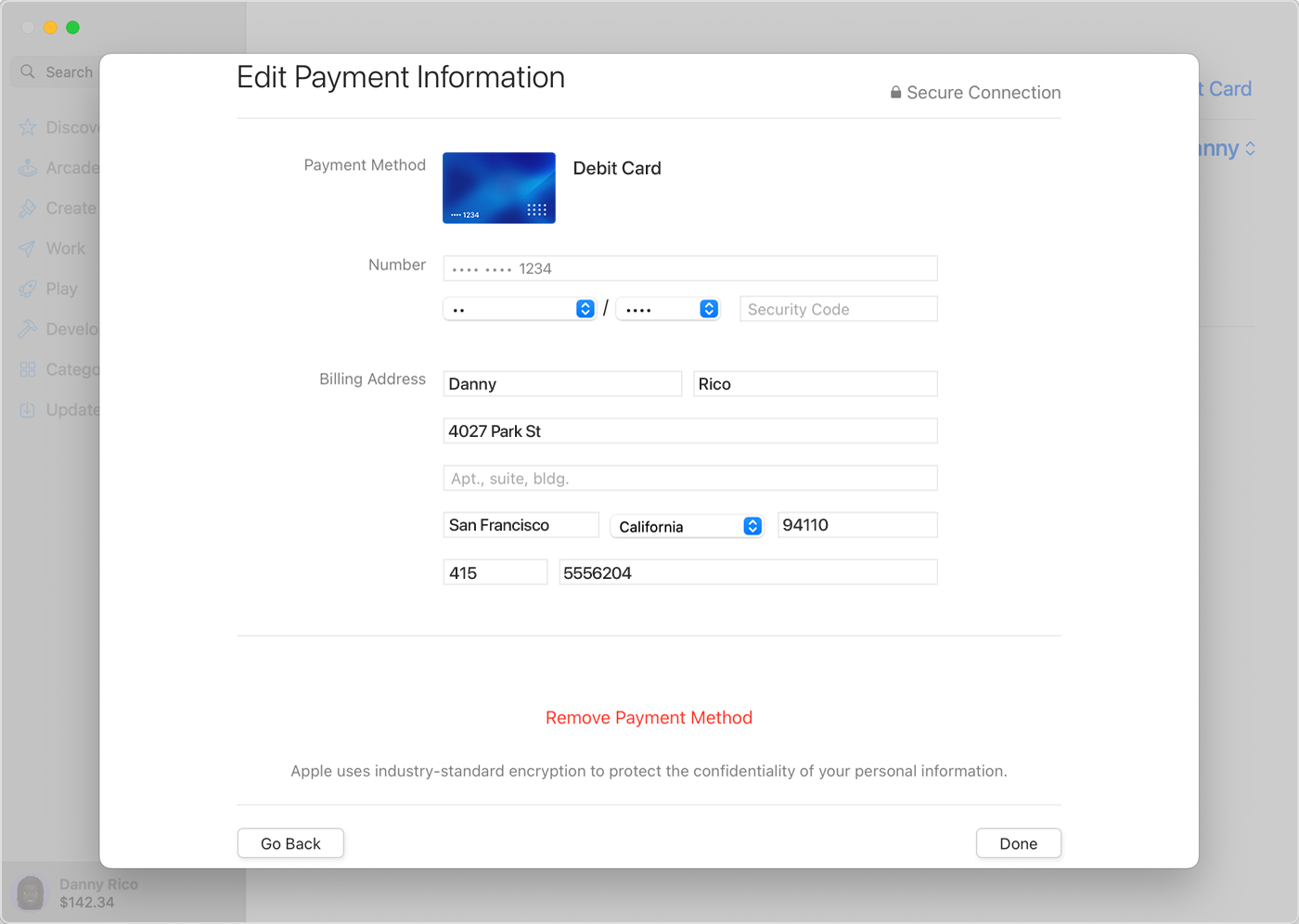
إزالة طريقة دفع على الكمبيوتر الشخصي الذي يعمل بنظام Windows
على الكمبيوتر الشخصي الذي يعمل بنظام Windows، افتح تطبيق Apple Music أو تطبيق Apple TV. تعرّف على كيفية الحصول على تطبيقات Apple لنظام التشغيل Windows.
انقر على اسمك أسفل الشريط الجانبي، ثم اختر "عرض حسابي". قد يلزم تسجيل الدخول باستخدام Apple ID أولاً.
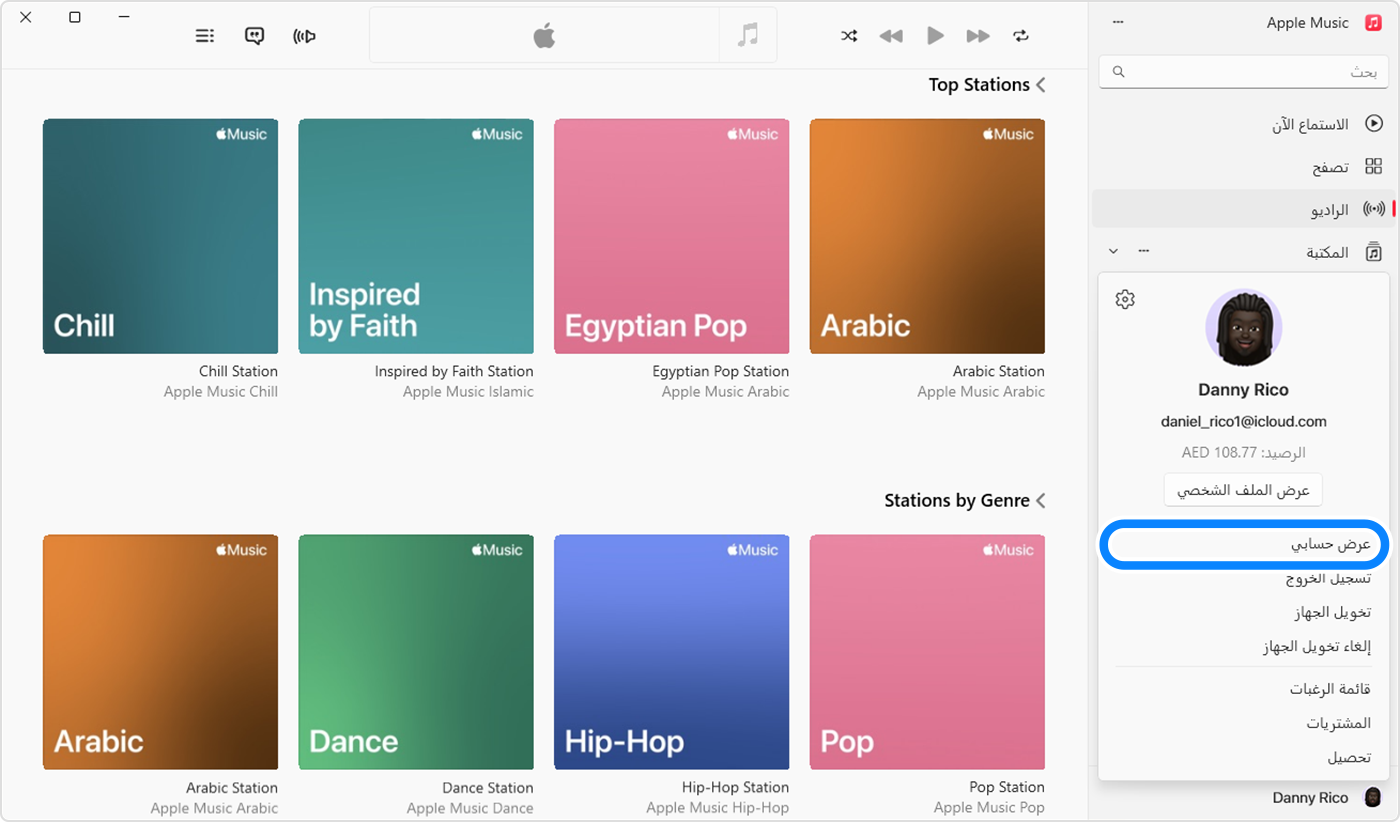
انقر على "إدارة عمليات الدفع" بجوار "معلومات الدفع".
انقر على "تحرير"، ثم انقر على "إزالة طريقة الدفع".
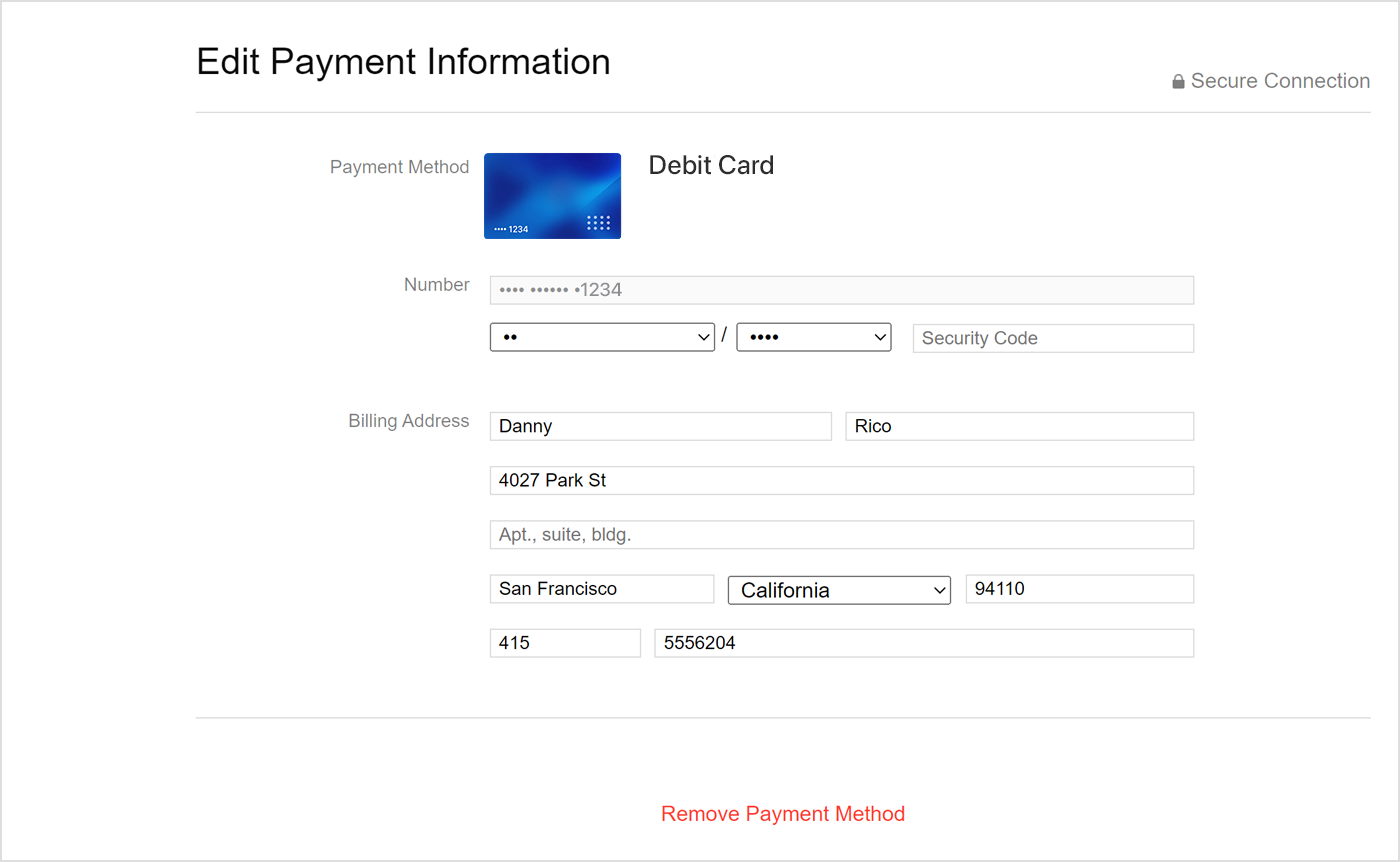
إزالة طريقة الدفع على إصدار قديم من iTunes لـ Windows
إذا كان الكمبيوتر الشخصي الذي يعمل بنظام Windows غير متوافق مع تطبيق Apple Music أو تطبيق Apple TV، فافتح iTunes.
في شريط القائمة أعلى نافذة iTunes، اختر "الحساب"، ثم اختر "عرض حسابي".
اختر "إدارة الدفعات".
اختر "تحرير".
انقر على "إزالة طريقة الدفع".
إزالة طريقة الدفع عبر الإنترنت
يمكنك أيضا إزالة طريقة الدفع بعد تسجيل الدخول إلى appleid.apple.com.
في بعض الحالات، قد تحتاج إلى إضافة طريقة دفع جديدة باستخدام appleid.apple.com من أجل إزالة طريقة الدفع الحالية.