استخدام "صور iCloud"
تتولى "صور iCloud" الحفاظ على أمان صورك ومقاطع الفيديو الخاصة بك، وكذلك تحديثها، إلى جانب إتاحتها تلقائيًا على جميع أجهزة Apple، على iCloud.com، والكمبيوتر الشخصي (PC) الخاص بك. عند استخدام صور iCloud، لن تحتاج إلى استيراد الصور من جهاز مزود بخدمة iCloud إلى جهاز آخر. تقوم "صور iCloud" دائمًا برفع صورك الأصلية بكامل دقتها، وتخزينها. يمكنك الاحتفاظ بنسخ أصلية كاملة الدقة على كل جهاز من أجهزتك، أو توفير مساحة باستخدام إصدارات يعتمد تحسينها على الجهاز بدلاً من ذلك. وفي كلتا الحالتين، يمكنك تنزيل الإصدارات الأصلية متى احتجت إليها. دائمًا ما يتم تحديث أي تغييرات أو تعديلات تنظيمية تجريها على جميع أجهزة Apple الخاصة بك. تعرف على كيفية إعداد "صور iCloud" واستخدامها.
يتم احتساب الصور ومقاطع الفيديو التي تحتفظ بها في "صور iCloud" من سعة iCloud التخزينية الخاصة بك. قبل تشغيل "صور iCloud"، تأكد من وجود مساحة كافية في iCloud لتخزين المجموعة كاملة. يمكنك الاطلاع على مقدار مساحة التخزين التي تحتاج إليها ثم ترقية خطة التخزين إذا دعت الحاجة.
الاستيراد إلى Mac
يمكنك استيراد الصور ومقاطع الفيديو إلى Mac عن طريق توصيل جهازك بـ Mac. ومع ذلك، إذا كنت تستخدم "صور iCloud"، فلن تحتاج حينئذٍ إلى استيرادها.
للاستيراد إلى Mac:
- صِل iPhone أو iPad بـ Mac باستخدام كبل USB.
- افتح تطبيق "الصور" على جهاز الكمبيوتر.
- تظهر شاشة "استيراد" بتطبيق الصور، حيث تضمّ كل الصور والفيديوهات الموجودة على جهازك المتصل. إذا لم تظهر شاشة الاستيراد تلقائيًا، فانقر فوق اسم الجهاز في الشريط الجانبي لتطبيق "الصور".
- إذا طُلب منك ذلك، فافتح جهاز iOS أو iPadOS الخاص بك باستخدام رمز المرور. إذا ظهرت لك رسالة على جهازك الذي يعمل بنظام iOS أو iPadOS تطلب منك الوثوق بهذا الكمبيوتر، فاضغط على "الوثوق" للمتابعة.
- اختر المكان الذي تريد استيراد صورك إليه. بجوار "استيراد إلى"، يمكنك اختيار ألبوم موجود بالفعل أو إنشاء ألبوم جديد.
- حدد الصور التي تريد استيرادها وانقر على "استيراد الذي تم تحديده"، أو انقر على "استيراد كل الصور الجديدة".
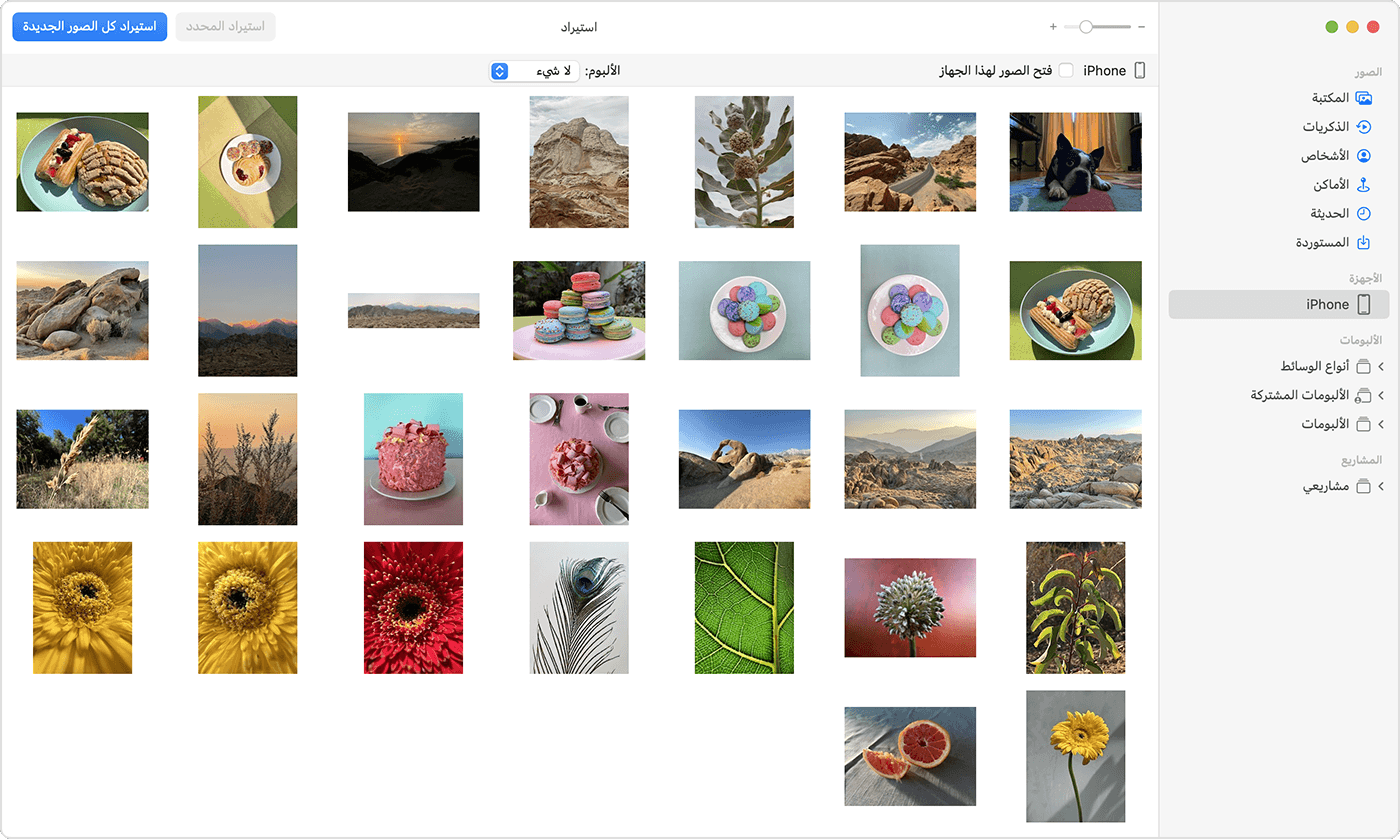
- انتظر لحين انتهاء العملية، ثم افصل جهازك عن جهاز Mac.
الاستيراد إلى كمبيوتر شخصي (PC) يعمل بنظام Windows
يمكنك استيراد الصور إلى الكمبيوتر الشخصي (PC) بتوصيل جهازك بالكمبيوتر واستخدام تطبيق Windows Photos:
- قم بتحديث iTunes إلى أحدث إصدار على الكمبيوتر. حيث يتطلب تصدير الصور إلى الكمبيوتر الشخصي الإصدار 12.5.1 من iTunes أو إصدار أحدث.
- صِل iPhone أو iPad بالكمبيوتر الشخصي (PC) باستخدام كبل USB.
- افتح قفل جهاز iOS أو iPadOS باستخدام رمز المرور، إذا طُلب منك ذلك.
- إذا ظهرت لك رسالة على جهازك الذي يعمل بنظام iOS أو iPadOS تطلب منك الوثوق بهذا الكمبيوتر، فانقر على "الوثوق" أو "السماح" للمتابعة.
وبعد ذلك، تفضل بزيارة موقع Microsoft للتعرّف على كيفية استيراد الصور إلى تطبيق "الصور" على أجهزة Windows بنظام التشغيل Windows 10 أو Windows 11.
إذا كانت "صور iCloud" قيد التشغيل، فسيلزم تنزيل الصور الأصلية وإصدارات الصور ذات الدقة الكاملة على iPhone أو iPad قبل استيرادها إلى الكمبيوتر الشخصي (PC).
عند استيراد مقاطع فيديو من جهازك الذي يعمل بنظام iOS أو iPadOS إلى الكمبيوتر الشخصي (PC)، قد يتم تدوير البعض بشكل غير صحيح في تطبيق "Windows Photos". يمكنك إضافة مقاطع الفيديو هذه إلى iTunes لتشغيلها في الاتجاه الصحيح.
إذا كنت تريد التأكد من أن الصور الملتقطة باستخدام جهاز iOS أو iPadOS تتمتع بأفضل توافق مع Windows 10 أو Windows 11، فجرّب الخطوات التالية:
- افتح تطبيق "الإعدادات" على جهازك الذي يعمل بنظام iOS أو iPadOS.
- اضغط على "الكاميرا"، ثم اضغط على "التنسيقات".
- اضغط على "الأكثر توافقًا". من الآن فصاعدًا، ستنشئ الكاميرا صورًا ومقاطع فيديو بتنسيقات JPEG وH.264.
المزيد من الطرق لنقل الصور ومقاطع الفيديو إلى الكمبيوتر الخاص بك
- استخدم "الإرسال السريع" لإرسال الصور ومقاطع الفيديو بسرعة إلى Mac.
- قم باستيراد صور وفيديو من وسائط تخزين، مثل قرص صلب أو بطاقة SD، إلى تطبيق "الصور" على macOS.
- استخدم ماسحة ضوئية وبرنامج "التقاط الصور" لاستيراد الصور التي تم التقاطها باستخدام كاميرا تصوير.
- استورد الصور مباشرة إلى مجلد في Mac باستخدام برنامج "التقاط الصور".
- قم بمزامنة الموسيقى والأفلام والمزيد عبر أجهزة iOS باستخدام الكمبيوتر الخاص بك.
- استخدم "آلة الزمن" لنسخ جميع ملفاتك احتياطيًا، بما في ذلك الصور ومقاطع الفيديو، إلى محرك أقراص صلبة خارجي.