Use Safari web apps on Mac
Starting with macOS Sonoma, you can use Safari to save any webpage as a web app, so that you can use it independently of Safari. Web apps offer a streamlined, app-like experience and easy access from the Dock.
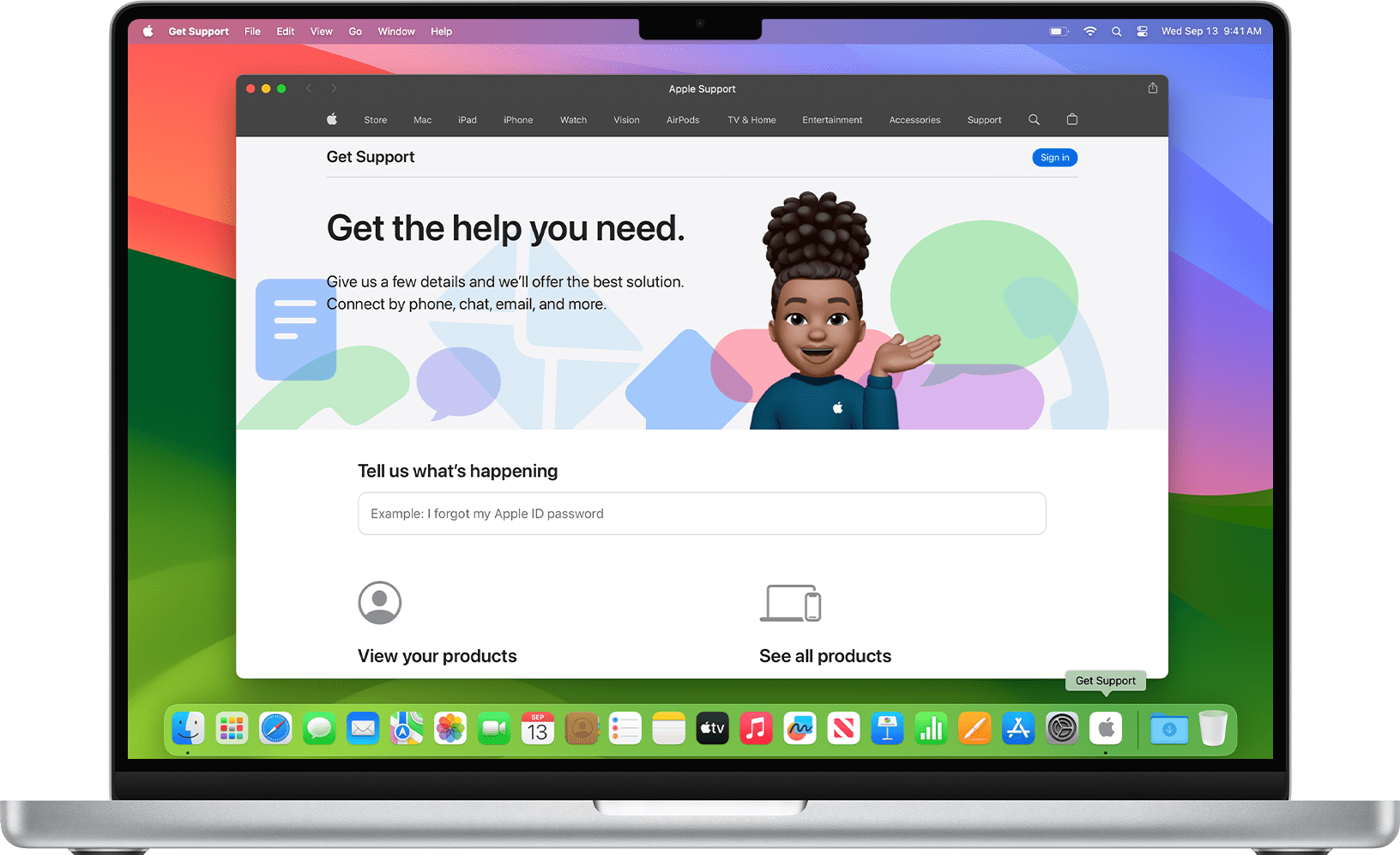
How does a web app differ from a webpage?
When you use a webpage as a web app, it looks and behaves just like it does in Safari. Yet the experience of using a web app differs in several ways.
A web app functions independently of Safari. It shares no browsing history, cookies, website data, or settings with Safari. In this way, it keeps your browsing separate, similar to using a Safari profile. What you do in a web app stays in the web app.
A web app has a streamlined toolbar, with a back button, forward button, Share button, and buttons related to any Safari extensions you’ve installed. If you need Safari features such as bookmarks or tabs, you can easily switch to Safari: Click the , then choose Open in Safari.
A web app can have any name or icon that you want.
For websites that send notifications, the web app's icon in the Dock can show the number of unread notifications.
In many other ways, a web app works like any other app. You can even add it as a login item so that it opens automatically when you log in.
How to create a web app from a webpage
Requires macOS Sonoma 14 or later
In Safari, open the webpage that you want to use as a web app.
From the menu bar, choose File > Add to Dock. Or click the in the Safari toolbar, then choose Add to Dock.
Type the name that you want to use for the web app, then click Add. The web app is saved to the Applications folder of your home folder, and you can open it from the Dock, Launchpad, or Spotlight.
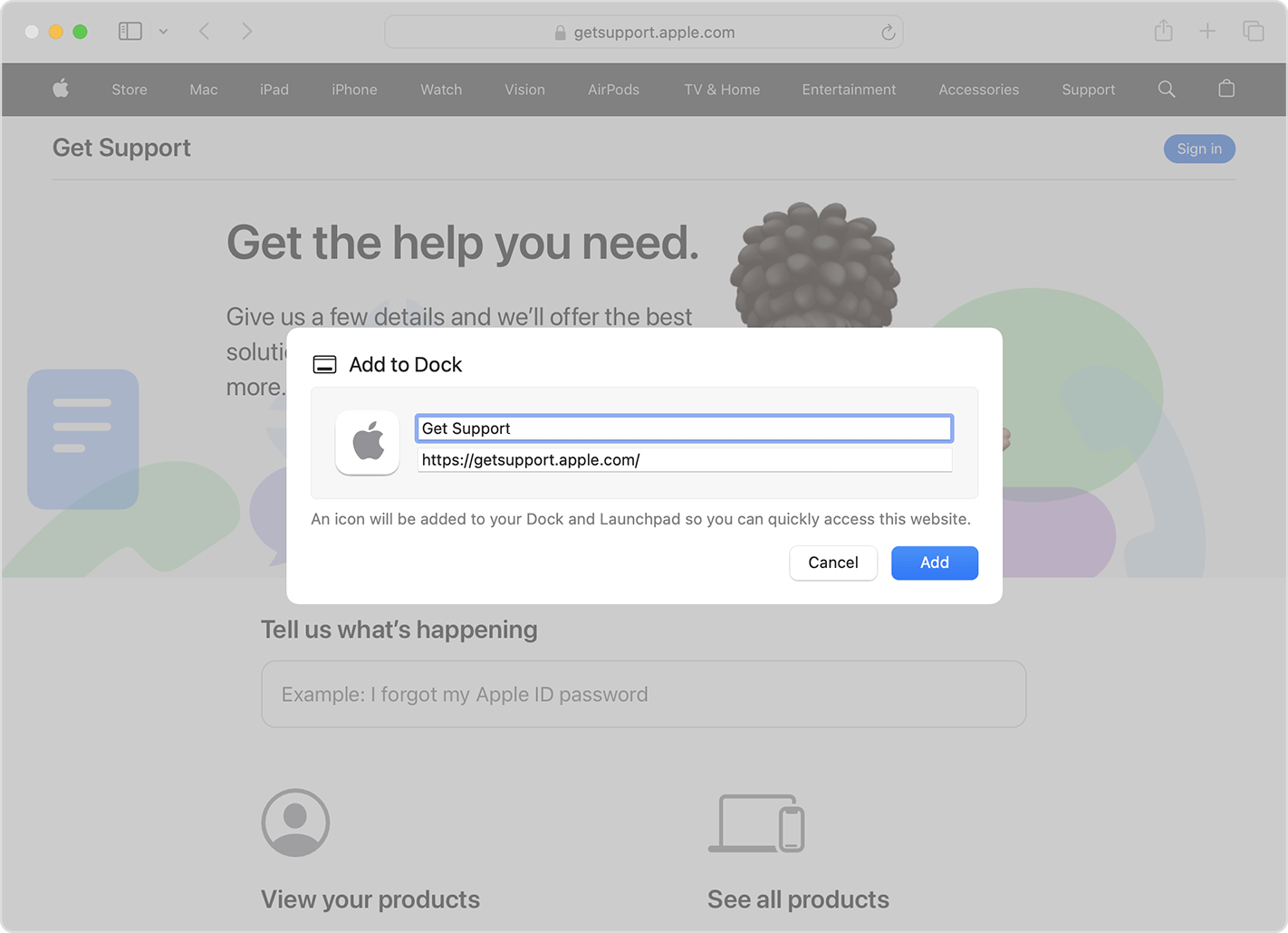
How to change web app settings
Open the web app, click the app's name in the menu bar, then choose Settings from the menu.
Application Name: Type a new name for the app.
Application URL: Type a new URL for the app, or click Set to Current Page.
Icon: Click the icon shown, then choose a new image from the file dialog that opens. That image becomes the new icon for your web app.
Show navigation controls: Choose whether the toolbar shows the back button, forward button, app name, Share button, and any buttons related to your installed Safari extensions.
Show color in title bar: Choose whether to allow the color of the title bar to adapt to the color of the website.

From the Privacy tab, you can open Privacy & Security settings or clear the website's data, including cookies and caches.
From the Extensions tab, you can enable or disable Safari extensions for your web app.
How to use notifications with a web app
If a website is designed to send you notifications about new or updated site content, it asks for your permission to do so. If you click Allow when prompted, those notifications appear on the lock screen and in Notification Center. Web apps support an additional notifications feature: The number of unread notifications appears as a red badge on the app's icon in the Dock.
To use this feature, respond to the website's notifications request in the web app, not in Safari. The web app then appears in Notifications settings: Choose Apple menu > System Settings, click Notifications in the sidebar, then select the web app from the list of applications on the right. Web apps are listed as the name of the web app, not the URL of the website.
How to delete a web app
Web apps are saved to the Applications folder of your home folder. To delete a web app, open your home folder, such as by choosing Go > Home from the menu bar in the Finder. Then open the Applications folder and drag the web app to the Trash.
Need more help?
Tell us more about what's happening, and we’ll suggest what you can do next.