Add an employee badge to Apple Wallet
When you add your employee badge to Apple Wallet, you can use your iPhone or Apple Watch to access all locations in your office building where your physical badge is accepted.
To add an employee badge on your iPhone or Apple Watch, you need:
An iPhone 6s or later, or an Apple Watch Series 3 or later, with the latest version of iOS or the latest version of watchOS.
An Apple ID signed in on your device.
A participating employer. Contact your employer for more information.
An app provided by your employer and your employee credentials.
How to add an employee badge to your iPhone and Apple Watch
Sign in to the app provided by your employer, using your employee credentials.
Follow the onscreen instructions in the app to add your employee badge to Apple Wallet.
Tap the Add to Apple Wallet button.
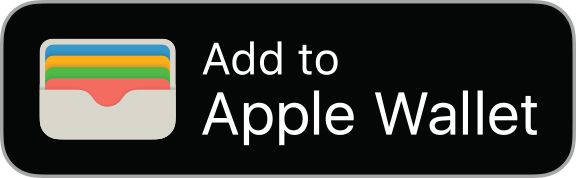
Follow the onscreen instructions to finishing adding your employee badge.
When you add your employee badge to your iPhone, you automatically add it to your paired Apple Watch, too.
Express Mode is automatically turned on, which allows you to use your employee badge by simply holding your device against the reader.
Once you've added your employee badge to Apple Wallet, you can view your employee information, like your name and Employee ID:
iPhone: In the Wallet app, tap your badge and tap the .
Apple Watch: In the Wallet app, tap your badge and tap Badge Information.
How to use your employee badge on your iPhone or Apple Watch
Hold the top of your iPhone or the display of your Apple Watch near the employee badge reader.
When successful, a checkmark appears on your device.
If you turned off Express Mode, open your badge in Apple Wallet before holding your device near the employee badge reader:
iPhone with Face ID: Double-click the side button and authenticate with Face ID. Then tap your default card to see your other cards and passes, tap your employee badge, and authenticate.
iPhone with Touch ID: Double-click the Home button. Then tap your default card to see your other cards and passes, tap your employee badge, and authenticate.
Apple Watch: Double-click the side button and scroll down to find your employee badge.
If your device is lost or stolen
This turns off access to Apple Wallet and temporarily removes your cards and passes, including your employee badge. When you turn off Lost Mode for your device, you also need to turn off Lost Mode for your employee badge: On your iPhone, open the Settings app and tap Wallet & Apple Pay. Then tap your employee badge, tap Enter Password, and enter your Apple ID password.
Need more help?
Tell us more about what's happening, and we’ll suggest what you can do next.
