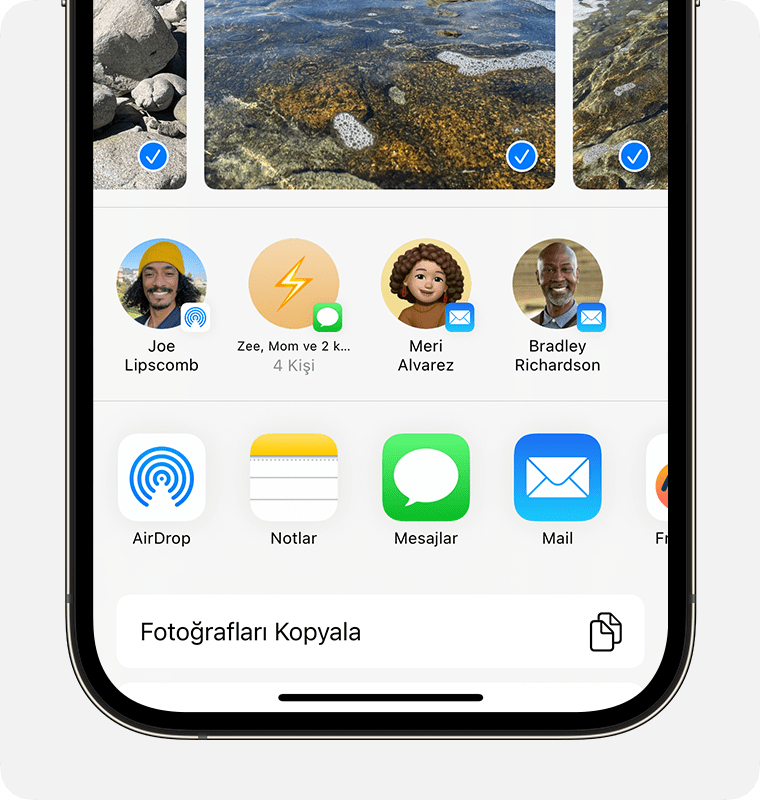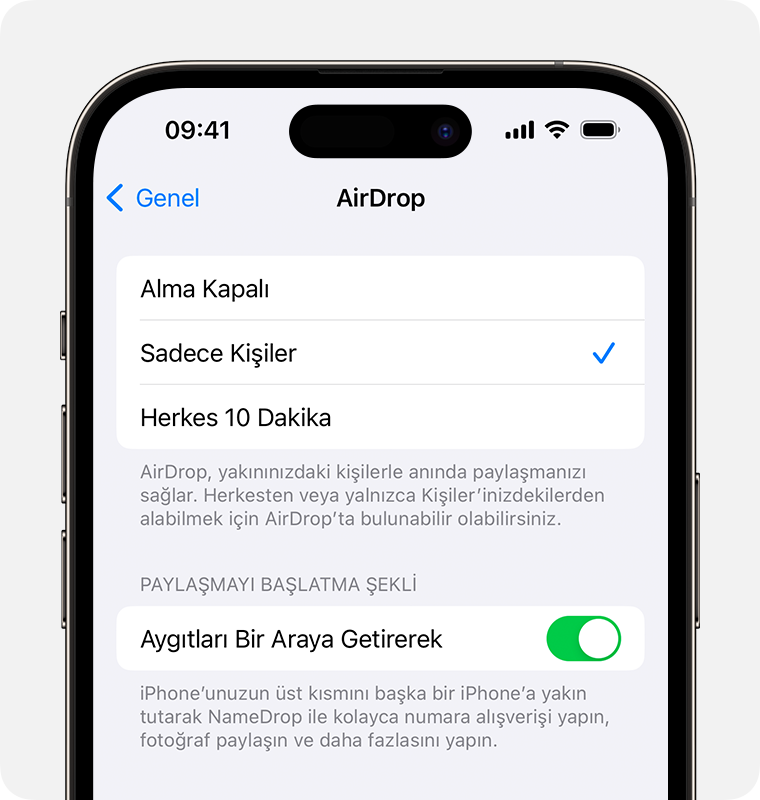iPhone veya iPad'inizde AirDrop'u kullanma
Fotoğraflar ve belgeler gibi pek çok içeriği yakındaki diğer Apple aygıtlarıyla paylaşmak ve bu aygıtlardan almak için AirDrop'u kullanın.
Başlamadan önce
İçeriği gönderdiğiniz kişinin yakınınızda ve Bluetooth ile Wi-Fi kapsama alanında olduğundan emin olun.
Kendi aygıtınızda ve içeriği gönderdiğiniz kişinin aygıtında Wi-Fi ve Bluetooth'un açık olduğundan emin olun. İki aygıttan birinin Kişisel Erişim Noktası açıksa kapatın.
İçeriği gönderdiğiniz kişinin AirDrop'unun Sadece Kişiler'den içerik alacak şekilde ayarlanmış olup olmadığını kontrol edin. Bu şekilde ayarlanmışsa ve söz konusu kişinin Kişiler listesinde yer alıyorsanız AirDrop'un çalışması için kişi kartınızda Apple Kimliğiniz ile ilişkili e-posta adresinin veya telefon numarasının yer alması gerekir.
İçerik göndereceğiniz kişinin Kişiler listesinde değilseniz dosyayı alabilmesi için AirDrop'taki alma ayarını Herkes olarak belirlemesini isteyin.
AirDrop'ta aygıtınızı kimlerin görebileceğini ve kimlerin size içerik gönderebileceğini denetlemek için dilediğiniz zaman AirDrop'taki alma ayarını Sadece Kişiler veya Alma Kapalı olarak değiştirebilirsiniz.
AirDrop'u kullanma
Bir uygulamayı açın, ardından Paylaş'a veya Paylaş düğmesine dokunun. Fotoğraflar uygulamasından bir fotoğraf paylaşıyorsanız parmağınızı sola veya sağa kaydırarak birden fazla fotoğraf seçebilirsiniz.
AirDrop düğmesine dokunun.
İçeriği paylaşmak istediğiniz AirDrop kullanıcısına1 dokunun. AirDrop'u kendi Apple aygıtlarınız arasında da kullanabilirsiniz.
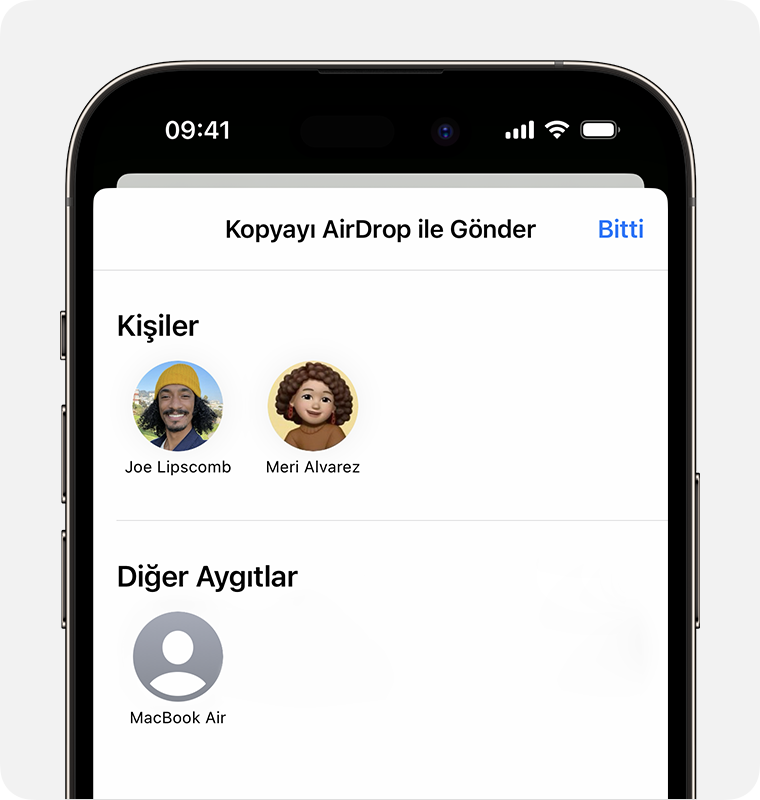
AirDrop düğmesinde üzerinde sayı bulunan kırmızı bir işaret görürseniz yakınlarda paylaşım yapabileceğiniz birden fazla aygıt vardır. AirDrop düğmesine dokunun, ardından paylaşmak istediğiniz kullanıcıya dokunun. AirDrop kullanıcısını veya diğer aygıtınızı göremiyorsanız ne yapmanız gerektiğini öğrenin.
Kişiler listenizde bulunan birinin yakınındaysanız, paylaşmak istediğiniz içeriği açıp aygıtlarınızı bir araya getirerek paylaşımda bulunabilirsiniz.2
1. Kişiler listenizde bulunan biriyle içerik paylaşırken bu kişinin adıyla birlikte fotoğrafını görürsünüz. Kişiler listesinde olmayan biriyle içerik paylaşıyorsanız bu kişinin fotoğrafı görünmez, yalnızca adı görünür.
2. Yalnızca hem siz hem paylaşımda bulunduğunuz kişi iOS 17 yüklü bir iPhone kullanıyorsanız kullanılabilir.
AirDrop isteklerini kabul etme
Biri AirDrop'u kullanarak sizinle bir şey paylaştığında bir uyarı görürsünüz. Kabul Et'e veya Reddet'e dokunabilirsiniz.
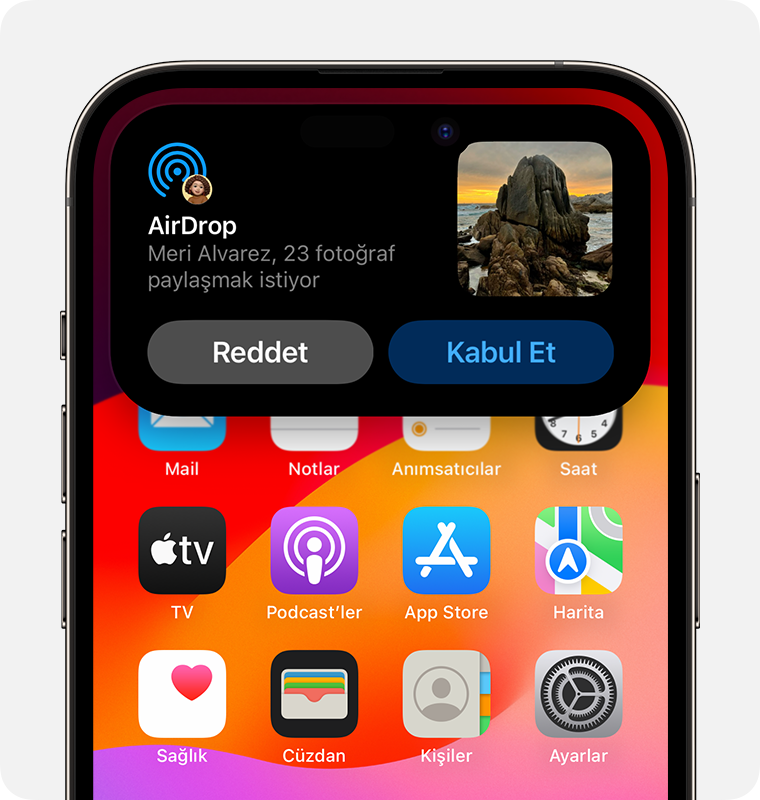
Uygulamaların çoğunda, Kabul Et'e dokunursanız AirDrop içeriği hangi uygulamadan gönderildiyse o uygulama üzerinden iletilir. Örneğin, fotoğraflar Fotoğraflar uygulamasında, web siteleri ise Safari'de açılır. Uygulama bağlantıları App Store'da açılır; böylece söz konusu uygulamayı indirebilir veya satın alabilirsiniz.
AirDrop'u kullanarak kendinize bir içerik gönderirseniz (örneğin iPhone'unuzdan Mac'inize bir fotoğraf gönderdiğinizde) Kabul Et veya Reddet seçeneklerini görmezsiniz. İçerik aygıtınıza otomatik olarak gönderilir. Her iki aygıtta da aynı Apple Kimliğiyle giriş yapıldığından emin olmanız yeterlidir.
AirDrop ayarlarını değiştirme
AirDrop'ta aygıtınızı görebilecek ve size içerik gönderebilecek kişileri seçmek için:
Ayarlar'a gidin, ardından Genel'e dokunun.
AirDrop'a dokunun ve seçeneklerden birini belirleyin.
AirDrop seçeneklerinizi Denetim Merkezi'nden de ayarlayabilirsiniz:
iPhone X veya sonraki modellerde Denetim Merkezi'ni açmak için parmağınızı ekranın sağ üst köşesinden aşağı doğru kaydırın. iOS 12 veya sonraki sürümlerinin ya da iPadOS'in yüklü olduğu iPad'inizde Denetim Merkezi'ni açmak için de aynı hareketi yapabilirsiniz. iPhone 8 veya önceki model aygıtınızda parmağınızı ekranın alt kısmından yukarı doğru kaydırın.
Sol üst köşedeki ağ ayarları kartına sertçe basın veya kartı basılı tutun.
AirDrop düğmesini basılı tutun, ardından aşağıdaki seçeneklerden birini belirleyin:
Alma Kapalı: AirDrop isteği almazsınız.
Yalnızca Kişiler: Aygıtınızı yalnızca kişileriniz görebilir.
Herkes: Aygıtınız, yakınınızda bulunan ve AirDrop'un kullanıldığı tüm Apple aygıtlarında görülebilir. iOS 16.2 veya sonraki sürümlerinde AirDrop seçeneğini Herkes 10 Dakika olarak belirlediğinizde, bu seçenek 10 dakika sonra Yalnızca Kişiler3 ayarına geri döner.
Alma Kapalı seçeneği belirlenmişse ve bunu dokunarak değiştiremiyorsanız:
Ayarlar > Ekran Süresi'ne gidin.
İçerik ve Gizlilik Sınırlamaları'na dokunun.
İzin Verilen Uygulamalar'a dokunun ve AirDrop'un açık olduğundan emin olun.
3. Aygıtınızda Apple Kimliğinizle oturum açmadıysanız bu ayar 10 dakika sonra Alma Kapalı ayarına geri döner.
Yalnızca Kişiler seçeneği, iOS 10 ve sonraki sürümleri, iPadOS ve macOS Sierra 10.12 veya sonraki sürümleri destekleyen aygıtlarda kullanılabilir. Daha eski bir sürümün yüklü olduğu aygıtınızda AirDrop için Yalnızca Kişiler ayarı belirlenmişse Ayarlar'dan veya Denetim Merkezi'nden AirDrop ayarlarını Herkes olarak düzeltmeniz gerekir. AirDrop'u kullanırken Herkes seçeneğini belirleyebilir, kullanmadığınız zamanlarda bu seçeneği devre dışı bırakabilirsiniz.