Test your MIDI setup
Use the Audio MIDI Setup app on your Mac to test your MIDI setup.
Here's how to test your MIDI setup with the Audio MIDI Setup app.
Connect your MIDI controller (such as a keyboard) to your Mac. If you're using a MIDI interface, connect the interface to your Mac, and connect any controllers to your MIDI interface.
Open Audio MIDI Setup, located in the Utilites folder of your Applications folder.
Choose Window > Show MIDI Studio. MIDI devices connected to your Mac appear as icons in the MIDI Studio window. Devices that aren't currently connected are dimmed.
Select the device you want to test, then click in the MIDI Studio toolbar.
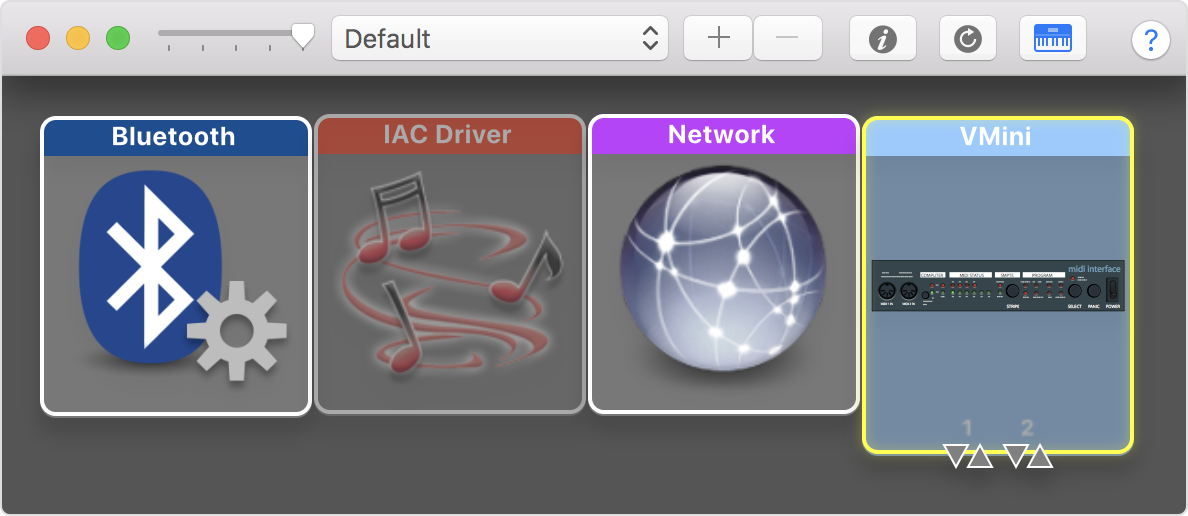
To test MIDI input to a device, click the down arrow on the icon for the selected device. Each MIDI port on the device has its own set of arrows. If your device has status lights for MIDI data transmission, the light for the port should illuminate. If your device is connected for audio output and it’s set up to receive on the same MIDI channel, the device also makes a sound.
To test the MIDI output of a device, play a note on the MIDI controller. When your Mac receives the signal, the up arrow for the corresponding MIDI out port on your device is highlighted in MIDI Studio.
To stop testing, click .
If your MIDI controller or interface does not respond when you run any of these tests, make sure that it’s compatible with the version of macOS on your Mac. Contact the manufacturer for support. If an update is available, follow the manufacturer’s instructions to update the device or software.
If you can't hear sound from MIDI sound modules
If the status lights on your MIDI interface light while testing, make sure your cables are connected from MIDI out ports on the interface to MIDI in ports on the module.
If you still aren't hearing sound, make sure that the audio outputs from your modules are connected to a mixer or other amplification system. If your module has a headphone jack, try connecting headphones to the module to check for sound.
Information about products not manufactured by Apple, or independent websites not controlled or tested by Apple, is provided without recommendation or endorsement. Apple assumes no responsibility with regard to the selection, performance, or use of third-party websites or products. Apple makes no representations regarding third-party website accuracy or reliability. Contact the vendor for additional information.
