透過 Windows 安裝媒體建立適用於「啟動切換」的 ISO 映像檔
如果你的 Windows 副本是以安裝 DVD 的形式提供,就必須透過此媒體建立 ISO 映像檔,才能使用「啟動切換」來安裝 Windows。若未這麼做,你可能會看到「請按任一鍵」的訊息,或者 Mac 在安裝期間可能不會從 Windows 啟動。
現行 Windows 版本的提供形式為可下載的 ISO 檔案或實體安裝媒體。如果你的 Windows 副本是以安裝 DVD 的形式提供,就必須透過此媒體建立 ISO 映像檔,才能在 Mac 上安裝 Windows。
如果你的 Windows 副本是以 USB 隨身碟的形式提供,請參閱「在 Mac 上透過『啟動切換』使用 Windows 10」來了解詳情。
建立自己的 ISO
請按照下列步驟製作 Windows DVD 的 ISO 副本:
Mac 從 OS X 啟動時,將 Windows 安裝 DVD 插入外接 USB 光碟機,或將 Windows USB 隨身碟連接至 Mac 上的 USB 埠。
安裝媒體裝載至 Finder 之後,從「工具程式」檔案夾打開「磁碟工具程式」(選擇「前往」>「工具程式」)。
選取 USB 光碟機或 Windows 隨身碟,使其在「磁碟工具程式」視窗中反白顯示。
選擇「檔案」>「新增映像檔」,然後從子選單選取 Windows DVD 或隨身碟。
從「映像檔格式」選單中選擇「DVD/CD 母片」,然後從「加密」選單中選擇「無」。
為新檔案命名,然後按一下「儲存」。如果出現提示,請輸入管理者的使用者名稱和密碼。建立映像檔時會顯示進度列(建立映像檔可能需要一些時間)。
映像檔製作完成後,退出 Windows 安裝光碟或隨身碟。若使用外接光碟機,請在光碟退出後將光碟機從 USB 埠拔除。
從 Finder 找到你稍早建立的磁碟映像檔。按一下檔案將其選取,然後按下鍵盤上的 Enter 或 Return 鍵來重新命名檔案。將磁碟映像檔的副檔名從 .cdr 改為 .iso。出現提示時,請按一下「使用『.iso』」來確認這項變更。
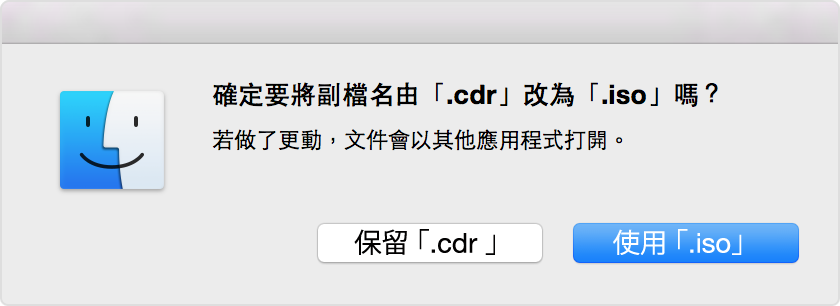
確保裝置「可卸除」
建立 ISO 映像檔或將驅動程式拷貝到 USB 隨身碟時,請確保你使用的裝置是可卸除的磁碟。某些裝置會以固定儲存裝置的形式裝載而無法退出。
請連接隨身碟或 SD 卡,然後嘗試透過 Finder 將其退出。如果沒有在 Finder 側邊欄中看到退出磁碟機的選項,就無法使用這部裝置來安裝 Windows。
使用「啟動切換」從 ISO 檔案安裝 Windows
建立 ISO 檔案之後,請使用「啟動切換輔助程式」在 Mac 上安裝 Windows。
安裝期間內,你可能會看見一個畫面,詢問你要執行哪些工作。

務必勾選全部三項工作:
✓ 製作 Windows 8 或以上版本的安裝磁碟
✓ 從 Apple 下載最新的 Windows 支援軟體
✓ 安裝 Windows 8 或以上版本
按一下「繼續」時,「啟動切換輔助程式」會提示你找出已建立的 ISO 檔案。選取該檔案並按一下「好」,以便開始安裝 Windows。
對於非 Apple 製造之產品相關資訊,或是非 Apple 控制或測試之獨立網站,不得解釋 Apple 為其推薦或背書。Apple 對於第三方網站或產品的選擇、效能或使用,概不負責。Apple 對於第三方網站的準確性或可靠性不做任何保證。如需其他資訊,請聯絡廠商。