使用“迁移助理”传输到新 Mac
使用“迁移助理”将你的所有文稿、App、用户账户和设置从另一台电脑拷贝到新 Mac 上。
你需要完成这些步骤吗?
本文中的步骤介绍了如何通过无线局域网将内容从一台 Mac 传输到另一台 Mac。此外,也可以从“时间机器”备份、从 Windows PC 或从 iPhone 传输内容。
开始之前
确保两台电脑均已打开无线局域网并且靠近彼此。如果其中一台电脑使用的是 OS X El Capitan 或更早版本,它们也应该连接到同一无线局域网。
如果你装有防病毒软件、防火墙软件或 VPN 软件,请关闭这个软件,直到操作完成。
使用“迁移助理”
你现已准备就绪,可以使用“迁移助理”将内容从旧 Mac 传输到新 Mac。“迁移助理”会拷贝旧 Mac 中的文件,但不会删除这些文件。
在新 Mac 上
在新 Mac 上打开“迁移助理”。然后,点按“继续”。
“迁移助理”位于“应用程序”文件夹的“实用工具”文件夹内。要直接打开“实用工具”文件夹,你可以从“访达”的菜单栏中选取“前往”>“实用工具”。或者使用“聚焦”搜索“迁移助理”。如果 Mac 启动时显示“设置助理”,要求提供你所在的国家或地区和你的网络等详细信息,请继续前往下一步,因为“设置助理”包含了“迁移助理”。
当“迁移助理”询问你是否允许它进行更改时,请输入你的管理员密码,然后点按“好”。
当系统询问你要怎样传输信息时,请选择从 Mac、“时间机器”备份或启动磁盘进行传输的方式。然后,点按“继续”。
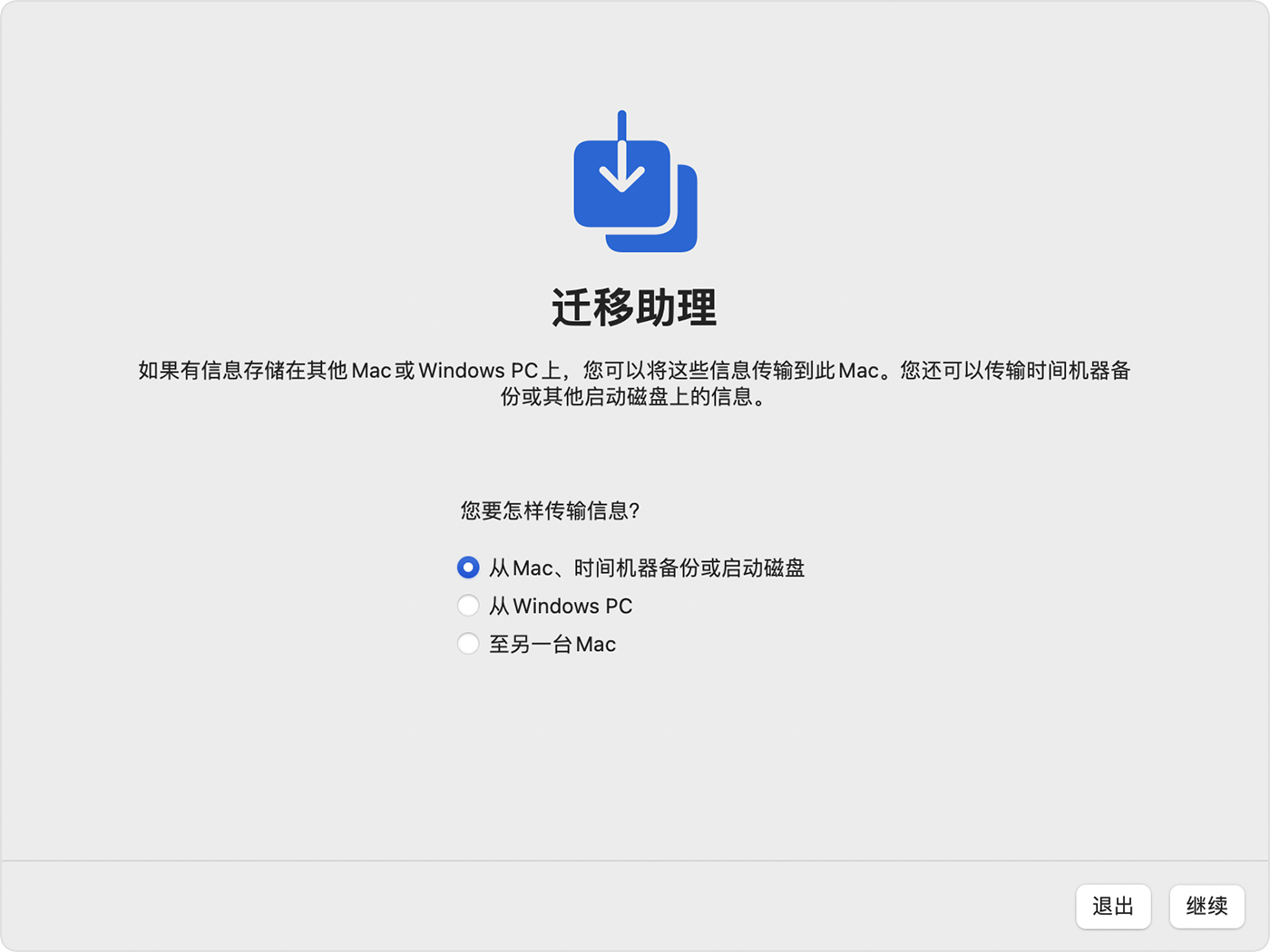
在旧 Mac 上
在旧 Mac 上打开“迁移助理”。然后,点按“继续”。
当系统询问你想要怎样传输信息时,请选择“至另一台 Mac”这一传输选项。然后,点按“继续”。
在新 Mac 上
当系统提示你选择 Mac、“时间机器”备份或其他启动磁盘时,请选择另一台 Mac。然后,点按“继续”。
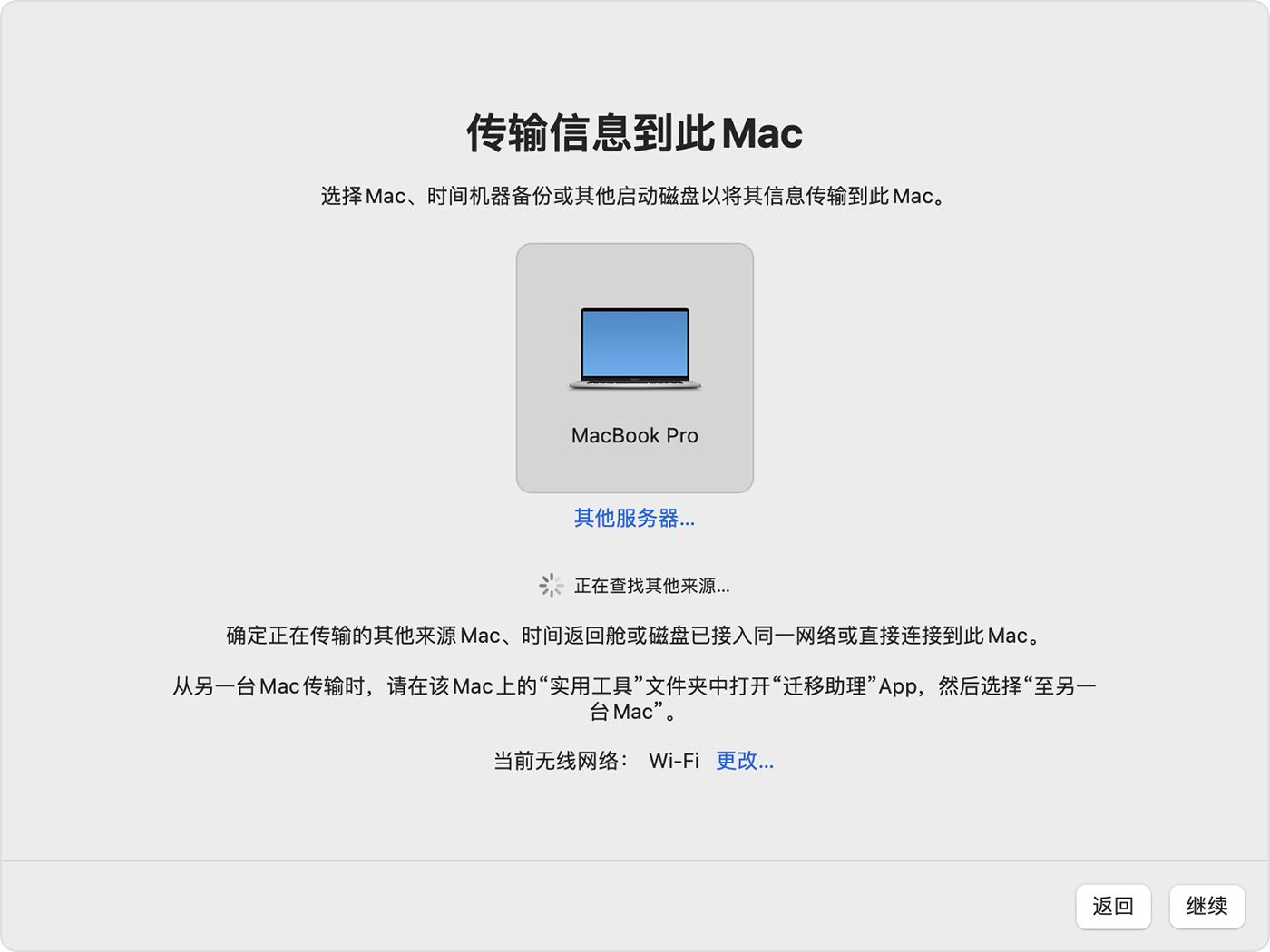
在旧 Mac 上
如果看到安全码,请确保它与新 Mac 上显示的安全码相同。然后,点按“继续”。
在新 Mac 上
“迁移助理”现在会对旧 Mac 上的所有内容进行编目,并计算 App、用户账户、文件、文件夹和设置占用的储存空间。这可能需要几分钟时间。这个过程完成后,请选择要传输的信息。
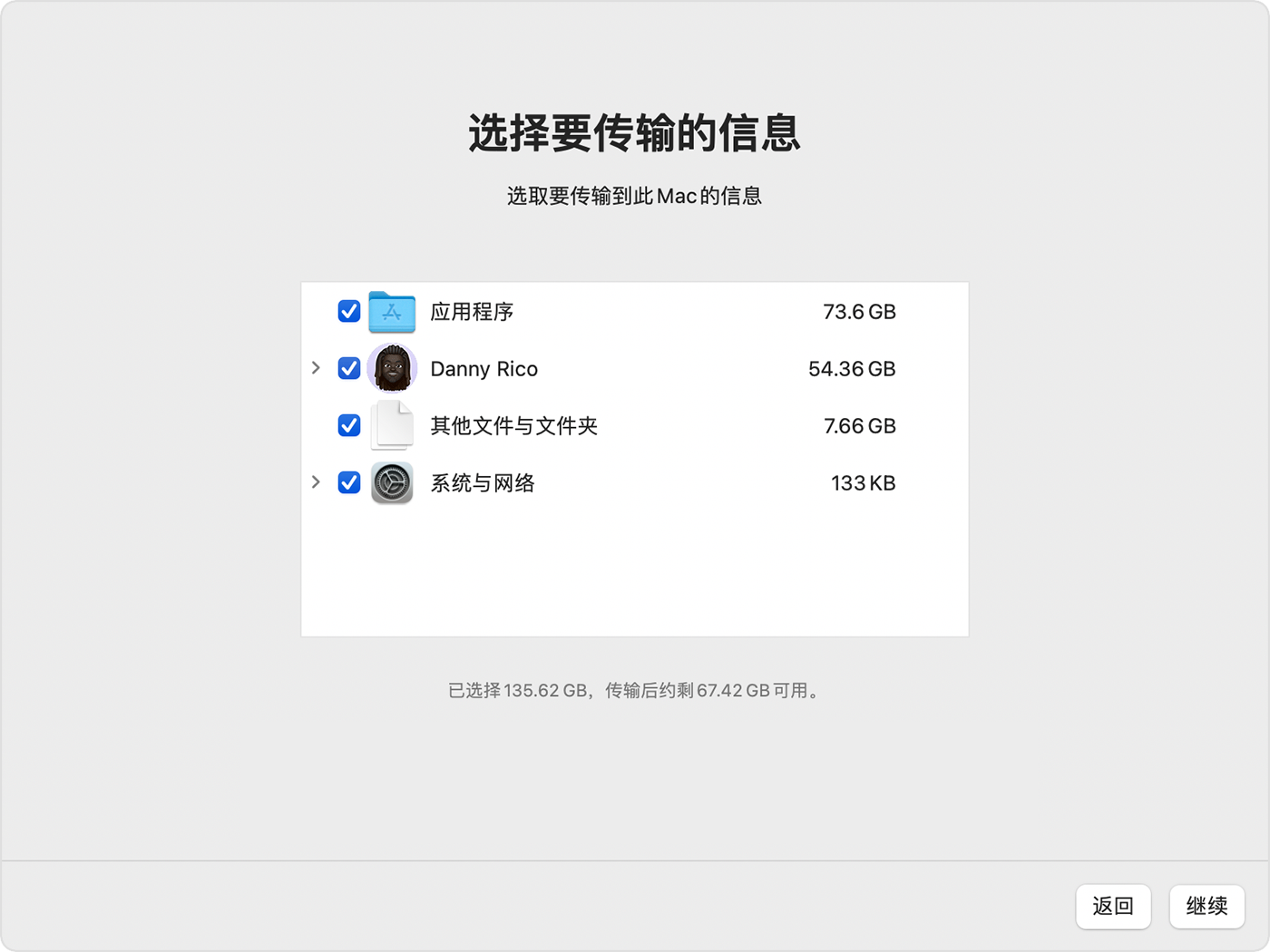
在点按“继续”之前,请了解传输用户账户意味着什么。在这张图示中,Danny Rico 是旧 Mac 上的一个用户账户。如果新 Mac 上已有一个同名的账户,则“迁移助理”会询问是要重新命名还是进行替换:
重新命名:旧 Mac 上的这个账户会在新 Mac 上显示为其他用户,并且拥有单独的登录名和个人文件夹。
替换:旧 Mac 上的这个账户会替换新 Mac 上的同名账户。
如果要传输的数据量很大,则可能需要几小时才能完成,并且传输过程可能偶尔看上去是暂停的。建议将数据传输安排在夜晚开始,以便连夜完成迁移。点按“继续”以开始传输。
“迁移助理”完成操作后,请在两台电脑上退出“迁移助理”,然后在新 Mac 上登录迁移后的账户以查看这个账户的文件。
如果你需要协助,请联系 Apple 支持。
如果你不打算保留旧 Mac,请了解出售、赠送或折抵 Mac 前该怎么做。
