将另一台电脑的 CD 或 DVD 驱动器与您的 Mac 配合使用
您可通过 Mac 的远程光盘功能使用另一台电脑托管的 CD 或 DVD 上储存的文件。
共享光盘
如果您的 Mac 没有內建光盘驱动器,并且您需要使用 CD 或 DVD,您可以连接 Apple USB SuperDrive 这类外置驱动器。您还可以通过另一台 Mac 的光盘驱动器或安装了 DVD 或 CD 共享设置的 Windows 电脑共享光盘。您可以通过 DVD 或 CD 共享功能访问储存在这些光盘上的文稿以及安装某些软件。
DVD 或 CD 共享功能不适用于某些类型的光盘介质。如果您需要使用以下某种光盘,请将兼容的光盘驱动器直接连接到 Mac:
音乐 CD
蓝光或 DVD 影片
受版权保护的光盘(如某些游戏光盘)
您想要刻录或抹掉的可刻录 CD 或 DVD
Microsoft Windows 安装光盘
如果您有要与 Boot Camp 配合使用的 Microsoft Windows 安装光盘,可以创建此光盘的光盘映像,并将其拷贝到 USB 闪存驱动器进行安装。
设置 Mac 以共享光盘
要通过具有內建或外置光盘驱动器的 Mac 共享光盘,请按照以下步骤操作:
在具有光盘驱动器的 Mac 上,从苹果菜单中选取“系统偏好设置”。
点按“系统偏好设置”窗口中的“共享”图标。
确保您可轻松识别在“电脑名称”栏位中输入的名称。
启用“DVD 或 CD 共享”复选框。
您还可以选择“允许他人使用我的 DVD 驱动器之前先询问我”来限制访问光盘驱动器的人员。
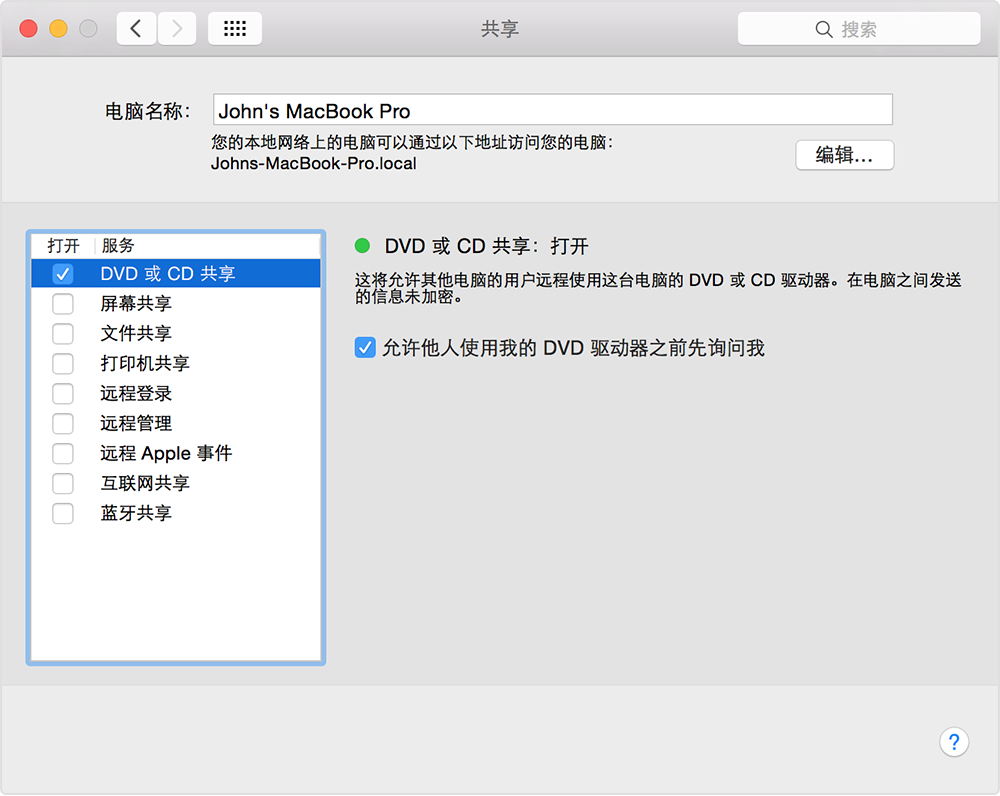
设置 Windows PC 以共享光盘
要通过具有內建或外置光盘驱动器的 Windows PC 共享光盘,请按照以下步骤操作:
下载并安装 DVD 或 CD 共享更新 1.0(Windows 版)。
从“控制面板”中打开“硬件和声音”。
点按“DVD 或 CD 共享选项”。
选中“DVD 或 CD 共享”的复选框。
您还可以选择“允许他人使用我的 DVD 驱动器之前先询问我”来限制访问光盘驱动器的人员。
如果您要通过 Windows 电脑共享光盘并且您的 PC 已启用防火墙软件,请务必允许从防火墙访问以下程序:
ODSAgent
RemoteInstallMacOSX
使用共享 DVD 或 CD
启用 DVD 或 CD 共享功能后,您便可以随时使用该电脑的光盘驱动器。在要共享的电脑的光盘驱动器中插入光盘。此光盘随后应显示在连接到同一网络的任意 Mac 上。
在没有光盘驱动器的 Mac 上,打开 Finder 窗口。
在边栏的“设备”部分中选择“远程光盘”。您应会看到已启用“DVD 或 CD 共享”的电脑。
连按该电脑的图标,然后点按“连接”以查看该电脑上的 CD 或 DVD 的内容。
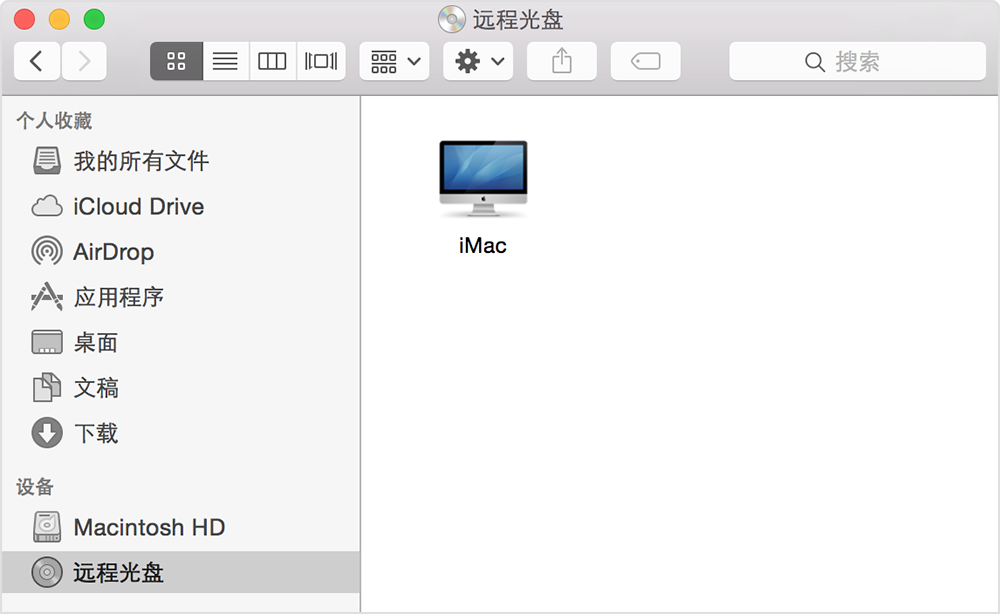
如果无法使用共享光盘
如果您的 Mac 已有內建光盘驱动器或连接有外置光盘驱动器,则您在 Finder 或其他应用中将不会看到远程光盘功能。
如果您使用的是兼容光盘,而在“远程光盘”中看不到此光盘,请确保共享电脑已开启并已连接到您的 Mac 所在的同一网络,并且其光盘驱动器中插入了兼容的 CD 或 DVD。如果已启用在使用该驱动器之前请求许可的选项,请在共享光盘驱动器的电脑上点按“接受”。
有关非 Apple 制造的产品或非 Apple 控制或测试的独立网站的信息仅供参考,不代表 Apple 的任何建议或保证。Apple 对于第三方网站或产品的选择、性能或使用不承担任何责任。Apple 对于第三方网站的准确性和可靠性不作任何担保。联系供应商以了解其他信息。