使用“隔空播放”流播放视频或镜像 iPhone 或 iPad 的屏幕
使用“隔空播放”将 Apple 设备中的内容流播放或共享到 Apple TV、Mac 或兼容“隔空播放”的智能电视机。你可以流播放视频、共享你的照片,或丝毫不差地镜像设备屏幕上的内容。
手动流播放 iPhone 或 iPad 上的视频
将你的设备连接到你的 Apple TV、Mac 或兼容“隔空播放”的智能电视机所在的同一无线局域网。
找到你想要流播放的视频。
轻点。在某些 App 中,你可能需要先轻点另一个按钮1。例如,在“照片”App 中,先轻点,再轻点。
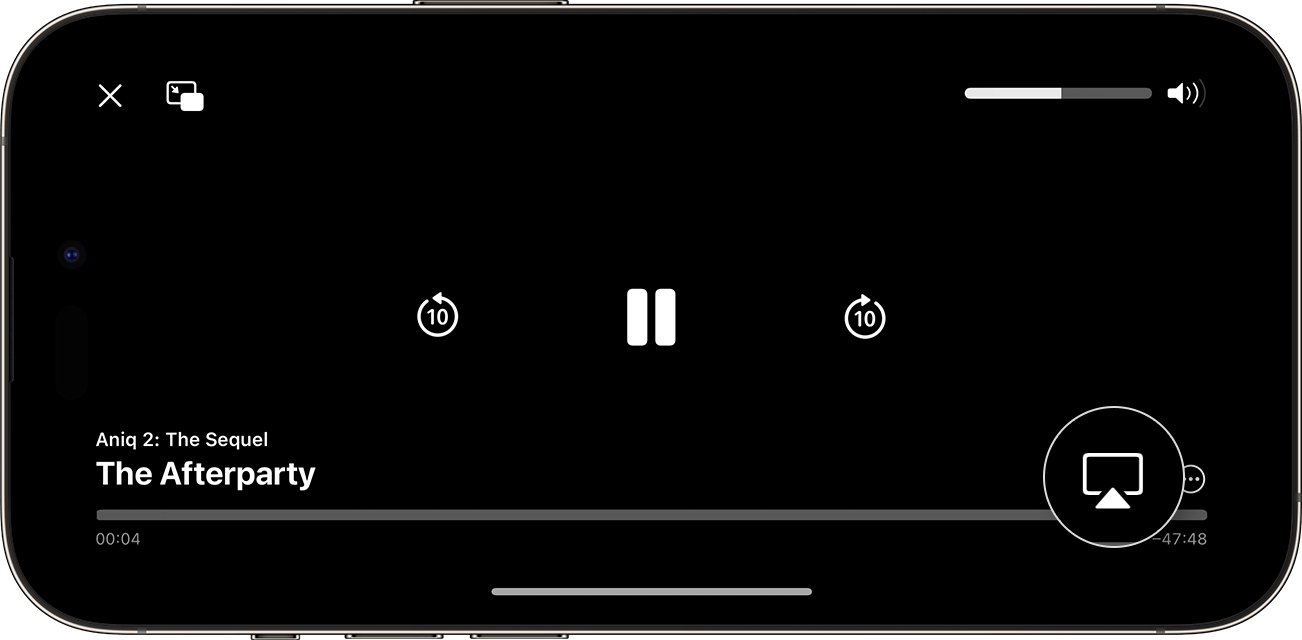
从列表中选取你的电视机或 Mac。

要停止流播放,请在当前作为流播放源的 App 中轻点,然后在列表中轻点你的 iPhone 或 iPad。
自动流播放 iPhone 或 iPad 上的视频
根据你的“隔空播放与接力”设置,你的 iPhone 或 iPad 可以建议或自动连接到你经常搭配“隔空播放”使用的设备。
要调整你的“隔空播放与接力”设置,请按照以下步骤操作:
在装有最新版 iOS 的 iPhone 或 iPad 上,前往“设置”。
轻点“通用”。
轻点“隔空播放与接力”,然后轻点“自动隔空播放”。
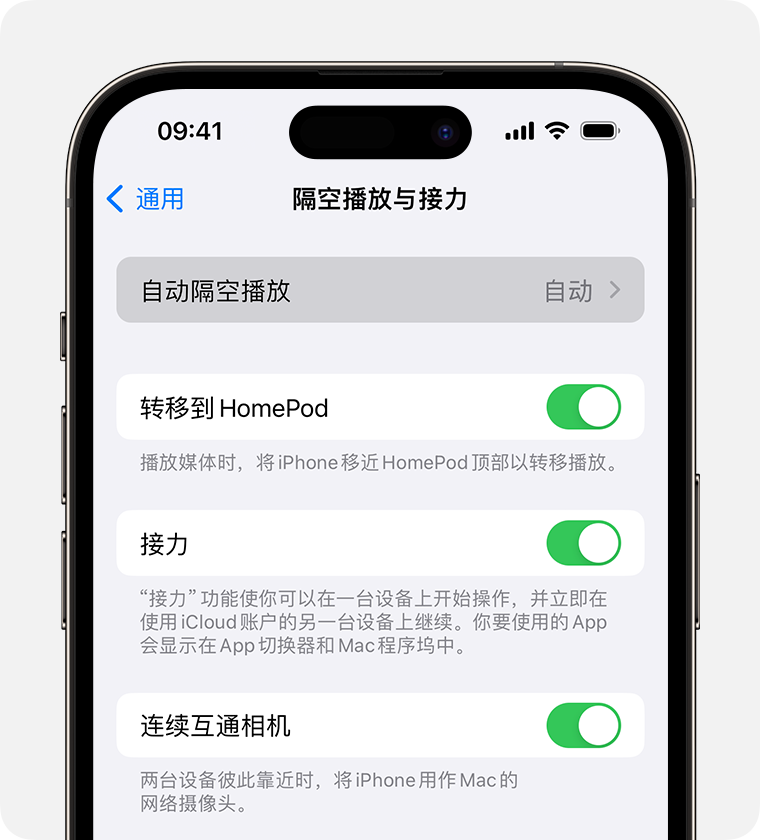
选取一项设置。
永不:手动为“隔空播放”选取设备。
询问:接收建议的“隔空播放”连接通知。轻点建议的“隔空播放”连接通知以建立连接,或关闭或忽略通知,并手动为“隔空播放”选取其他设备。
自动:接收建议和自动“隔空播放”连接通知。关闭或忽略自动“隔空播放”连接通知,然后在你使用的 App 中轻点“播放”以使用相应连接。或者,轻点 以快速断开连接并手动为“隔空播放”选取其他设备。
你的 iPhone 或 iPad 和支持“隔空播放”的设备必须位于同一无线局域网上,才能获得自动和建议的“隔空播放”连接。要获得自动和建议的“隔空播放”连接来连接到 Apple TV 或 HomePod,请确保 Apple TV 或 HomePod 上已登录与 iPhone 或 iPad 上相同的 iCloud 账户。
将 iPhone 或 iPad 镜像到电视机或 Mac
将你的 iPhone 或 iPad 连接到你的 Apple TV、Mac 或兼容“隔空播放”的智能电视机所在的同一无线局域网2
打开“控制中心”:
在 iPhone X 或更新机型或者装有 iPadOS 13 或更高版本的 iPad 上:从屏幕右上角向下轻扫。
在 iPhone 8 或更早机型或者 iOS 11 或更早版本上:从屏幕底部边缘向上轻扫。
轻点。
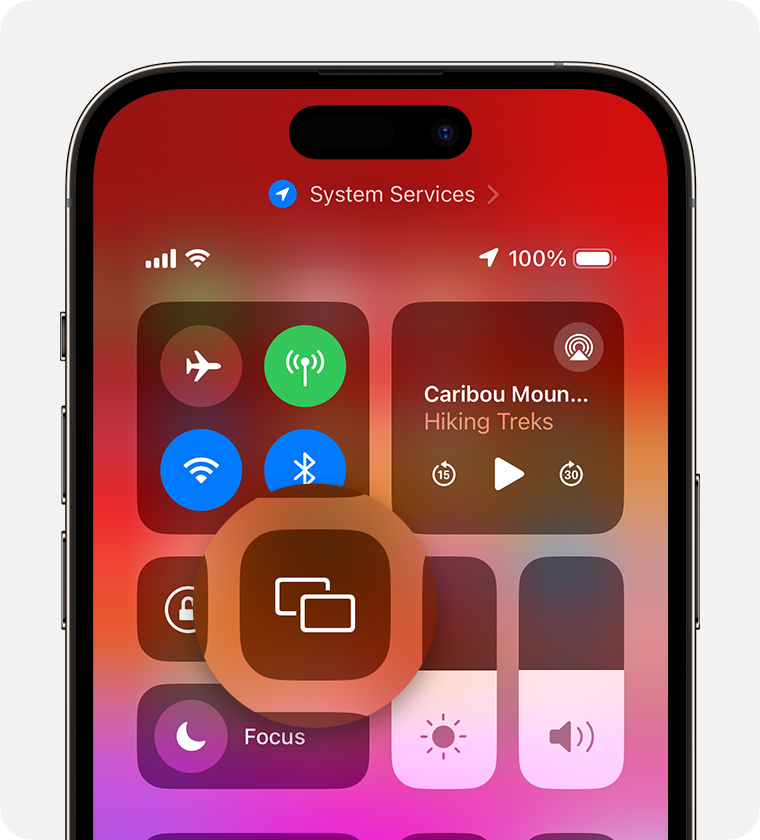
从列表中选择你的电视机或 Mac。
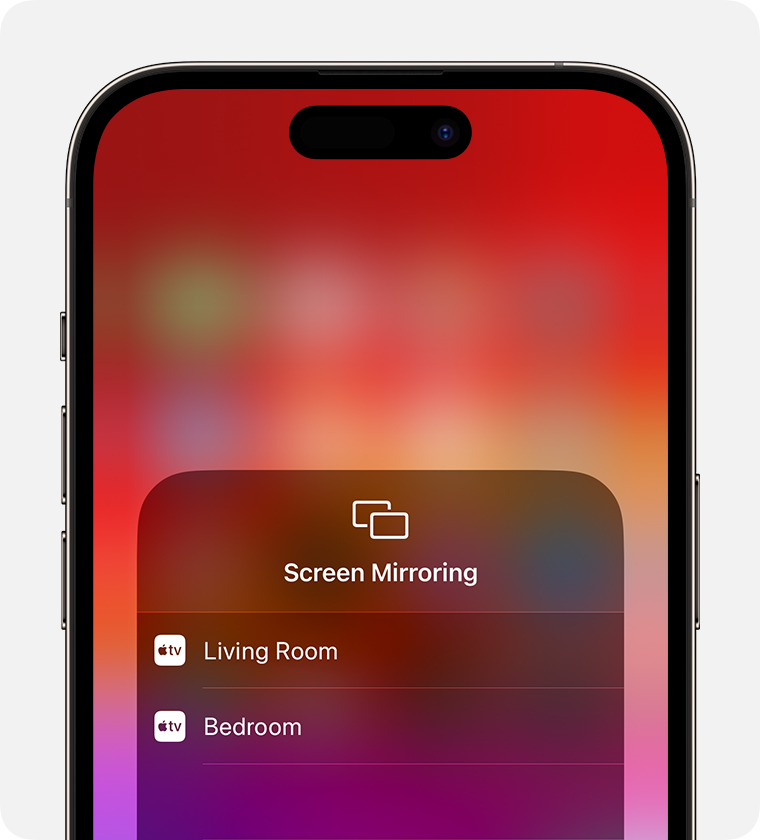
如果电视机屏幕或 Mac 上出现“隔空播放”密码,请在 iPhone 或 iPad 上输入这个密码。
要停止镜像你的 iPhone 或 iPad,请打开“控制中心”,轻点“屏幕镜像”,然后轻点“停止镜像”。或者按下 Apple TV Remote 上的“MENU”(菜单)按钮。
某些视频 App 可能不支持“隔空播放”。如果你无法将“隔空播放”与某个视频 App 搭配使用,请查看 Apple TV 上的 App Store 中有没有提供这个 App。
