可与“时间机器”搭配使用的备份磁盘
“时间机器”可以将你的 Mac 备份到与“时间机器”兼容的以下任意储存设备。
连接至 Mac 的外置储存设备
“时间机器”可以备份到连接到 Mac 上的兼容端口(如 USB-C、USB-A 或雷雳端口)的外置储存设备。识别 Mac 上的端口。
这是在使用“时间机器”备份 Mac 时最常见的设置。

共享为网络备份目的位置的 Mac
“时间机器”可以备份到网络上另一台 Mac 的内建磁盘,也可以备份到另一台 Mac 所连接的外置储存设备。
如果任一 Mac 使用的是 macOS Catalina 或更低版本,则不再推荐这个解决方案,因为“时间机器”通过网络备份到这些早期 macOS 版本或从这些版本进行备份时使用的是 Apple 档案分享协议 (AFP),而后续 macOS 版本不支持这一协议。
macOS Ventura 13 或更高版本
在要用作“时间机器”备份目的位置的 Mac 上,选取苹果菜单 >“系统设置”。
点按边栏中的“通用”,然后点按右侧的“共享”。
打开“文件共享”。如果出现提示,请输入你的管理员密码。
点按“文件共享”旁边的。
点按“共享文件夹”列表下的,然后选取要用于“时间机器”备份的文件夹或外置储存设备。
按住 Control 键点按你添加的文件夹或储存设备,然后从出现的菜单中选取“高级选项”。

选择“共享为时间机器备份目的位置”,然后点按“好”。
当在接入同一网络的其他 Mac 电脑上设置“时间机器”时,你现在可以选择这个共享文件夹或储存设备作为备份磁盘。
macOS Monterey 12 或 macOS Big Sur 11
在要用作“时间机器”备份目的位置的 Mac 中,选取苹果菜单 >“系统偏好设置”。
点按“共享”。
从左侧的服务列表中,选择“文件共享”。
点按右侧“共享文件夹”列表下的添加按钮 (+),然后选取要用于“时间机器”备份的文件夹或外置储存设备。
按住 Control 键点按你添加的文件夹,然后从出现的菜单中选取“高级选项”。
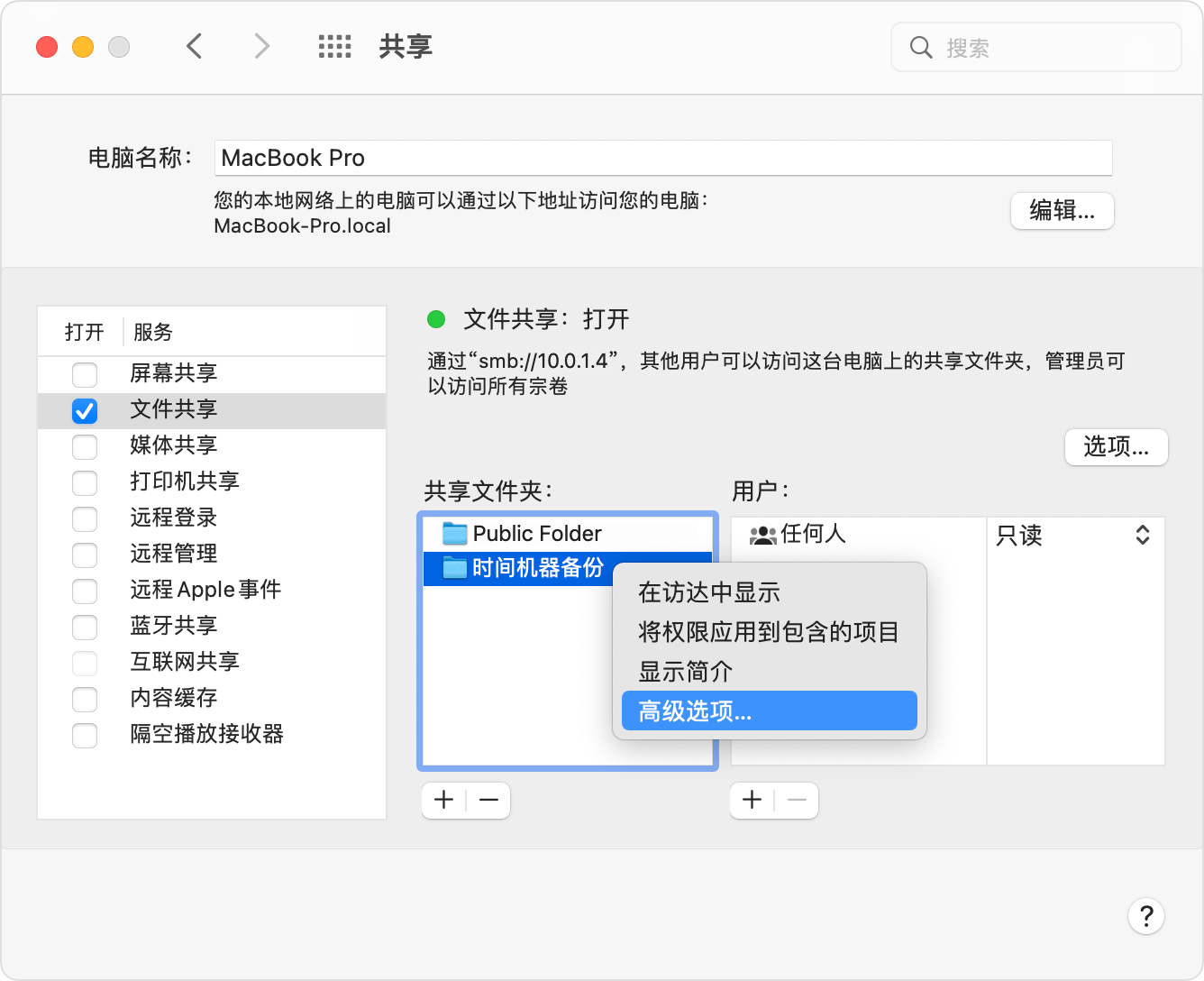
选择“共享为时间机器备份目的位置”,然后点按“好”。
当在接入同一网络的其他 Mac 电脑上设置“时间机器”时,你现在可以选择这个共享文件夹或储存设备作为备份磁盘。
网络附加储存 (NAS) 设备
“时间机器”可以备份到支持通过 SMB 网络协议进行“时间机器”备份的第三方 NAS 设备。请查看 NAS 设备的文稿,以便在设置 NAS 设备来与“时间机器”搭配使用方面获取协助。
不建议使用“时间机器”通过 Apple 档案分享协议 (AFP) 备份到 NAS 设备,后续 macOS 版本不支持这一方案。
AirPort Extreme 基站或时间返回舱
不再推荐这些解决方案,因为它们使用 Apple 档案分享协议 (AFP),而后续 macOS 版本不支持这一协议。
“时间机器”可以备份到网络上的 AirPort 时间返回舱的内建磁盘。只需在你 Mac 上设置“时间机器” 时,选择这个时间返回舱作为备份磁盘即可。
“时间机器”还可以备份到网络上的 AirPort Extreme 基站(802.11ac 机型)或 AirPort 时间返回舱的 USB 端口所连接的外置储存设备:
如果储存设备使用的不是 Mac OS 扩展(日志式)格式,请将储存设备连接到 Mac,并使用“磁盘工具”重新格式化储存设备。
将储存设备连接到基站上的 USB 端口,然后将基站开机。
打开“AirPort 实用工具”(位于“应用程序”文件夹的“实用工具”文件夹中)。
选择你的基站,然后点按“编辑”以查看其设置。
点按设置窗口中的“磁盘”标签。
从分区列表中选择你的备份磁盘,然后选择“启用文件共享”:

如果网络上有多个用户将使用“时间机器”备份到这个磁盘,则你可以使用“保护共享磁盘”弹出式菜单来确保他们只能查看自己的备份,而无法查看你的备份。从这个菜单中选取“使用账户”,然后点按“添加”按钮 (+) 以添加用户。
点按“更新”以重新启动基站并应用设置。