连续互通相机:在 Mac 上使用 iPhone 或 iPad 扫描文稿或拍摄照片
使用 iPhone 或 iPad 扫描文稿或拍摄附近的物体,随后相应文稿或照片会立刻出现在你的 Mac 上。
使用支持“连续互通相机”的 App
在以下内建 App 中使用“连续互通相机”进行扫描或拍照:
访达
Keynote 讲演 8.2 或更高版本
邮件
信息
备注
Numbers 表格 5.2 或更高版本
Pages 文稿 7.2 或更高版本
文本编辑
拍摄照片
在 Mac 上打开一个受支持的 App。
进行以下任一操作:
按住 Control 键点按你要在 App 窗口中插入照片的位置。从显示的快捷菜单中,选取“从 iPhone 或 iPad 插入”>“拍照”。你也可以在“访达”窗口中或桌面上进行这一操作。
从“文件”菜单(或“插入”菜单(如果适用))中选取“从 iPhone 或 iPad 插入”>“拍照”。
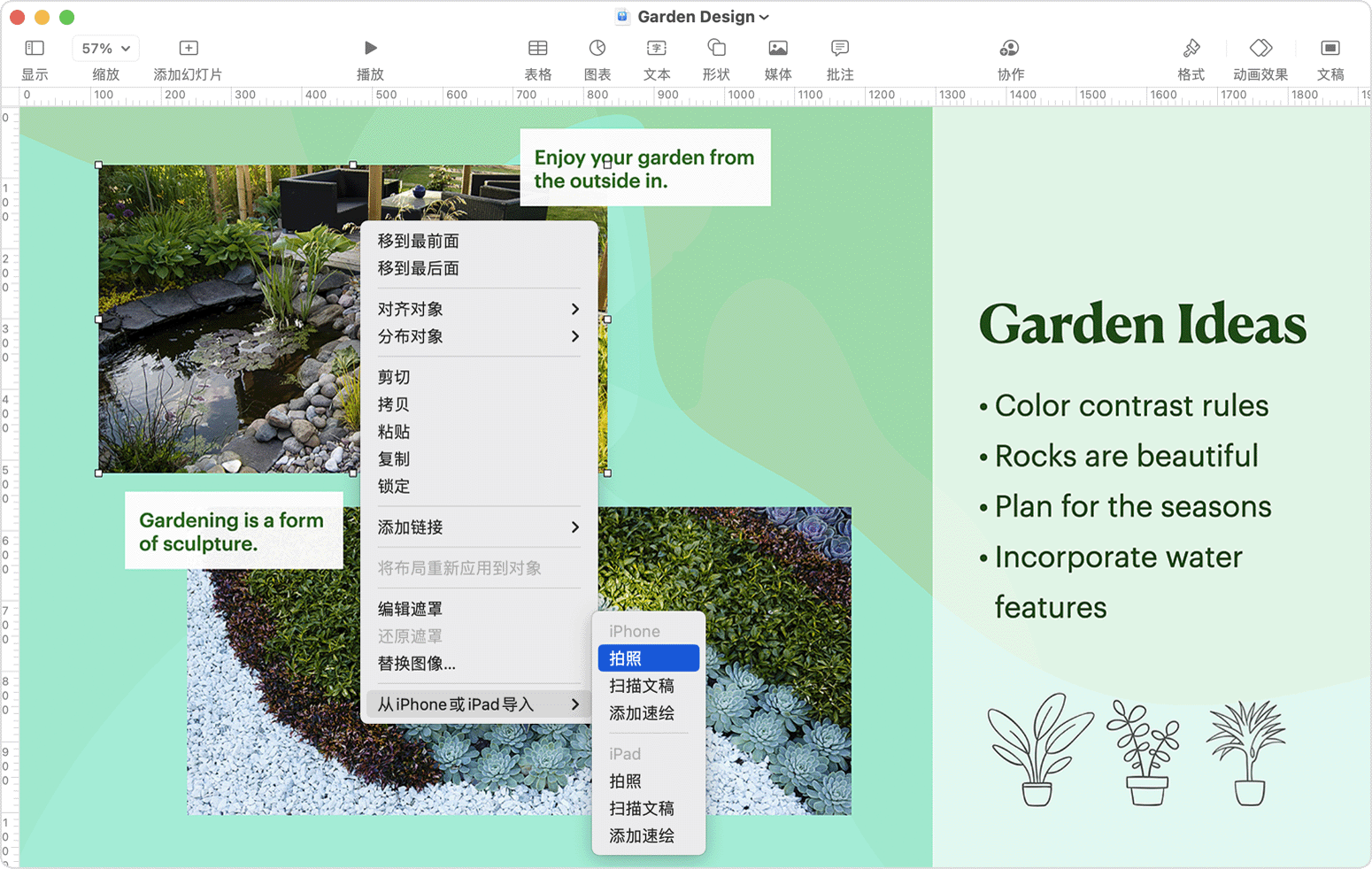
“相机”App 会在你的 iPhone 或 iPad 上打开。轻点 以拍摄照片,然后轻点“使用照片”。你的照片随即会出现在 Mac 窗口中。
扫描文稿
在 Mac 上打开一个受支持的 App。
进行以下任一操作:
按住 Control 键点按你要在 App 窗口中插入照片的位置。从显示的快捷菜单中,选取“从 iPhone 或 iPad 插入”>“扫描文稿”。你也可以在“访达”窗口中或桌面上进行这一操作。
从“文件”菜单(或“插入”菜单(如果适用))中选取“从 iPhone 或 iPad 插入”>“扫描文稿”。
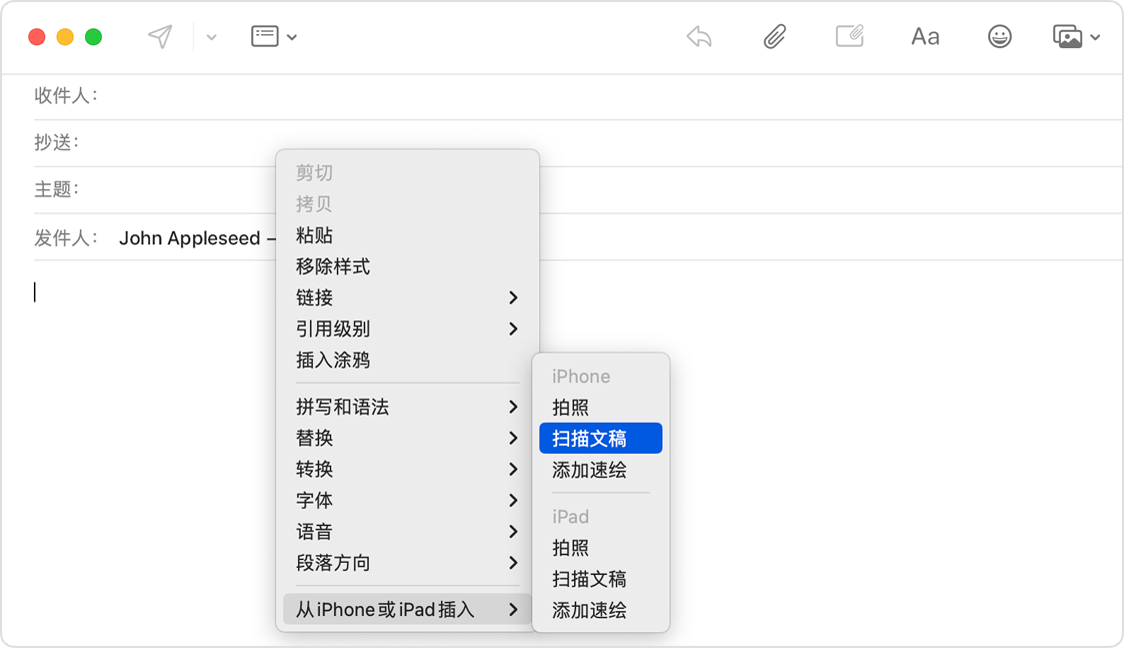
“相机”App 会在你的 iPhone 或 iPad 上打开。将文稿置于摄像头的取景框内,等待扫描完成。如果你需要手动进行扫描,请轻点 or one of the Volume buttons, then drag the corners to adjust the scan to fit the page, then tap Keep Scan.
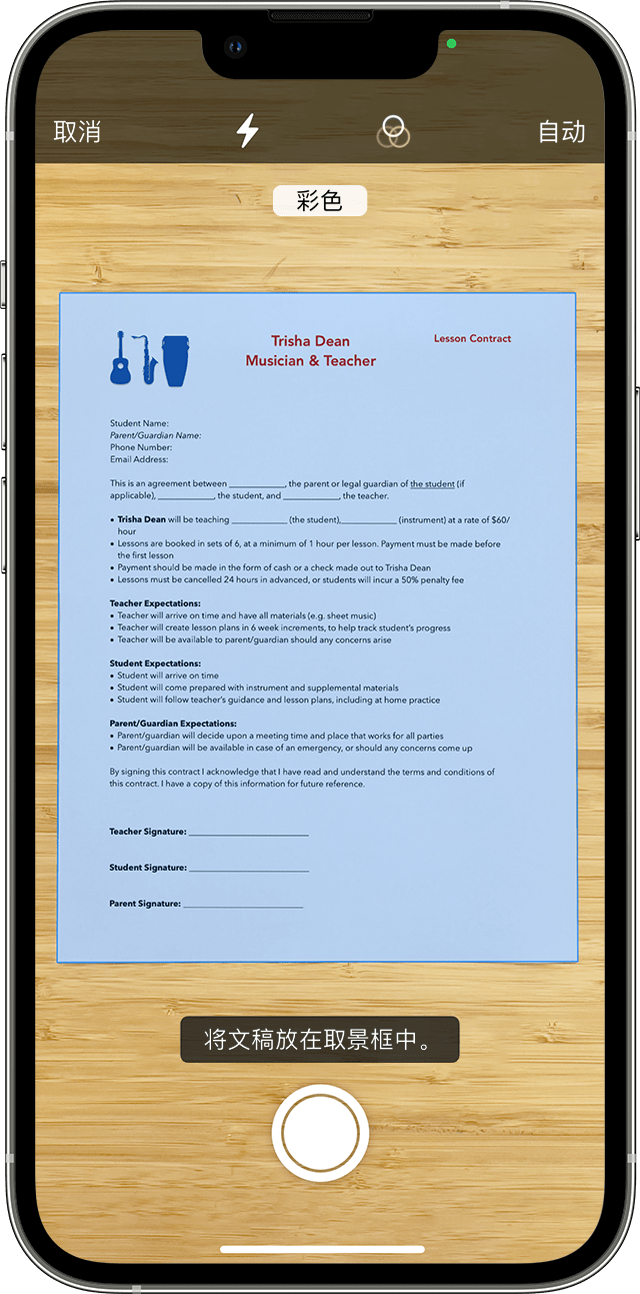
完成后,向文稿中添加更多扫描内容或轻点“存储”。扫描内容在 Mac 窗口中会显示为 PDF。
将 iPhone 用作网络摄像头
你还可以将 iPhone 用作 Mac 的网络摄像头。这项功能对系统的要求有所不同。
“连续互通相机”对系统的要求
当在 Mac 上用于扫描和拍照时,“连续互通相机”需要以下设备和操作系统。
macOS Mojave 或更高版本
2015 年或之后推出的 MacBook
2012 年或之后推出的 MacBook Pro
2012 年或之后推出的 MacBook Air
2012 年或之后推出的 Mac mini
2012 年或之后推出的 iMac
iMac Pro
2013 年或之后推出的 Mac Pro
2022 年或之后推出的 Mac Studio
iOS 12 或更高版本
iPhone
iPad
iPod touch
其他要求
两台设备都必须开启无线局域网和蓝牙功能。
两台设备必须使用同一 Apple ID 登录,并且这个 Apple ID 已启用双重认证。