使用 iPad 或 iPhone 将速绘插入 Mac 文稿或标记 Mac 文稿
借助速绘连续互通和标记连续互通功能,你可以使用 iPad 或 iPhone 将速绘轻松插入 Mac 文稿中,或在 Mac 上对 PDF 和图像进行实时标记。
设置你的设备
当你的兼容设备彼此靠近并按如下所述进行设置后,速绘连续互通和标记连续互通功能便可以正常发挥作用:
你的 Mac 和 iPad 或 iPhone 已打开无线局域网和蓝牙。
你的 Mac 和 iPad 或 iPhone 已使用启用了双重认证的同一 Apple ID 登录到 iCloud。
你的 Mac 运行的是 macOS Catalina 或更高版本,你的 iPad 或 iPhone 运行的是 iPadOS 或 iOS 13 或更高版本。
这两项功能可与设计为支持它们的任何 Apple App 或第三方 App 搭配使用,包括 Pages 文稿、Numbers 表格、Keynote 讲演、“邮件”、“信息”、“备忘录”以及“文本编辑”。
使用速绘连续互通
借助速绘连续互通,你可以使用 Mac 请求通过 iPad 或 iPhone 创建新速绘,然后将速绘插入 Mac 文稿中。
在 Mac 上打开文稿。
从“文件”菜单或“插入”菜单(具体取决于你的 App)中,选取“从 iPhone 或 iPad 插入”>“添加速绘”。
在你的设备上,系统会打开一个速绘窗口,供你使用 Apple Pencil 或手指创建速绘:
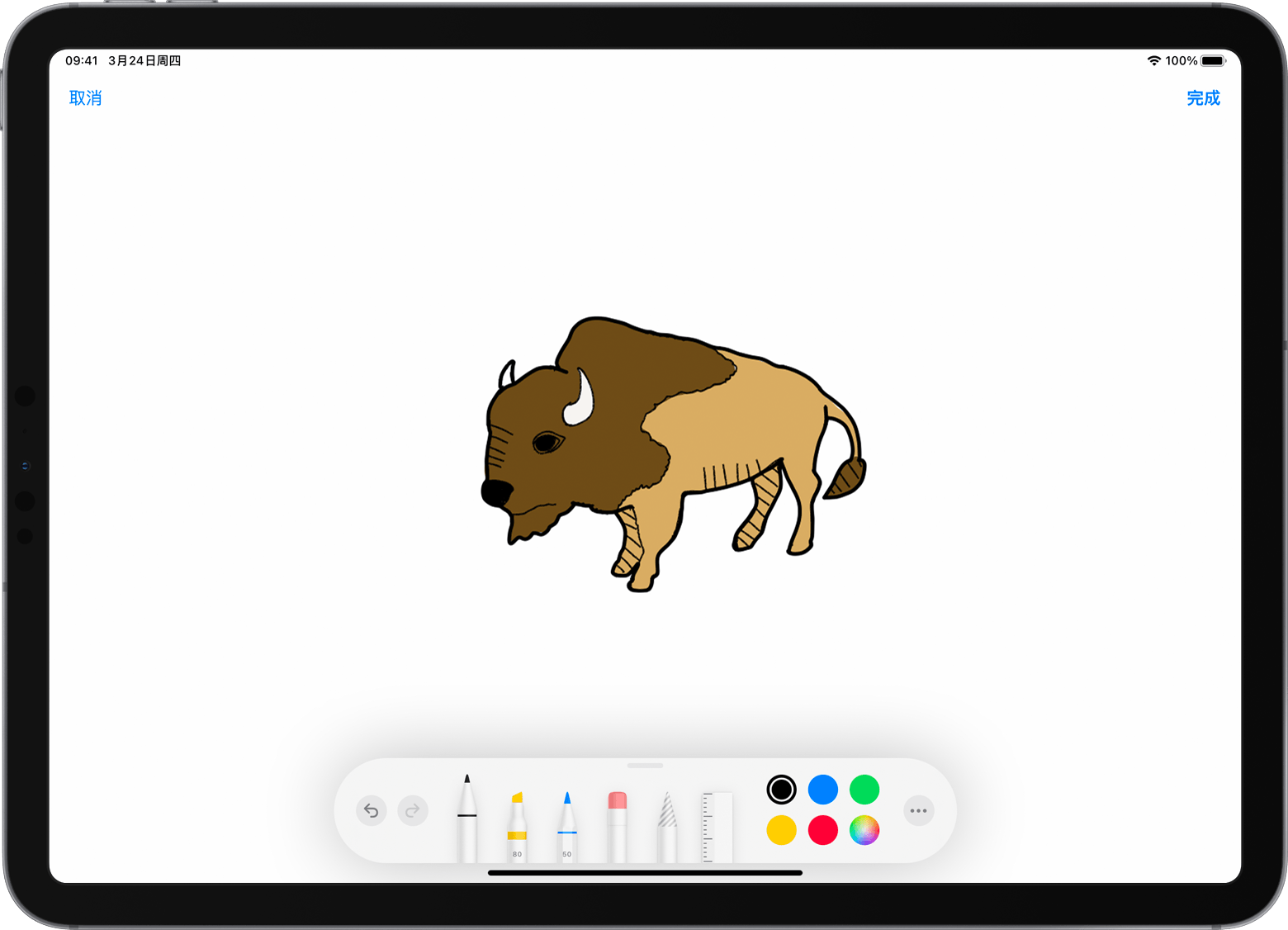
完成速绘后,轻点设备上的“完成”。随后,速绘将出现在你的 Mac 文稿中:

使用标记连续互通
借助标记连续互通,你可以使用 Mac 请求从 iPad 或 iPhone 来标记文稿。在设备上添加标记时,你会在 Mac 上实时看到这一过程。这是签署文稿、改考卷、圈出重要详情和完成其他类似操作的绝佳方式。
在 Mac 上的“访达”中,找到要标记的 PDF 或图像。然后完成下面的某一操作:
选择相应文稿,然后按下空格键以打开预览窗口。点按窗口顶部的。
或者按下 Control 键点按这个文稿,然后从快捷菜单中选取“快速操作”>“标记”。
从预览窗口顶部的标记工具栏中,点按注解按钮 或点按 并选择一台设备 :
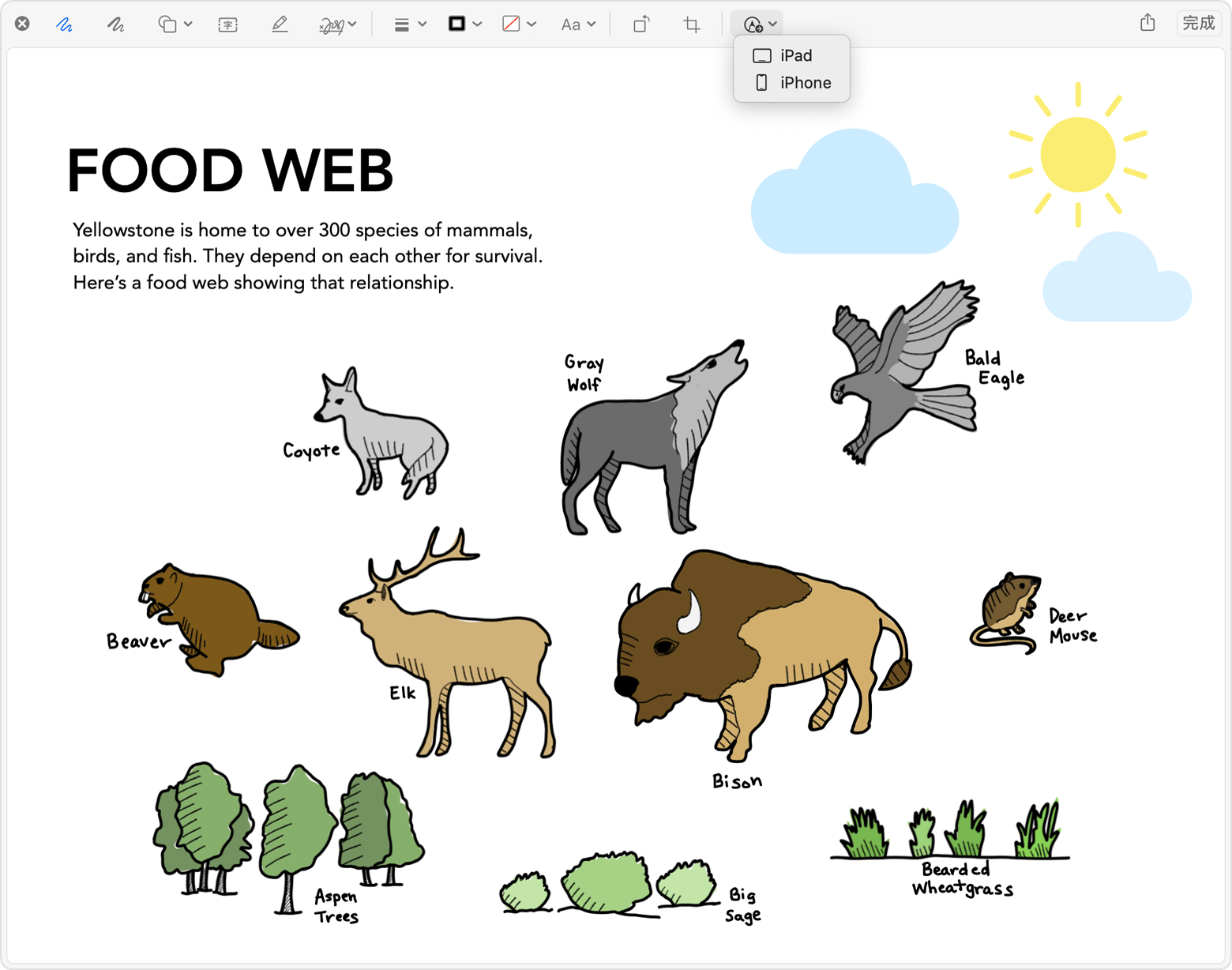
你的设备上随即会打开标记窗口。现在,你可以将 Apple Pencil 或手指与速绘工具搭配使用,或轻点 并使用标记工具添加文本、签名、放大镜或形状和箭头。
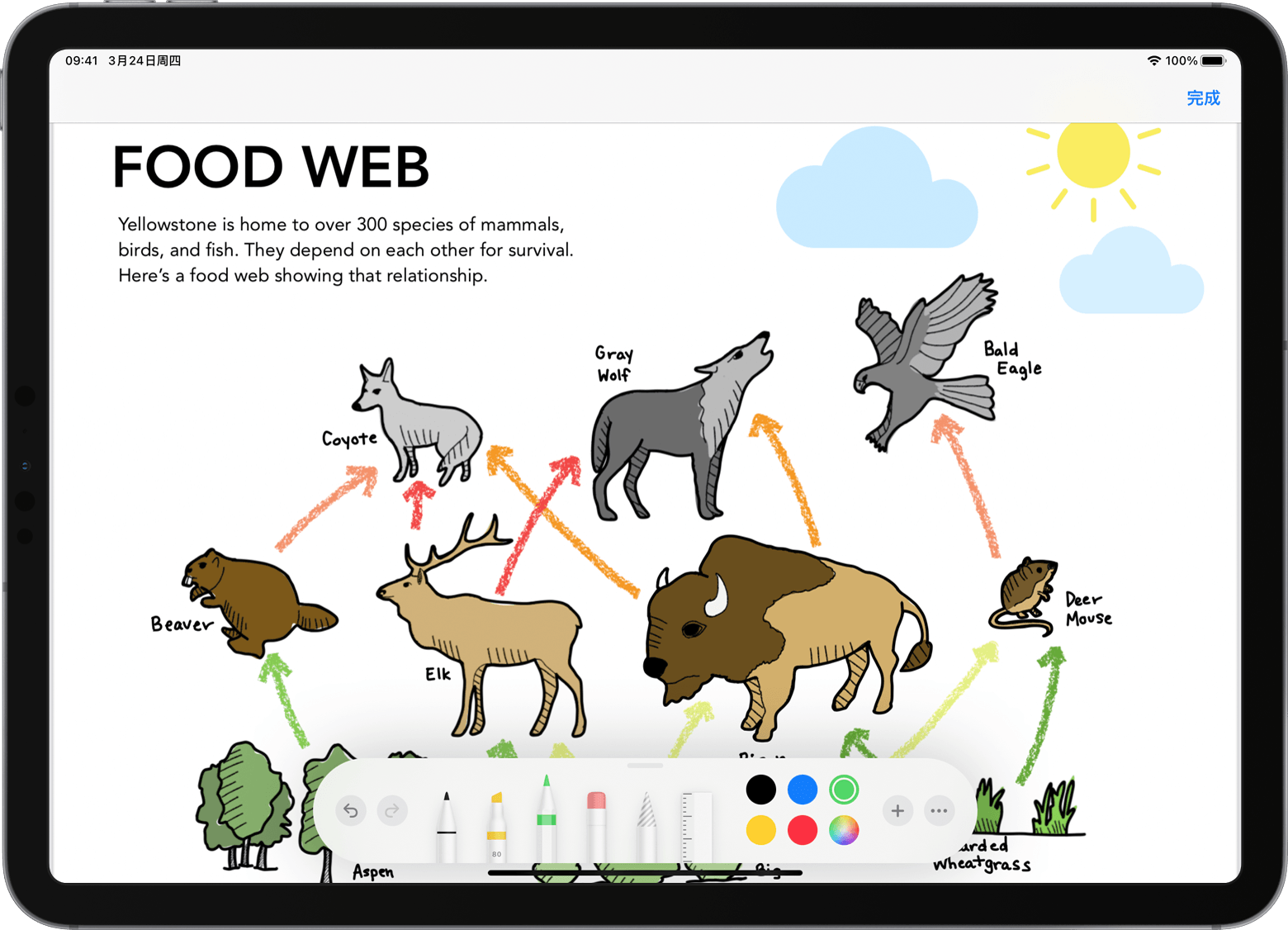
当你在设备上进行标记时,所做更改会实时显示在 Mac 上:
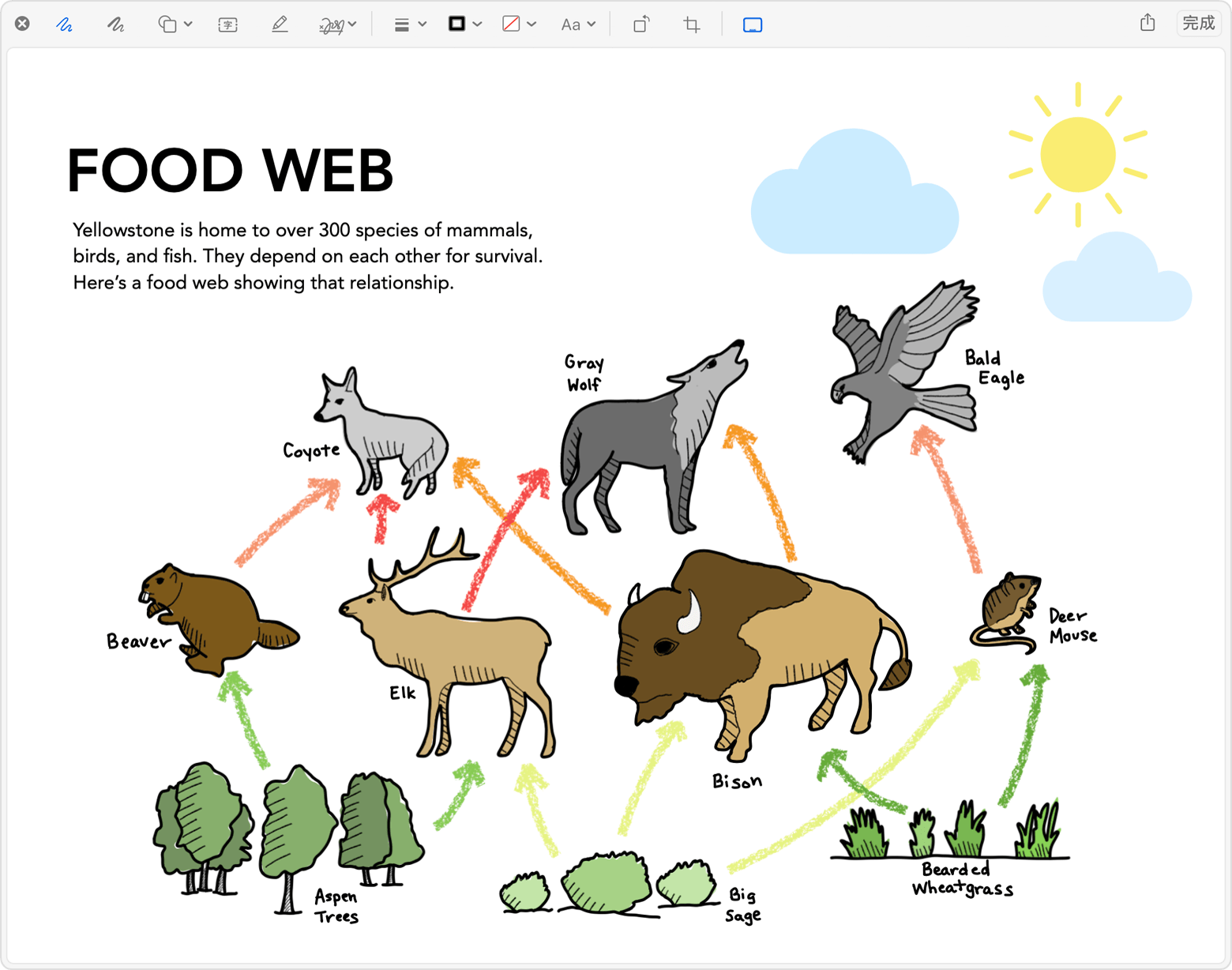
标记完文稿后,点按设备上的“完成”。
要存储所做更改,请点按 Mac 上的“完成”。
