Aygıtınızı bir iCloud yedeklemesinden geri yükleme
- Aygıtınızı açın. Bir Merhaba Ekranı görürsünüz. Aygıtınızı önceden ayarladıysanız yedeklemenizden geri yüklemek üzere bu adımları kullanabilmeniz için aygıtın tüm içeriğini silmeniz gerekir.
- Uygulamalarınızı ve Verilerinizi Aktarın ekranını görene kadar ekrandaki ayarlama adımlarını izleyin ve ardından iCloud Yedeklemesinden Geri Yükle seçeneğine dokunun.
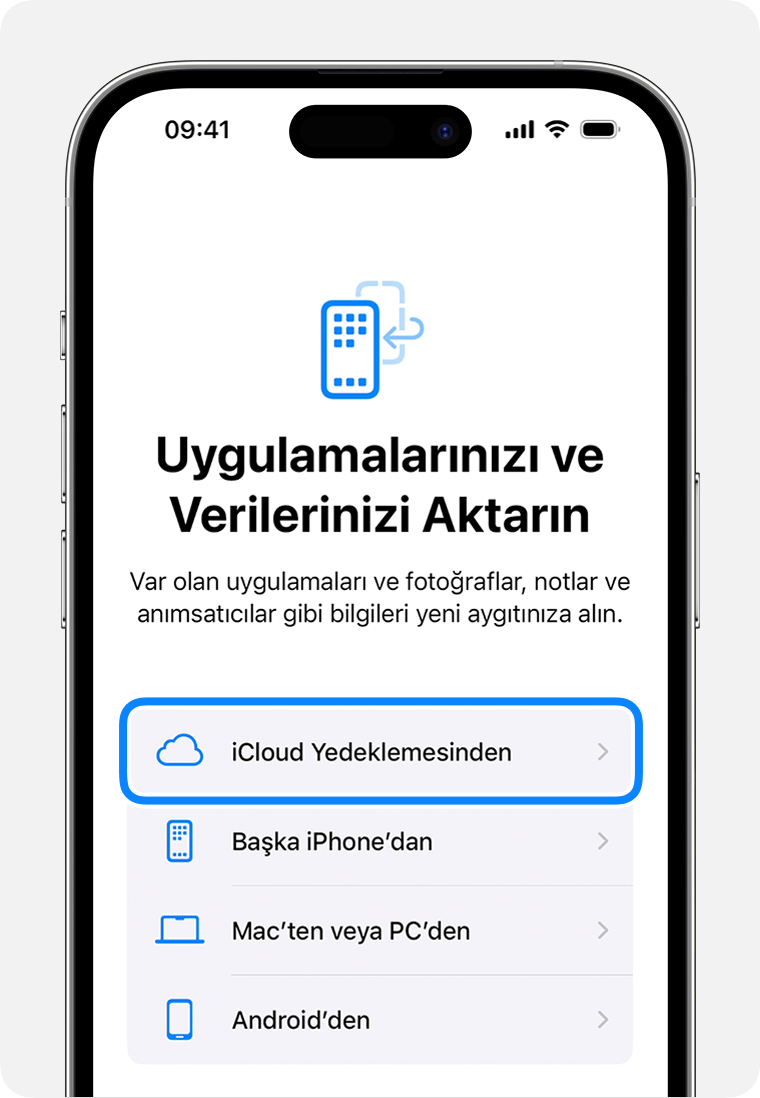
- Apple Kimliğiniz ile iCloud'a giriş yapın.
- Bir yedekleme seçin. Her birinin tarihine ve boyutuna bakarak en uygun olanı seçin. Yedeklemeyi seçtikten sonra aktarım başlar. Daha yeni bir yazılım sürümünün gerektiğini belirten bir ileti görürseniz güncelleme işlemi için ekrandaki adımları izleyin. Ekranda güncellemenize yardımcı olacak adımlar görmüyorsanız ne yapmanız gerektiğini öğrenin.
- Sizden istendiğinde, uygulamalarınızı ve satın aldığınız içerikleri geri yüklemek için Apple Kimliğiniz ile giriş yapın (birden çok Apple Kimliği kullanarak iTunes veya App Store içeriği satın aldıysanız her biriyle giriş yapmanız istenir). Parolanızı hatırlamıyorsanız Bu Adımı Atla'ya dokunup daha sonra giriş yapabilirsiniz. Apple Kimliğinizle giriş yapana kadar uygulamaları kullanamazsınız.
- Wi-Fi bağlantısını kesmeyin ve ilerleme çubuğunun görünüp tamamlanmasını bekleyin. Yedeklemenizin boyutuna ve ağınızın hızına bağlı olarak ilerleme çubuğunun tamamlanması birkaç dakika ila bir saat arasında sürebilir. Wi-Fi bağlantınızı çok erken keserseniz bağlantı yeniden kurulana kadar ilerleme duraklatılır.
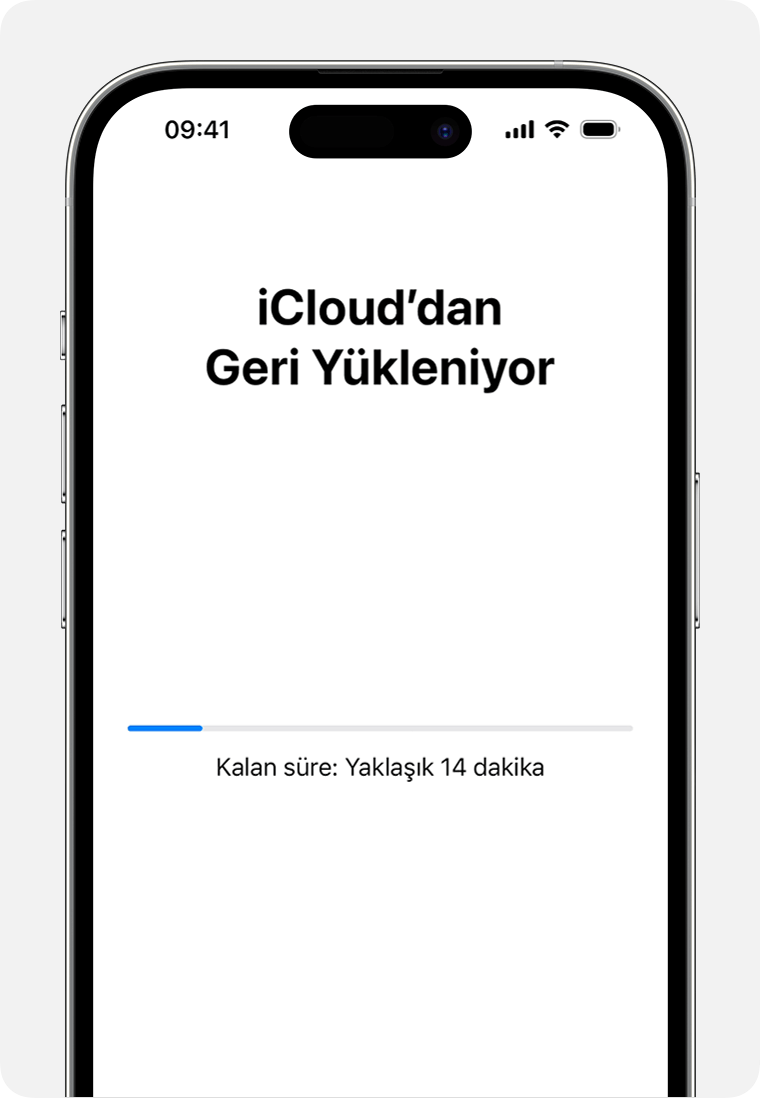
- Artık ayarlama işlemini tamamlayabilir ve aygıtınızın keyfini çıkarabilirsiniz. Mevcut bilgi miktarına bağlı olarak uygulama, fotoğraf, müzik gibi içerikler ve diğer bilgiler sonraki birkaç saat veya gün boyunca arka planda geri yüklenmeye devam eder. İşlemin tamamlanması için sık sık Wi-Fi ağına veya güç kaynağına bağlanmaya çalışın.
Aygıtınızı bilgisayarınızdaki bir yedeklemeden geri yükleme
- Finder'ı veya Windows'ta Apple Aygıtları uygulamasını açın. Apple Aygıtları uygulaması olmadığında veya macOS Mojave ya da önceki bir sürümünü kullanıyorsanız iTunes'u açın. Mac'inizde hangi macOS sürümünün kullanıldığını öğrenin.
- Aygıtınızı USB kablosuyla bilgisayarınıza bağlayın. Aygıtınızın parolasını soran bir ileti görüntüleniyorsa veya Bu Bilgisayara Güvenilsin mi? uyarısını alıyorsanız ekrandaki adımları izleyin. Parolanızı unuttuysanız yardım alın.
- Finder penceresinde, Apple Aygıtları uygulaması kenar çubuğunda veya iTunes penceresinde gösterildiğinde iPhone, iPad ya da iPod touch'ınızı seçin. Aygıtınız görünmüyorsa ne yapmanız gerektiğini öğrenin.
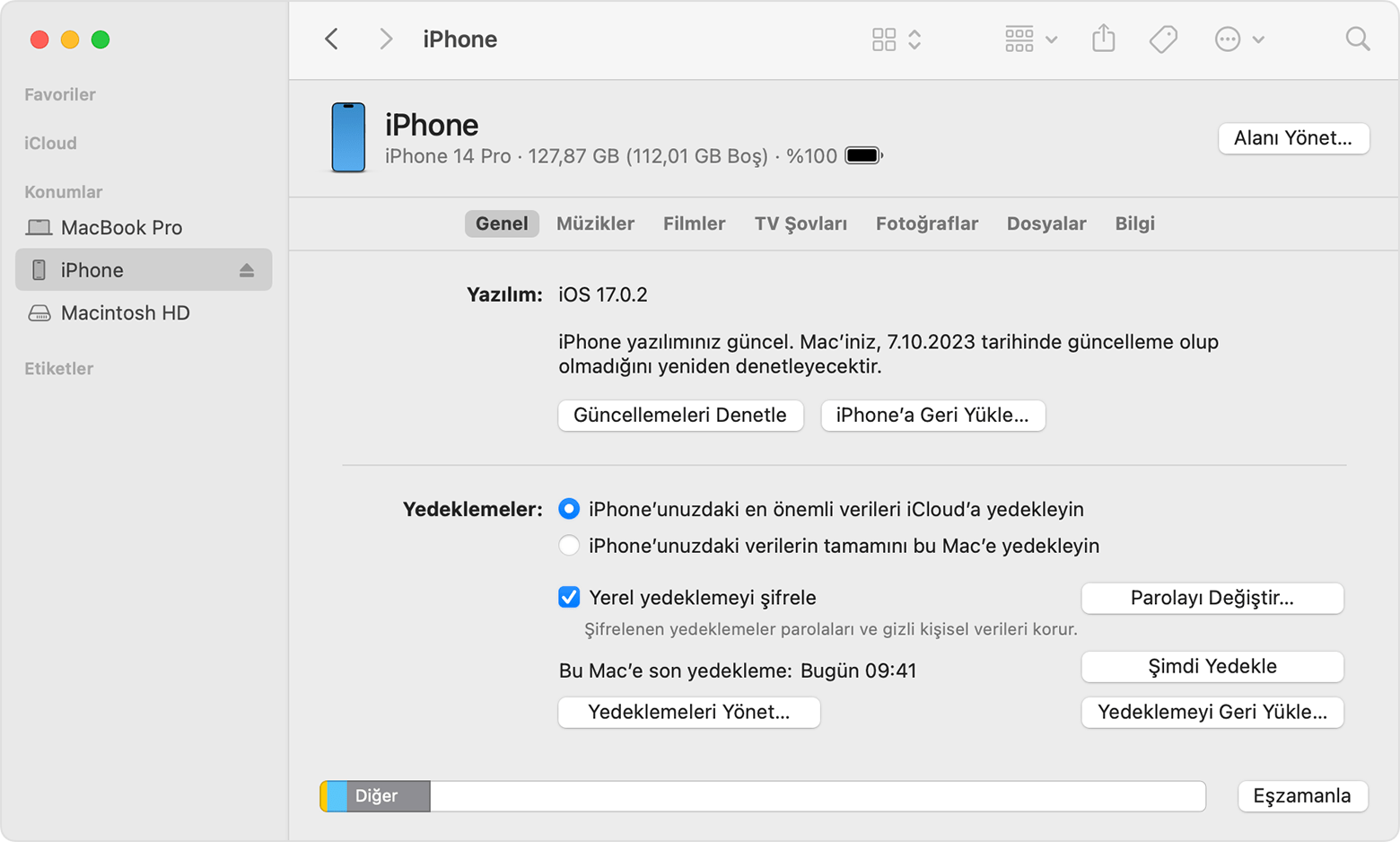
- Yedeklemeyi Geri Yükle'yi seçin. Aygıtınızdaki yazılımın çok eski olduğunu belirten bir ileti görürseniz ne yapmanız gerektiğini öğrenin.
- Her bir yedeklemenin tarihine bakarak en uygun olanı seçin.
- Geri Yükle'yi tıklayın ve geri yükleme işleminin bitmesini bekleyin. İstenirse şifrelenmiş yedeklemenizin parolasını girin.
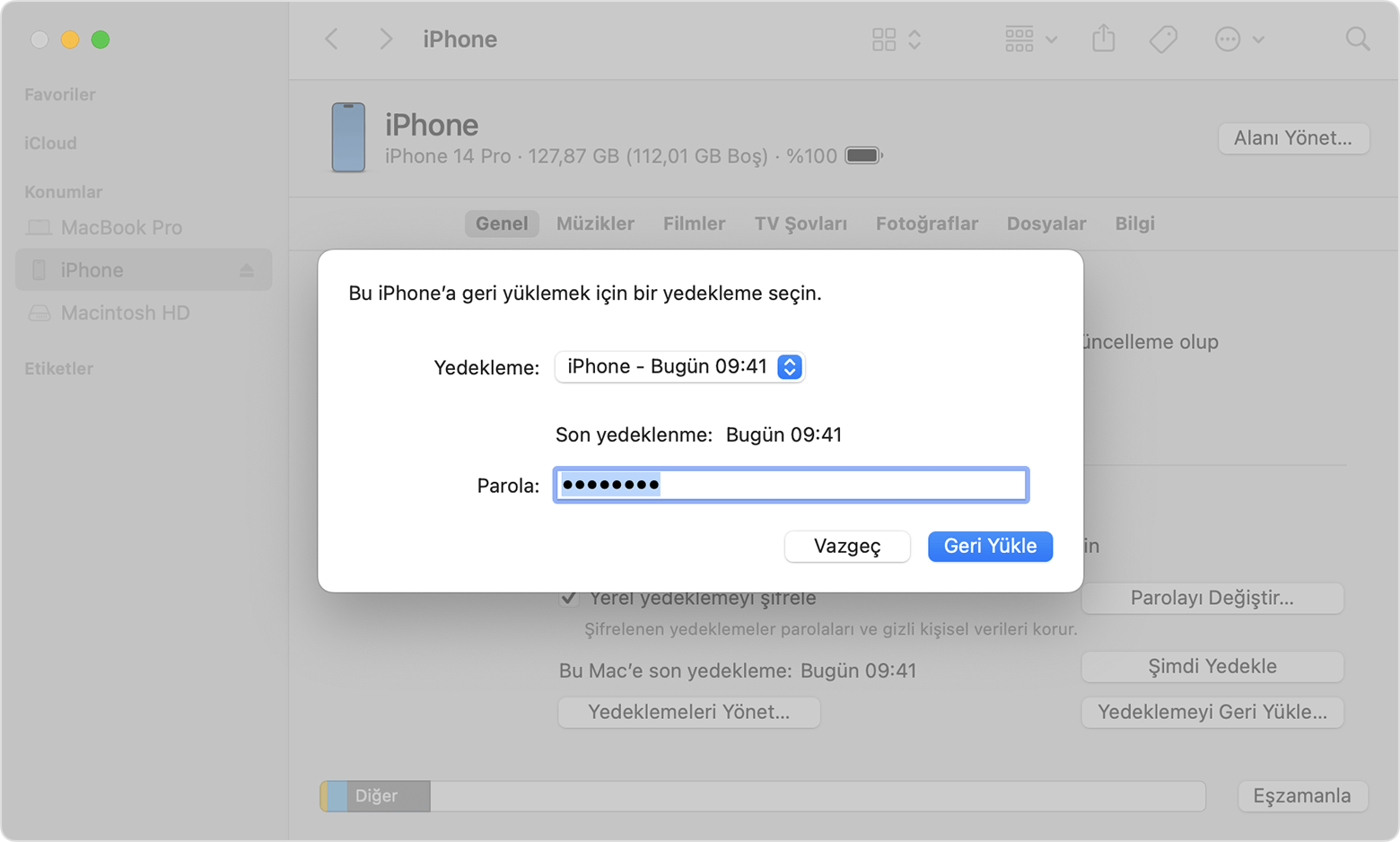
- Yeniden başlatıldıktan sonra aygıtınızın bağlantısını kesmeyin ve bilgisayarınızla eşzamanlanması için bekleyin. Eşzamanlama bittikten sonra bağlantıyı kesebilirsiniz.

