iCloud Drive'ı ayarlama
iCloud Drive'da sakladığınız dosya ve klasörler, tüm aygıtlarınızda güncel kalır. iPhone'unuzda, iPad'inizde, Mac'inizde, PC'nizde veya iCloud.com'da iCloud Drive'ı kullanmaya nasıl başlayacağınızı öğrenin.
Başlamadan önce
Aygıtınızı en son iOS, iPadOS veya macOS'e güncelleyin ve tüm aygıtlarınızda aynı Apple Kimliğiyle iCloud'a giriş yapın.
iOS'in veya macOS'in en son sürümüne güncellenemeyen bir aygıta sahipseniz aygıtınızın iCloud Drive'ı kullanmak için minimum sistem gereksinimlerini karşıladığından emin olun.
iPhone veya iPad'inizde iCloud Drive'ı ayarlama
Ayarlar'a gidin ve adınıza dokunun.
iCloud'a dokunun.
iCloud'u Kullanan Uygulamalar bölümünde iCloud Drive'ı açın.
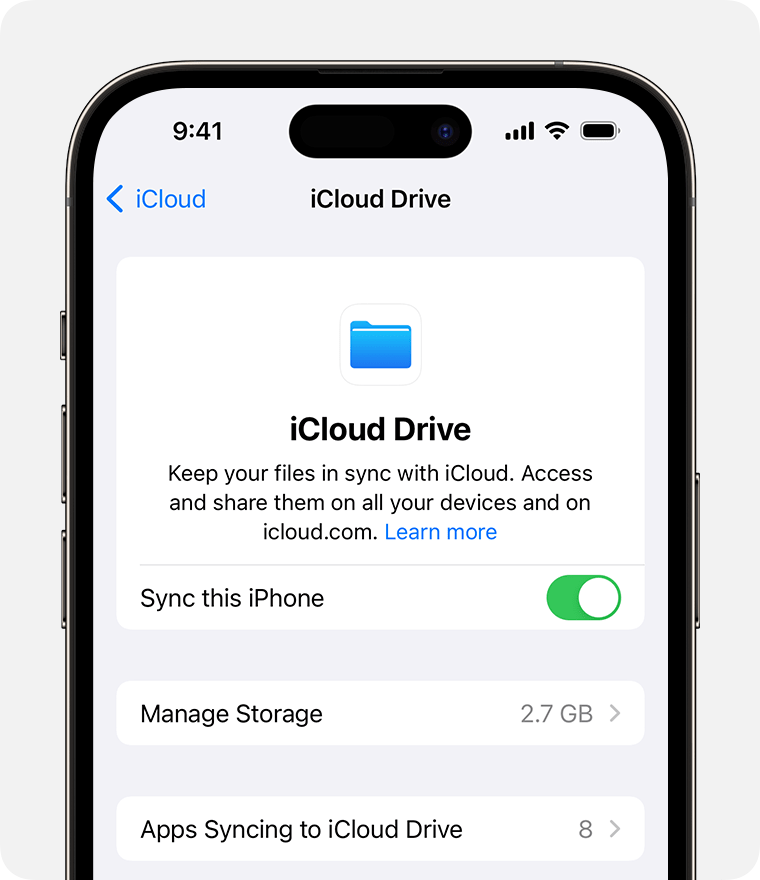
Dosyalar uygulamasında iCloud Drive dosyalarınızı bulma
Mac'inizde iCloud Drive'ı ayarlama
Apple menüsü > Sistem Ayarları'na veya Apple menüsü > Sistem Tercihleri'ne gidip adınızı (Apple Kimliği) tıklayın.
iCloud'u tıklayın.
İstenirse Apple Kimliğinizle giriş yapın.
iCloud'u Kullanan Uygulamalar bölümünde iCloud Drive'ı tıklayın, ardından Bu Mac'i Eşzamanla seçeneğini açın.

Mac'inizdeki Masaüstü klasöründe ve Belgeler klasöründe bulunan dosyaları iCloud Drive'a eklemek için Masaüstü ve Belgeler seçeneğini açın.
Ardından, Finder kenar çubuğunun iCloud bölümünde Masaüstü ve Belgeler klasörünüzü bulabilirsiniz.
İkinci bir Mac Masaüstü eklerseniz Masaüstü ve Belgeler klasörlerinizdeki dosyaları iCloud Drive'da, ikinci Mac'inizle aynı ada sahip bir klasörde bulabilirsiniz. İkinci Mac'inizdeki dosyalar otomatik olarak birinci Mac'inizdeki dosyalarla birleştirilmez.
Masaüstü ve Belgeler klasörlerinizi eşzamanlayan veya yöneten başka bir bulut hizmeti sağlayıcısı özelliğini kullanıyorsanız Masaüstü ve Belgeler özelliğini kullanmak için bu sağlayıcıyı kapatmanız gerekir.
iCloud.com'da iCloud Drive'ı ayarlama
iCloud Drive'ı veya Pages, Numbers ya da Keynote'u tıklayın.
Yükseltmeniz istenirse iCloud Drive'a Yükselt'i tıklayın.
Windows PC'nizde iCloud Drive'ı ayarlama
iPhone, iPad veya Mac'inizde iCloud Drive'ı ayarlayın.
Windows 11 veya sonraki bir sürümün yüklü olduğu bilgisayarlarda Windows için iCloud'u Microsoft Store'dan indirip yükleyin.
Windows için iCloud'u açmak üzere Başlat'a gidin, Uygulamalar veya Programlar'ı açın ve Windows için iCloud'u açın.
Apple Kimliğinizle giriş yapın.
iCloud Drive'ın sağındaki tıklayın, ardından iCloud Drive'ı açın.
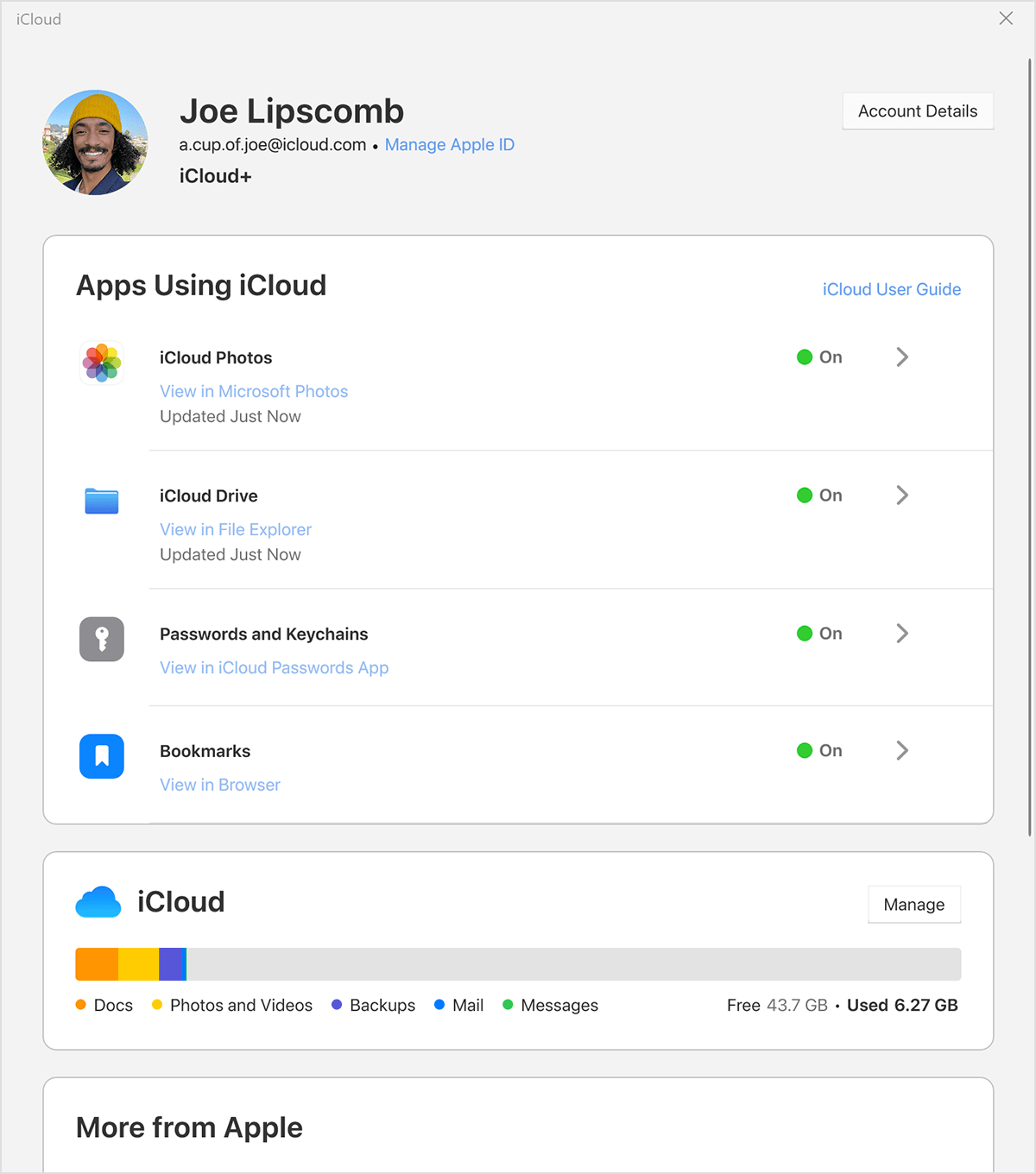
Bitti'yi tıklayın.
Bundan sonra ne olur?
iCloud Drive'ı ayarladıktan sonra, iCloud'da sakladığınız tüm belgeler otomatik olarak iCloud Drive'a taşınır. iPhone veya iPad'inizde iCloud Drive'ı Dosyalar uygulamasında bulabilirsiniz. Mac'inizde Finder'a gidin. PC'nizde, Dosya Gezgini'nden iCloud Drive'a gidin. iCloud.com sayfasına giriş yapın, ardından iCloud Drive'ı tıklayın.
iCloud Drive'ı kullanma hakkında daha fazla bilgi edinin
Apple tarafından üretilmeyen ürünler veya Apple tarafından denetlenmeyen veya test edilmeyen bağımsız web siteleri hakkındaki bilgiler bir öneri veya onay niteliği taşımadan sunulmuştur. Üçüncü taraf web sitelerinin veya ürünlerinin seçilmesi, performansı veya kullanılması konusunda Apple hiçbir sorumluluk kabul etmez. Apple, üçüncü taraf web sitelerinin doğruluğu veya güvenilirliğiyle ilgili herhangi bir beyanda bulunmamaktadır. Ek bilgi için tedarikçi ile irtibat kurun.
