ซ่อนและเลิกซ่อนเพลง ภาพยนตร์ รายการทีวี หนังสือเสียง และหนังสือ
หากไม่ต้องการให้สินค้าที่ซื้อปรากฏบนอุปกรณ์ คุณสามารถซ่อนรายการเหล่านั้นได้ และหากต้องการดูรายการที่ซ่อนอยู่ ก็สามารถเลิกซ่อนได้เช่นกัน
จะเกิดอะไรขึ้นเมื่อคุณซ่อนรายการ
รายการที่ซ่อนไว้จะไม่ปรากฏในคลังบนอุปกรณ์ใดๆ ที่คุณใช้กับ Apple ID เว้นแต่ว่าคุณจะดาวน์โหลดรายการนั้นลงในอุปกรณ์
หากคุณใช้การแชร์กันในครอบครัว สมาชิกในครอบครัวจะไม่เห็นรายการที่คุณซ่อน เว้นแต่ว่าสมาชิกจะดาวน์โหลดรายการดังกล่าวไว้ก่อนที่คุณจะซ่อนรายการ
หากคุณหรือสมาชิกในครอบครัวดาวน์โหลดรายการลงในอุปกรณ์อื่นก่อนที่คุณจะซ่อนรายการ คุณสามารถลบรายการนั้นออกจากอุปกรณ์ดังกล่าวได้ ดูวิธีลบเพลงลบภาพยนตร์และรายการทีวีหรือลบหนังสือและหนังสือเสียง
บันทึกการซื้อจะไม่หายไป คุณสามารถค้นหารายการได้ในประวัติการซื้อ
วิธีซ่อนเพลง ภาพยนตร์ และรายการทีวีบน Mac หรือ Windows PC
เรียนรู้วิธีซ่อนเพลง ภาพยนตร์ และรายการทีวีบน Mac หรือ Windows PC
ซ่อนเพลง
เปิดแอป Apple Music
บน Mac ในแถบเมนู เลือกบัญชี > สินค้าที่ซื้อแล้ว หากใช้การแชร์กันในครอบครัว คุณอาจเห็น "สินค้าที่ซื้อในครอบครัว" แทน "สินค้าที่ซื้อแล้ว" บน Windows PC ให้คลิกชื่อของคุณในแถบด้านข้าง จากนั้นคลิกสินค้าที่ซื้อแล้ว
เลื่อนตัวชี้ไปไว้เหนือรายการที่คุณต้องการซ่อน จากนั้นคลิก
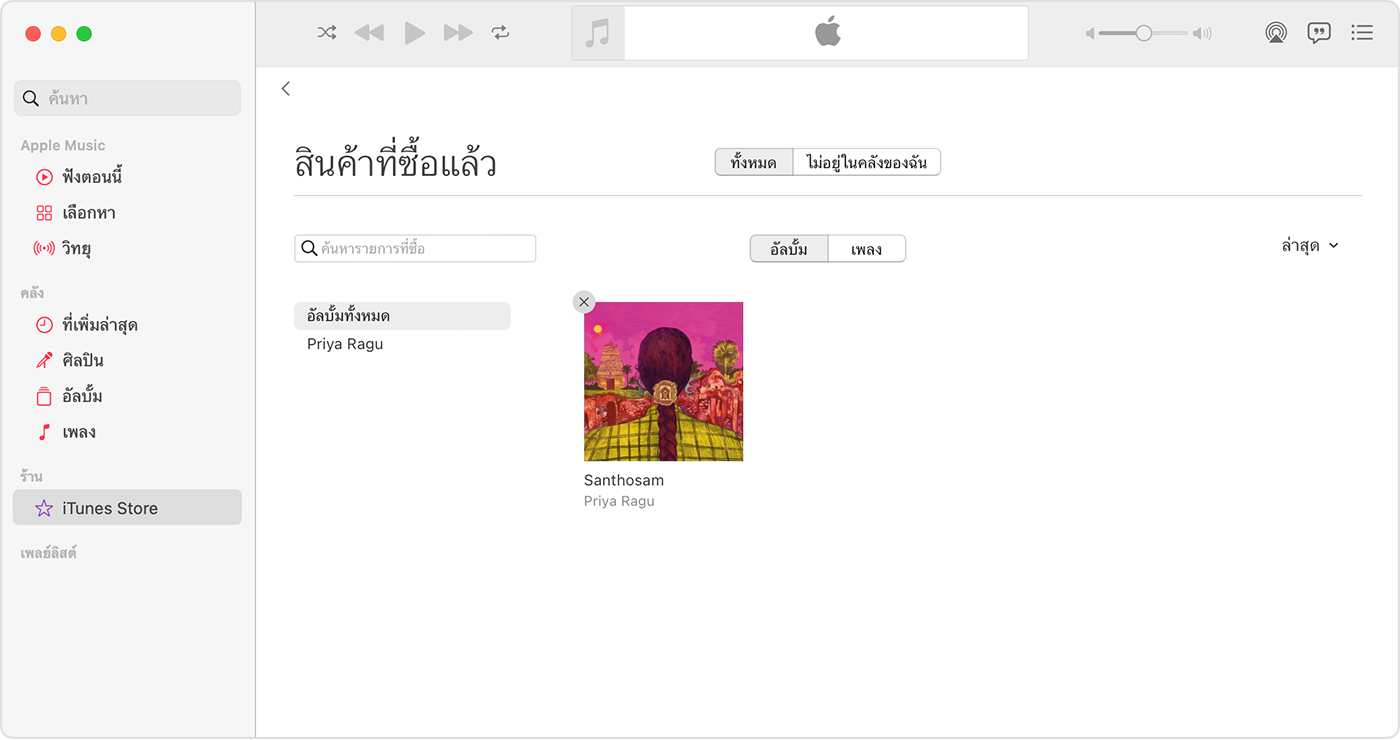
คลิกซ่อนเพื่อยืนยัน
ซ่อนภาพยนตร์และรายการทีวี
เปิดแอป Apple TV
ไปที่คลัง แล้วค้นหารายการที่ต้องการซ่อน
เลื่อนตัวชี้ไปไว้เหนือรายการ จากนั้นคลิก
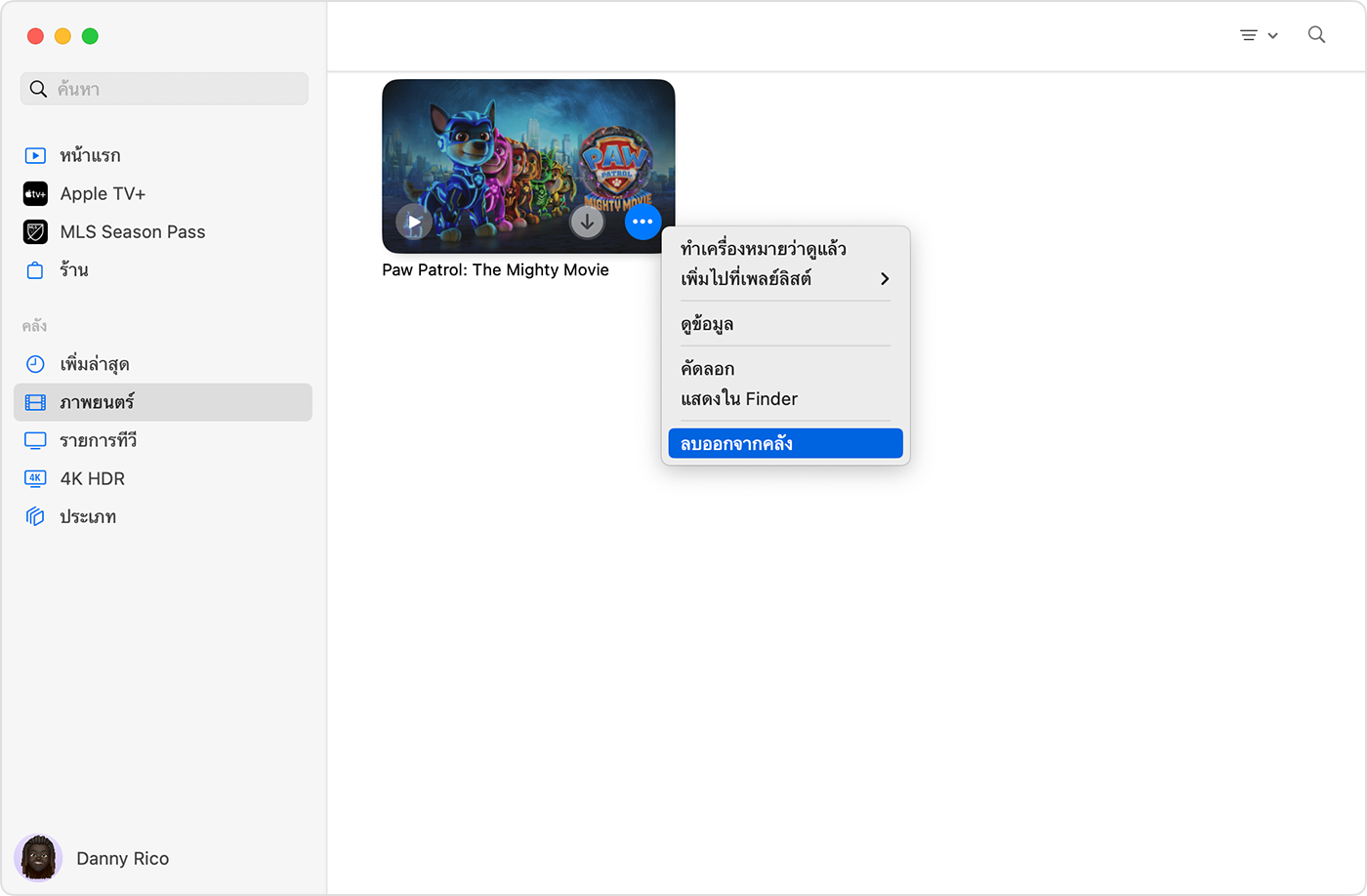
คลิกลบออกจากคลัง จากนั้นทำตามข้อความแจ้งเพื่อซ่อนรายการ
วิธีซ่อนหนังสือและหนังสือเสียงบน iPhone หรือ iPad
บน iPhone ให้เปิดแอปหนังสือ แล้วแตะคลัง บน iPad ให้ไปที่คลังในแถบด้านข้าง จากนั้นแตะหนังสือหรือหนังสือเสียง
แตะใต้หนังสือหรือหนังสือเสียงที่ต้องการซ่อน หากรายการเป็นส่วนหนึ่งของหนังสือชุด ให้แตะหนังสือชุด แล้วเลือกหนังสือแต่ละเล่ม จากนั้นแตะ
แตะเอาออก
แตะซ่อนหนังสือหรือซ่อนหนังสือเสียง หากไม่เห็นตัวเลือกซ่อนหนังสือหรือซ่อนหนังสือเสียง ให้มองหา "เอารายการดาวน์โหลดออก" ซึ่งจะนำหนังสือออกจากอุปกรณ์ของคุณ หรือแตะ "ลบทุกที่" ซึ่งจะนำหนังสือออกจาก iCloud และอุปกรณ์ทุกเครื่องของคุณ
นอกจากนี้คุณยังซ่อนหนังสือและหนังสือเสียงได้ในแอปหนังสือบน Mac
วิธียกเลิกการซ่อนเพลง ภาพยนตร์ และรายการทีวีบน Mac หรือ Windows PC
เปิดแอป Apple Music หรือแอป Apple TV
บน Mac ในแถบเมนูที่ด้านบนของคอมพิวเตอร์ ให้เลือกบัญชี > การตั้งค่าบัญชี บน Windows PC ให้คลิกชื่อของคุณในแถบด้านข้าง จากนั้นคลิกดูบัญชีของฉัน
หากได้รับแจ้งจากระบบ ให้ลงชื่อเข้าใช้ด้วย Apple ID ของคุณ
เลื่อนลงมาจนถึงส่วนสินค้าที่ซื้อและรายการดาวน์โหลดในหน้าที่เปิดขึ้น ถัดจากสินค้าที่ซื้อที่ซ่อนไว้ ให้คลิกจัดการ
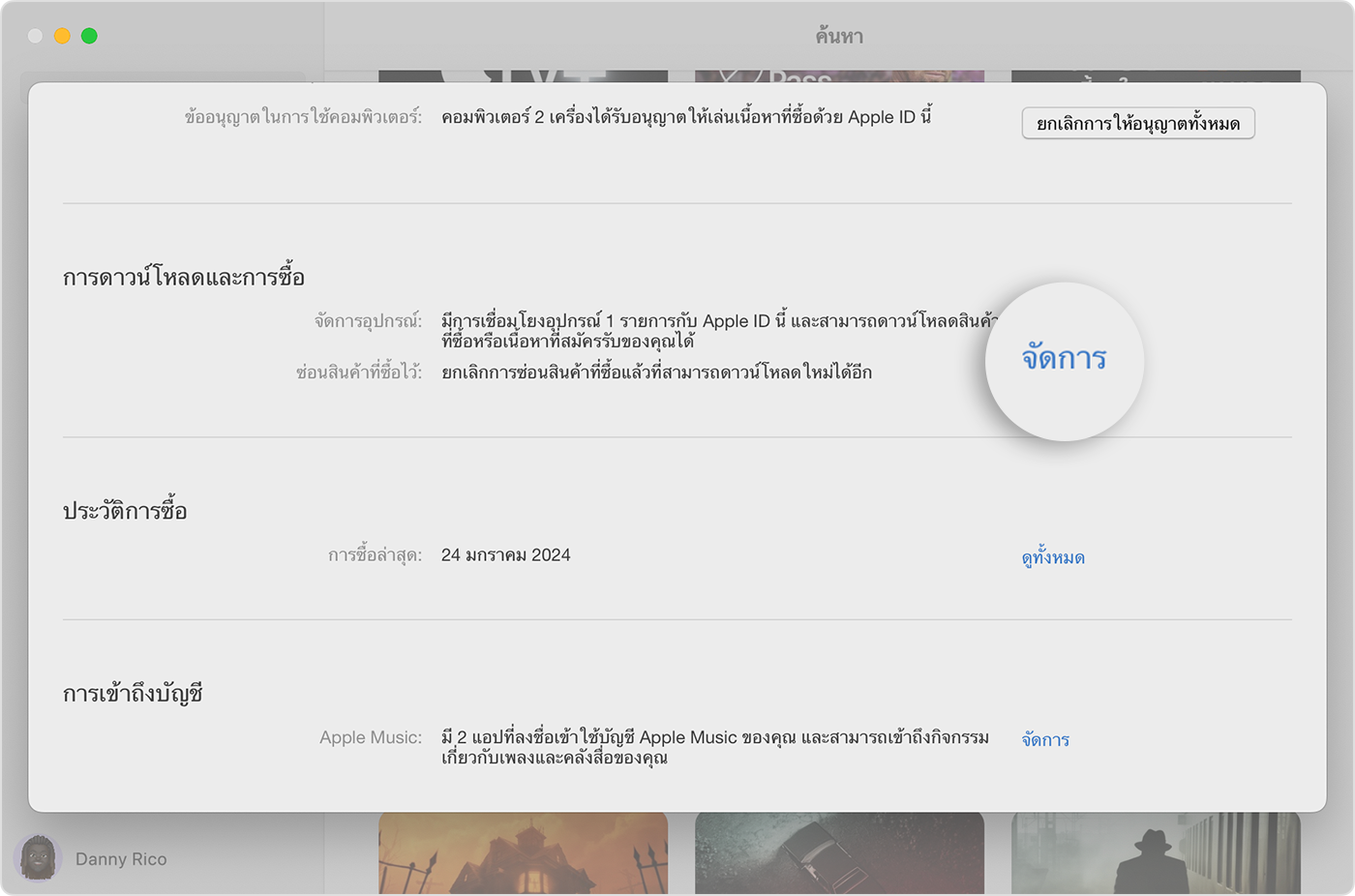
คลิกเลิกซ่อนใต้รายการนั้น
วิธีเลิกซ่อนหนังสือและหนังสือเสียงบน iPhone หรือ iPad
บน iPhone ให้เปิดแอปหนังสือ แล้วแตะกำลังอ่านอยู่ บน iPad ให้แตะกำลังอ่านอยู่ในแถบด้านข้าง
แตะหรือรูปภาพของคุณ แล้วแตะจัดการสินค้าที่ซื้อแล้วซ่อนไว้
หากได้รับแจ้งจากระบบ ให้ลงชื่อเข้าใช้ด้วย Apple ID ของคุณ
แตะเลิกซ่อนถัดจากรายการนั้น
นอกจากนี้คุณยังเลิกซ่อนหนังสือและหนังสือเสียงได้ในแอปหนังสือบน Mac
การให้ข้อมูลเกี่ยวกับผลิตภัณฑ์ที่ไม่ได้ผลิตโดย Apple หรือเว็บไซต์อิสระที่ Apple ไม่ได้ควบคุมหรือทดสอบไม่ถือเป็นการแนะนำหรือการรับรองใดๆ Apple จะไม่รับผิดชอบในส่วนที่เกี่ยวข้องกับการเลือก ประสิทธิภาพการทำงาน หรือการใช้งานเว็บไซต์หรือผลิตภัณฑ์ของบริษัทอื่น Apple ไม่รับรองความถูกต้องหรือความน่าเชื่อถือของเว็บไซต์ของบริษัทอื่น โปรดติดต่อผู้จำหน่ายหากต้องการข้อมูลเพิ่มเติม
