บันทึกและแก้ไข PDF ด้วยแอป Apple Books
ดูวิธีบันทึก PDF, แปลงเว็บเพจเป็น PDF และบันทึกอีเมลเป็น PDF ไปยังแอปหนังสือบน iPhone, iPad หรือ Mac
บันทึก PDF ไปยังแอปหนังสือบน iPhone หรือ iPad
แตะที่ PDF นั้นเพื่อเปิด
แตะ
ปัดไอคอนแอปไปทางซ้าย แล้วแตะหนังสือ
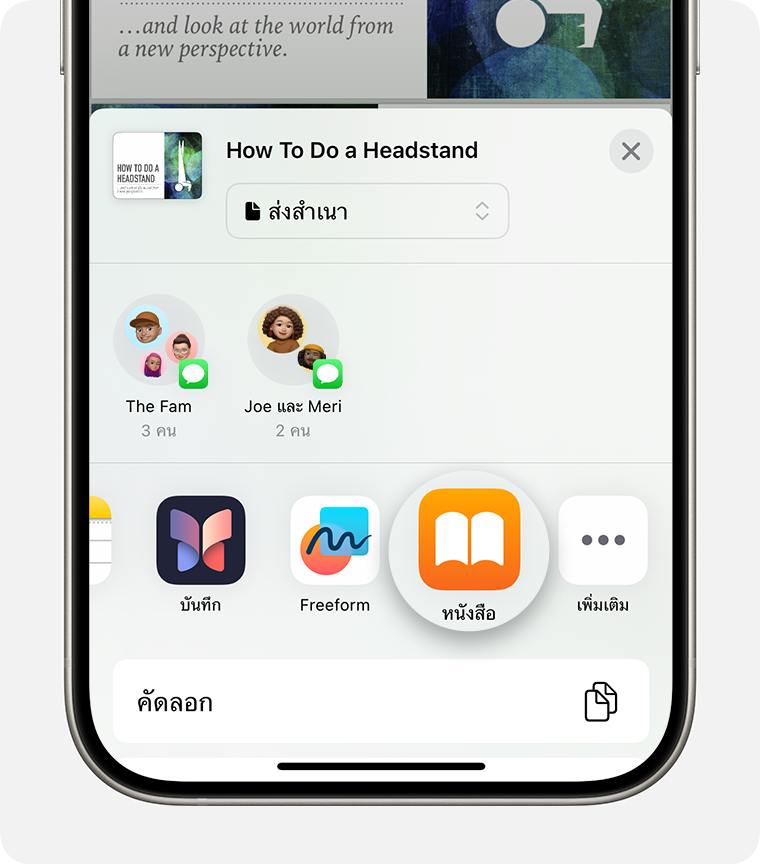
หากคุณไม่เห็น "หนังสือ" ให้แตะ แตะ "แก้ไข" แล้วเลือก "หนังสือ"
บันทึก PDF ไปยังแอปหนังสือบน Mac
เปิดแอปหนังสือบน Mac
คลิก PDF ภายใต้ "คลัง"
ลากแล้ววาง PDF จากเดสก์ท็อปหรือหน้าต่าง Finder ลงในส่วน PDF ของแอปหนังสือ
PDF จะเปิดและบันทึกโดยอัตโนมัติในแอปหนังสือ คุณสามารถค้นหาได้ในภายหลังในคลังของคุณ หากต้องการเข้าถึงไฟล์บนอุปกรณ์เครื่องอื่นของคุณ ตรวจสอบให้แน่ใจว่าคุณตั้งค่า iCloud Drive แล้ว
ดูข้อมูลเพิ่มเติมเกี่ยวกับการนำเข้าและบันทึกเอกสารไปยังแอปหนังสือบน Mac
แปลงหน้าเว็บเป็น PDF บน iPhone หรือ iPad
เปิดหน้าเว็บใน Safari
แตะ
ปัดไอคอนแอปไปทางซ้าย แล้วแตะหนังสือ
หากคุณไม่เห็น "หนังสือ" ให้แตะ จากนั้นแตะ "หนังสือ" ภายใต้ "รายการโปรด" หรือ "คำแนะนำ"
PDF จะเปิดและบันทึกโดยอัตโนมัติในแอปหนังสือ คุณสามารถค้นหาได้ในภายหลังในคลังของคุณ หากต้องการเข้าถึงไฟล์บนอุปกรณ์เครื่องอื่นของคุณ ตรวจสอบให้แน่ใจว่าคุณตั้งค่า iCloud Drive แล้ว
บันทึกอีเมลเป็น PDF บน iPhone หรือ iPad
ในแอปเมล ให้แตะอีเมล
หากต้องการบันทึกอีเมลหรืออีเมลทั้งหมดในหัวข้อการสนทนานั้นเป็น PDF ให้แตะปุ่มที่ด้านล่างของแถบเครื่องมือ
เลื่อนลงแล้วแตะพิมพ์
แตะตัวอย่างของอีเมลที่ด้านล่างของหน้าจอค้างไว้ ตัวอย่างขนาดใหญ่ขึ้นจะเปิดขึ้นมา
แตะที่ตัวอย่างขนาดใหญ่
แตะ จากนั้นเลือกเมล
หากคุณไม่เห็น "หนังสือ" ให้แตะ แตะ "แก้ไข" แล้วแตะ "หนังสือ"
PDF จะเปิดและบันทึกโดยอัตโนมัติในแอปหนังสือ คุณสามารถค้นหาได้ในภายหลังในคลังของคุณ หากต้องการเข้าถึงไฟล์บนอุปกรณ์เครื่องอื่นของคุณ ตรวจสอบให้แน่ใจว่าคุณตั้งค่า iCloud Drive แล้ว
เปลี่ยนชื่อ PDF ในแอปหนังสือ
คุณสามารถเปลี่ยนชื่อ PDF ที่คุณบันทึกไว้ในแอปหนังสือได้อย่างรวดเร็ว
บน iPhone
เปิดแอปหนังสือ แล้วค้นหา PDF ในคลังของคุณ
แตะ ภายใต้ PDF แล้วแตะ "เปลี่ยนชื่อ"
บน iPad หรือ Mac
เปิดแอปหนังสือ แล้วค้นหา PDF ในคลังของคุณ
แตะหรือคลิก ภายใต้ PDF แล้วเลือก "เปลี่ยนชื่อ"
ใช้การทำเครื่องหมายบน PDF ของคุณ
คุณสามารถใช้การทำเครื่องหมายเพื่อเพิ่มภาพวาด คำอธิบายประกอบ ลายเซ็น และอื่นๆ ลงใน PDF ที่คุณบันทึกไว้ในแอปหนังสือได้
เปิดไฟล์ PDF บน iPhone หรือ iPad
แตะ แล้วเลือกเครื่องมือทำเครื่องหมายที่คุณต้องการใช้
บันทึกและจัดการไฟล์ PDF ด้วยแอปไฟล์
คุณยังสามารถใช้แอปไฟล์เพื่อบันทึก จัดระเบียบ แก้ไข และแชร์ไฟล์บน iPhone และ iPad ของคุณได้
