ติดตั้งพาร์ติชั่น Windows ลงบน Mac ของคุณ
ก่อนที่คุณจะสามารถ ติดตั้ง Windows ลงบน Mac ของคุณได้ คุณจะต้องสร้างและจัดรูปแบบพาร์ติชั่น Windows ก่อน
การติดตั้งพาร์ติชั่น Windows คือหนึ่งใน ขั้นตอนสำหรับการติดตั้ง Windows บน Mac ของคุณ ใช้ตัวช่วย Boot Camp เพื่อสร้างพาร์ติชั่น แล้วใช้ตัวติดตั้ง Windows เพื่อจัดรูปแบบพาร์ติชั่น
สร้างพาร์ติชั่น Windows
เพื่อสร้างพาร์ติชั่น Windows ให้เปิดตัวช่วย Boot Camp แล้วปฏิบัติตามคำแนะนำบนหน้าจอ ตัวช่วย Boot Camp ในโฟลเดอร์ยูทิลิตี้ของโฟลเดอร์แอปพลิเคชันของคุณ
ใช้ตัวช่วย Boot Camp เท่สนั้นในการสร้างพาร์ติชั่น หากคุณพาร์ติชั่นกับแอปฯ อื่นแล้วจึงใช้ตัวช่วย Boot Camp ไดรฟ์ที่มีพาร์ติชั่นนั้นๆ อาจถูกลบออกไป
ตัวช่วย Boot Camp จะสร้างพาร์ติชั่นเฉพาะเมื่อไดรฟ์ถูกจัดรูปแบบเป็น Mac OS X แบบขยาย (บันทึก) และไม่มีพาร์ติชั่นที่สร้างขึ้นโดยตัวช่วย Boot Camp หากตัวช่วย Boot Camp เห็นพาร์ติชั่นอื่นๆ ก็อาจเตือนคุณว่า ดิสก์เริ่มต้นระบบไม่สามารถพาร์ติชั่นได้
หากคุณต้องการความช่วยเหลือในการระบุขนาดที่เหมาะสมที่สุดของพาร์ติชั่น โปรดดูเอกสารประกอบ Windows ของคุณ สำหรับ Windows 8 พาร์ติชั่นควรมีขนาดอย่างน้อย 30 GB
หากตัวช่วย Boot Camp แจ้งว่าการยืนยันล้มเหลว ให้ซ่อมแซมไดรฟ์โดยใช้ดิสก์ยูทิลิตี้ หากการดำเนินการดังกล่าวไม่ช่วยแก้ปัญหา ให้สำรองไดรฟ์แล้วติดตั้ง OS X ใหม่
ไดรฟ์ที่คุณกำลังจะพาร์ติชั่นจะต้องเป็นไดรฟ์ภายใน หากคุณมีไดรฟ์ภายในมากกว่าหนึ่งไดรฟ์และไดรฟ์ที่คุณกำลังจะพาร์ติชั่นไม่ได้อยู่ในช่องไดรฟ์แรก ให้ถอดไดรฟ์ในช่องหมายเลขต่ำกว่าออกทั้งหมดแล้วจึงติดตั้งใหม่หลังจากติดตั้ง Windows เรียบร้อยแล้ว Fusion Drive จะถูกทำให้เหมือนเป็นไดรฟ์เดียว และพาร์ติชั่น Windows จะถูกสร้างในดิสก์ไดรฟ์แทนที่จะเป็นแฟลชไดรฟ์ (SSD)
จัดรูปแบบพาร์ติชั่น Windows
ใช้ตัวติดตั้ง Windows เพื่อจัดรูปแบบพาร์ติชั่น Windows ซึ่งสร้างขึ้นโดยตัวช่วย Boot Camp เมื่อระบบถามว่าจะติดตั้ง Windows ที่ใด ให้เลือกพาร์ติชั่นชื่อ "BOOTCAMP":
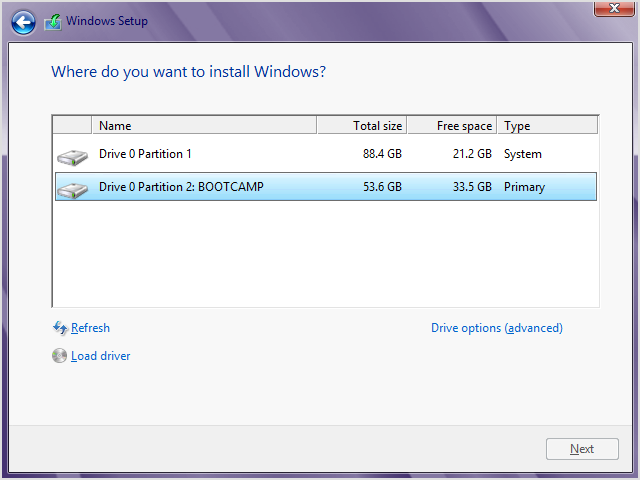
จากนั้น คลิก จัดรูปแบบ เพื่อเริ่มการจัดรูปแบบพาร์ติชั่นโดยใช้ระบบไฟล์ NTFS หากคุณกำลังจะติดตั้ง Windows 7 หรือ Windows 8.0 คุณจะไม่เห็นตัวเลือก จัดรูปแบบ จนกว่าคุณจะคลิก "ตัวเลือกไดรฟ์ (ขั้นสูง)":
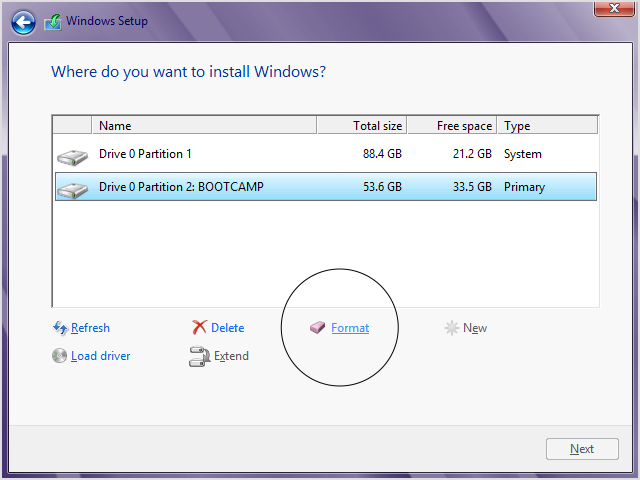
หากตัวติดตั้งแจ้งว่าไม่สามารถสร้างพาร์ติชั่นใหม่หรือระบุตำแหน่งของพาร์ติชั่นที่มีอยู่ได้ ให้ยกเลิกการเชื่อมต่ออุปกรณ์เก็บข้อมูล Thunderbolt ใดๆ ที่เชื่อมต่อกับ Mac ของคุณ เชื่อมต่อใหม่อีกครั้งหลังจากติดตั้ง Windows
หากคุณเห็นข้อความ "ไม่ได้ต่อดิสก์บูต" เมื่อเริ่มต้นระบบ Mac แสดงว่าพาร์ติชั่น Windows ไม่ได้รับการจัดรูปแบบอย่างถูกต้อง ให้ลบพาร์ติชั่นออก แล้วดำเนินการตามขั้นตอนก่อนหน้านี้อีกครั้งเพื่อสร้างและจัดรูปแบบพาร์ติชั่น
แก้ไขพาร์ติชั่น Windows
ลบพาร์ติชั่น เปลี่ยนขนาด หรือเปลี่ยนชื่อ
ลบพาร์ติชั่น
ใช้ตัวช่วย Boot Camp เพื่อลบ Windows และพาร์ติชั่น Windows ออกจาก Mac ของคุณได้อย่างปลอดภัย ซึ่งจะกู้คืนไดรฟ์เริ่มต้นระบบให้เป็นพาร์ติชั่นของ Mac พาร์ติชั่นเดียว คุณควรสำรองข้อมูลก่อน เนื่องจากการลบพาร์ติชั่นจะทำให้ข้อมูลที่มีอยู่ในพาร์ติชั่นนั้นถูกลบไปด้วย
เปิดผู้ช่วย Boot Camp
เลือก "เอา Windows 7 หรือเวอร์ชั่นใหม่กว่าออก" จากนั้นคลิก ดำเนินการต่อ
ทำตามข้อใดข้อหนึ่งต่อไปนี้:
หาก Mac ของคุณมีดิสก์ภายในดิสก์เดียว ให้คลิก กู้คืน
หาก Mac ของคุณมีดิสก์ภายในหลายดิสก์ ให้เลือกดิสก์ Windows แล้วเลือก "กู้คืนดิสก์เป็นพาร์ติชั่น OS X เดี่ยว" จากนั้นคลิก ดำเนินการต่อ
เปลี่ยนขนาดของพาร์ติชั่น
การเปลี่ยนขนาดของพาร์ติชั่นนั้นไม่สามารถทำได้หลังจากติดตั้ง Windows แต่คุณสามารถลบพาร์ติชั่นและสร้างพาร์ติชั่นใหม่ที่มีขนาดถูกต้องได้ อย่าพยายามเปลี่ยนขนาดของพาร์ติชั่นของคุณกับ Windows หรือแอปฯ ของบุคคลที่สาม
เปลี่ยนชื่อของพาร์ติชั่น
คุณสามารถเปลี่ยนชื่อของพาร์ติชั่น Windows ได้จากภายใน Windows หากต้องการคำแนะนำ โปรดดูเอกสารประกอบ Windows ของคุณ
การให้ข้อมูลเกี่ยวกับผลิตภัณฑ์ที่ไม่ได้ผลิตโดย Apple หรือเว็บไซต์อิสระที่ Apple ไม่ได้ควบคุมหรือทดสอบไม่ถือเป็นการแนะนำหรือการรับรองใดๆ Apple จะไม่รับผิดชอบในส่วนที่เกี่ยวข้องกับการเลือก ประสิทธิภาพการทำงาน หรือการใช้งานเว็บไซต์หรือผลิตภัณฑ์ของบริษัทอื่น Apple ไม่รับรองความถูกต้องหรือความน่าเชื่อถือของเว็บไซต์ของบริษัทอื่น โปรดติดต่อผู้จำหน่ายหากต้องการข้อมูลเพิ่มเติม