Använda Röststyrning på din Mac
Med Röststyrning kan du navigera i och interagera med din Mac med endast din röst istället för med en traditionell inmatningsenhet.
Så här aktiverar du Röststyrning
Kräver macOS Catalina 10.15 eller senare
Välj Apple-menyn > Systeminställningar.
Klicka på Hjälpmedel.
Klicka på Röststyrning i Hjälpmedelsinställningar.
Aktivera Röststyrning. Om du aktiverar röststyrning för första gången kanske din Mac slutför en engångshämtning från Apple.* Röststyrning blir tillgängligt efter hämtningen.
När röststyrning är på:
I macOS Sonoma eller senare visas en på menyraden. Från den här menyn kan du sluta eller börja lyssna, ändra språk och mikrofon och öppna inställningarna för röststyrning. Om du vill sluta eller börja lyssna kan du också säga Vila eller Vakna.
I macOS Ventura eller tidigare visas en mikrofonsymbol på skärmen. Den representerar den mikrofon som valts i inställningarna för röststyrning. Sluta lyssna genom att klicka på Vila under mikrofonen. För att börja lyssna klickar du på Vakna. Du kan också säga Vila eller Vakna.
Så här använder du Röststyrning
Lär känna röststyrning genom att gå igenom listan över röstkommandon som är tillgängliga för dig: Säg Visa kommandon. Listan varierar beroende på kontext och variationer kan förekomma som inte är med i listan.
Om du använder macOS Sonoma eller senare kan du lära dig och öva på röststyrningskommandon med hjälp av en interaktiv guide:
Välj Apple-menyn > Systeminställningar.
Klicka på Hjälpmedel i sidofältet och klicka sedan på Röststyrning till höger.
Klicka på knappen Öppna guide.
För att göra det enklare att veta om röststyrning hörde din fras som ett kommando kan du aktivera Spela ljud när kommandot uppfattas i inställningarna för Röststyrning.
Grundläggande navigering
Röststyrning känner igen namnet på många appar, etiketter, kontroller och andra objekt på skärmen. Du kan därför navigera genom att kombinera dessa namn med vissa kommandon. Här är några exempel:
Öppna Pages: ”Öppna Pages”. Skapa sedan ett nytt dokument: ”Klicka på Nytt dokument”. Välj sedan en av brevmallarna: ”Klicka på Brev. Klicka på Klassiskt brev.” Spara sedan ditt dokument: ”Spara dokument”.
Starta ett nytt meddelande i Mail: ”Klicka på Nytt meddelande”. Adressera det till: ”John Appleseed”.
Starta om din Mac: ”Klicka på Apple-menyn. Klicka på Starta om" (eller använd nummeröverlägg och säg "Klicka 8").
Det går även att skapa egna röstkommandon.
Nummer- och namnöverlägg
Använd nummeröverlägg för att snabbt interagera med delar på skärmen som Röststyrning känner igen som klickbara objekt, till exempel menyer, kryssrutor och knappar.
Aktivera objektnummer genom att säga Visa nummer. Säg sedan numret för att klicka på det. Stäng av objektnummer genom att säga Dölj nummer.
Om du vill aktivera objektnamn säger du Visa namn. För att klicka på ett namn säger du Klicka på och namnet. Om du vill stänga av objektnamn säger du Dölj namn. Den här funktionen kräver macOS Sonoma eller senare.
De här överläggen gör det enkelt att interagera med komplexa gränssnitt som webbsidor. I din webbläsare kan du till exempel säga ”Sök efter Apple-butiker i min närhet”. Använd sedan nummeröverlägg för att välja ett av resultaten: ”Visa nummer. Klicka på 64.” (Om namnet på länken är unik kan du kanske klicka på den utan överlägg genom att säga ”Klicka” och namnet på länken.)
Röststyrning visar automatiskt nummer i menyer och när du behöver skilja mellan objekt som har samma namn.

Rutnätsöverlägg
Använd rutnätsöverlägg för att interagera med delar på skärmen som inte har en kontroll eller delar som Röststyrning inte känner igen som klickbara objekt.
Säg ”Visa rutnät” för att visa ett numrerat rutnät på skärmen eller ”Visa fönsterrutnät” för att begränsa rutnätet till det aktiva fönstret. Säg ett rutnätsnummer för att dela in rutnätets område och upprepa enligt behov för att förfina ditt val.
Säg ”Klicka på” och numret för att klicka på objektet bakom ett rutnätsnummer. Eller säg ”Zooma in” och numret för att zooma in på det området i rutnätet, och dölj sedan rutnätet automatiskt. Du kan också använda rutnätsnummer för att dra ett valt objekt från ett område på rutnätet till ett annat: ”Dra 3 till 14”.
Säg ”Dölj nummer” för att dölja rutnätsnummer. Säg ”Dölj rutnät” för att dölja både nummer och rutnät.
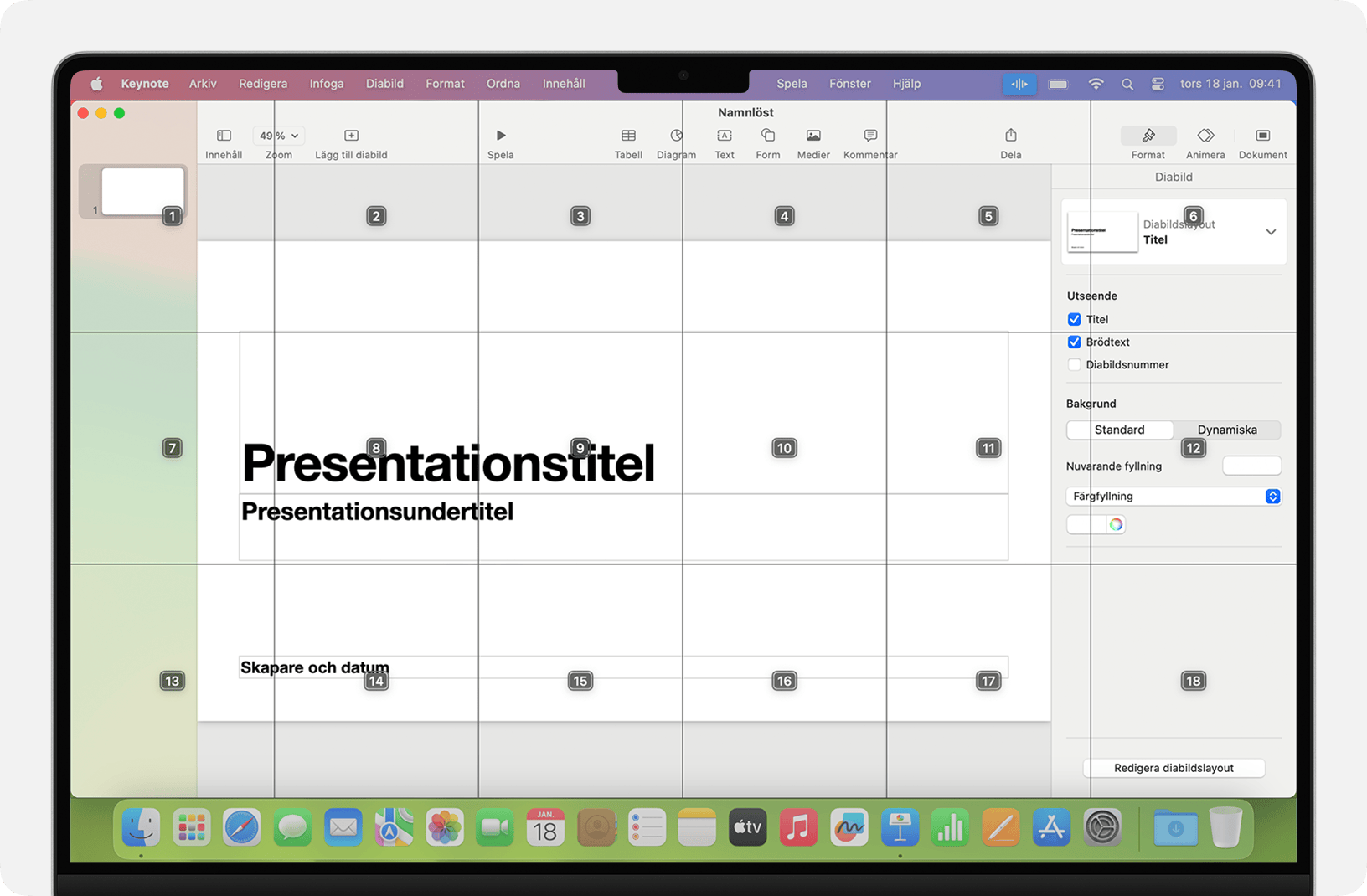
Diktering
När markören visas i ett dokument, e-postmeddelande, textmeddelande eller annat textfält kan du diktera oavbrutet. Diktering omvandlar det du säger till text.
För att ange en punkt, symbol eller emoji säger du bara dess namn, till exempel ”frågetecken” eller ”procentsymbol” eller ”glad emoji”. Det kan variera beroende på språk och dialekt.
För att flytta runt och välja text kan du använda kommandon som ”Flytta upp två meningar” eller ”Flytta fram en paragraf” eller ”Välj föregående ord” eller ”Välj nästa paragraf”.
Prova ”Gör fetstilt” eller ”Ändra till stor bokstav” för att ändra format på text. Säg ”siffror” för att ändra format på nästa fras som ett nummer.
Du kan välja bland många raderingskommandon för att ta bort text. Säg till exempel ”ta bort det där” så tar Röststyrning bort det du precis skrev. Eller säg ”Radera allt” för att ta bort allt och börja om från början.
Om du vill diktera tecken för tecken säger du ”Stavningsläge” och säger sedan varje tecken. Den här funktionen kräver macOS Ventura eller senare och är inte tillgänglig på alla språk.
Röststyrning förstår kontextuella ledtrådar så att du kan växla smidigt mellan textdiktering och kommandon. För att diktera och sedan skicka ett grattis i Meddelanden kan du säga ”Grattis på födelsedagen. Klicka på Skicka.” Eller säg ”Ersätt Jag är snart framme med Jag är här
Om du vill växla manuellt mellan lägen säger du:
”Kommandoläge”
”Dikteringsläge”
”Stavningsläge”
Det går även att skapa ett eget ordförråd för användning i diktering.
Skapa egna röstkommandon
Öppna inställningarna för röststyrning, till exempel genom att säga Öppna inställningar för röststyrning eller Öppna inställningar för röststyrning.
Klicka på Kommandon eller säg ”Klicka på Kommandon”. Den kompletta listan över kommandon öppnas.
Klicka på lägg till-knappen (+) eller säg ”Klicka på lägg till” för att lägga till ett nytt kommando. Konfigurera sedan dessa alternativ för att definiera kommandot:
När jag säger: Ange ordet eller frasen som du vill säga för att utföra åtgärden.
När jag använder: Välj om din Mac endast ska utföra åtgärden när du använder ett särskilt program.
Utför: Välj åtgärden du vill utföra. Du kan öppna ett Finder-objekt, öppna en URL, klistra in text, klistra in data från Urklipp, trycka på ett kortkommando, välja ett menyobjekt eller köra ett Automator-arbetsflöde.
Du kan också välja ett kommando för att ta reda på om andra fraser fungerar med det kommandot. ”Ångra det” fungerar till exempel med flera fraser, inklusive ”Ångra detta” och ”Stryk det.”
Du kan säga ”Gör det här talbart” för att snabbt lägga till ett nytt kommando. Röststyrning hjälper dig att konfigurera det nya kommandot baserat på kontexten. Om du till exempel säger det här kommandot när ett menyobjekt är valt hjälper Röststyrning dig att göra ett kommando för att välja det menyobjektet.
Från och med den senaste versionen av macOS Monterey kan du också importera eller exportera röstkommandon.
Skapa eget ordförråd för diktering
Öppna inställningarna för röststyrning, till exempel genom att säga Öppna inställningar för röststyrning eller Öppna inställningar för röststyrning.
Klicka på Vokabulär eller säg ”Klicka på vokabulär”.
Klicka på lägg till-knappen (+) eller säg ”Klicka på lägg till”.
Skriv ett nytt ord eller en ny fras som du vill att det ska anges när det sägs.
Från och med den senaste versionen av macOS Monterey kan du också importera eller exportera ordförråd.
Läs mer
För att få bästa prestanda när du använder röststyrning med en bärbar Mac-dator och en extern skärm har du locket på din bärbara dator öppet, använder en extern mikrofon eller använder en bildskärm med inbyggd mikrofon.
Om du använder en Mac mini, Mac Studio eller Mac Pro måste du använda en extern mikrofon eller bildskärm med inbyggd mikrofon.
All ljudbearbetning för Röststyrning sker på din enhet, så din personliga information är alltid skyddad.
*Röststyrning kanske inte kan hämtas om du använder ett företags- eller skolnätverk som använder en proxyserver. Låt din nätverksadministratör se de nätverksportar som Apples mjukvaruprodukter använder.