Använda en lösenkod med din iPhone, iPad eller iPod touch
Läs om hur du ställer in, använder och ändrar lösenkod på din iPhone, iPad eller iPod touch.
Ställ in en lösenkod på din enhet för att skydda din information. Om din enhet har stöd för Touch ID kan du ofta använda ditt fingeravtryck istället för din lösenkod. Om din enhet har stöd för Face ID kan du använda ansiktsigenkänning istället för din lösenkod. Enheten kräver lösenkod när du gör följande:
Startar eller startar om enheten
Låser upp din enhet genom att trycka på hemknappen eller svepa uppåt (du kan ändra detta)
Uppdatera mjukvaran
Raderar enheten
Visar eller ändrar inställningar för lösenkod
Installera konfigurationsprofiler för iOS eller iPadOS
Ställa in lösenkod
Gå till Inställningar > Face ID och lösenkod om du använder iPhone X eller senare, eller iPad med Face ID. På tidigare iPhone-modeller går du till Touch ID och lösenkod. Gå till Inställningar > Lösenkod på enheter utan Touch ID.
Tryck på Slå på lösenkod.
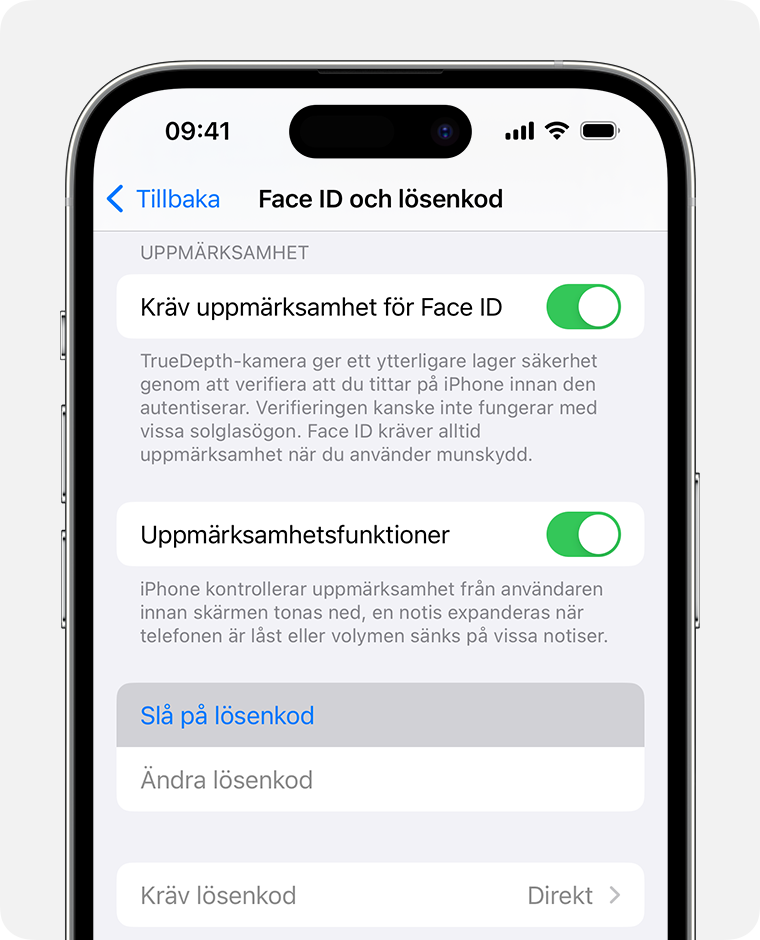
Ange en sexsiffrigt lösenkod. Eller tryck på Lösenkodsalternativ för att ändra till en fyrsiffrig lösenkod, en anpassad numerisk lösenkod eller en anpassad alfanumerisk lösenkod.
Ange din lösenkod igen för att bekräfta den och aktivera den.
Ändra lösenkod eller inställningar för lösenkod
Gå till Inställningar > Face ID och lösenkod om du använder iPhone X eller senare, eller iPad med Face ID. På tidigare iPhone-modeller går du till Inställningar > Touch ID och lösenkod. Gå till Inställningar > Lösenkod på enheter utan Touch ID.
Där finns många inställningar och alternativ:
Stäng av lösenkod: Tryck på det här alternativet för att slå av lösenkoden.
Ändra lösenkod: Ange en ny sexsiffrig lösenkod.
Kräv lösenkod: Standard för den här inställningen är att du blir uppmanad att ange din lösenkod för att låsa upp så snart du låser skärmen.
Tillåt åtkomst från låst skärm: Använd det här alternativet för att tillåta åtkomst till vissa funktioner när din enhet är låst, inklusive vyn Idag, Notiscenter, och Kontrollcenter på iPhone och iPod touch eller iPad, Siri, Svara med meddelande, Hemkontroll, Plånbok, Ring upp missade samtal och usb-tillbehör.
Radera data: Välj om enheten ska raderas automatiskt efter tio misslyckade försök att ange lösenkoden.
Låt tidigare lösenkod löpa ut nu (iOS 17 och senare): Om du glömmer din nya lösenkod under de första 72 timmarna efter att du ändrade lösenkod kan du använda din tidigare lösenkod en gång för att komma åt din enhet och nollställa din lösenkod. Använd detta för att stänga av funktionen inom 72 timmar.
Läs om vad du ska göra om du istället vill ändra lösenordet till ditt Apple-ID
