Använda notiser på din iPhone eller iPad
Läs om att visa och hantera notiser för att minimera dagliga störningar.
Öppna på låsskärmen
Det går att visa de senaste notiserna på låsskärmen genom att lyfta upp din iPhone eller genom att väcka din iPad. Du kan även göra något av detta från låsskärmen:
Tryck på en notis för att öppna appen den kommer i från.
Tryck på en grupp notiser för att visa de senaste notiserna från den appen.
Svep åt vänster över en notis för att hantera varningar för den appen eller ta bort notisen.
Håll ned en notis för att visa den och utföra snabbåtgärder om appen har sådana.
Visa notisernas innehåll på låsskärmen utan att låsa upp enheten genom att öppna Inställningar > Notiser > Visa förhandsvisningar och välj Alltid.
I iOS 17 och senare kan du även visa notiser medan din iPhone är i standby-läge.

Öppna från Notiscenter
Notiscenter visar notishistoriken och gör det möjligt att rulla bakåt och visa det du har missat. Du kan alltid se varningar från Notiscenter på två sätt:
Svep uppåt från mitten av skärmen på låsskärmen.
Svep nedåt från mitten av skärmens överkant på valfri skärm.
Tryck på och sedan på Rensa för att rensa din notishistorik.
Hantera notiser
Så här hanterar du notiser på låsskärmen eller i Notiscenter:
Svep till vänster över en notis eller en grupp med notiser.
Tryck på Alternativ och välj sedan bland dessa alternativ:
Ljud av i 1 timme
Avaktivera för idag
Visa inställningar
Stäng av

Det går även att trycka på Visa inställningar för att ändra notisstil eller notisinställningar för en viss app.
Ändra hur notiser visas
Gå till Inställningar > Notiser.
Under Visa som väljer du hur du vill att notiser ska visas på låsskärmen:
Antal: visar det totala antalet notiser längst ned på skärmen. Du kan trycka på antalet för att se notiser.
Trave: visar notiser staplade längst ner på skärmen, med den senaste notisen överst.
Lista: visar notiser i en lista.

Du måste ha iOS 16 eller senare för att ändra hur dina notiser visas.
Schemalägga en notissammanfattning
iOS 15 och iPadOS 15 eller senare gör det möjligt att schemalägga tider för en daglig notissammanfattning och få en överblick när det passar dig. Sammanfattningen är anpassad för dig och ordnas efter prioritet baserat på hur du använder apparna, med de mest relevanta notiserna överst.
Om du vill schemalägga en notissammanfattning:
Gå till Inställningar > Notiser > Schemalagd sammanfattning och aktivera sedan Schemalagd sammanfattning.
Välj apparna som du vill ha med i notissammanfattningen under Appar i Sammanfattning.
Tryck på under Schema för att lägga till ett nytt schema eller för att ta bort ett schema. Justera sedan tiden för varje schemalagd sammanfattning som du har ställt in.
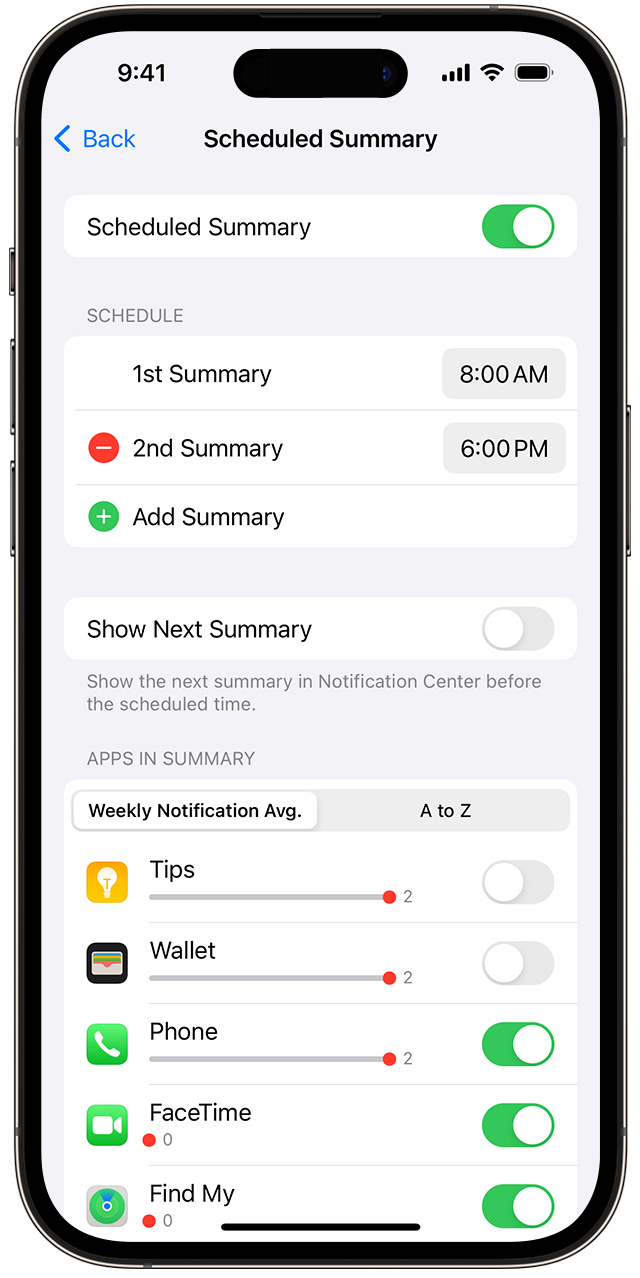
Det går att lägga till nya appar i sammanfattningen genom att gå tillbaka till Inställningar > Notiser > Schemalagd sammanfattning och välja apparna under Appar i sammanfattningen. Varje app visas med en siffra som anger det genomsnittliga antalet notiser som du får varje dag från den appen.
Ändra notisstilar
Gå till Inställningar och tryck på Notiser.
Välj en app under Notisstil.
Välj notisstilen som du vill använda under Notiser. Om du aktiverar Tillåt notiser väljer du när du vill att notiserna ska levereras – omedelbart eller i den schemalagda notissammanfattningen.
När du aktiverar brickor kan vissa appsymboler visa information. Om du aktiverar brickor för, till exempel, Mail visas antalet olästa e-postmeddelanden i din inkorg ovanför Mail-symbolen på din hemskärm.
Med iOS 15 och iPadOS 15 eller senare kan du aktivera Viktiga varningar för appar som stöds så att notiser levereras även om din iPhone är avstängd eller om du har ett fokusläge inställt.
Ändra inställningar för gruppnotis
Gå till Inställningar och tryck på Notiser.
Välj en app och tryck på Notisgruppering.
Välj ett av dessa alternativ:
Automatisk: Notiser från appen är grupperade efter appens ordningskriterier, till exempel efter ämne eller tråd.
Efter app: Alla notiser från appen grupperas tillsammans.
Av: Stäng av gruppering.
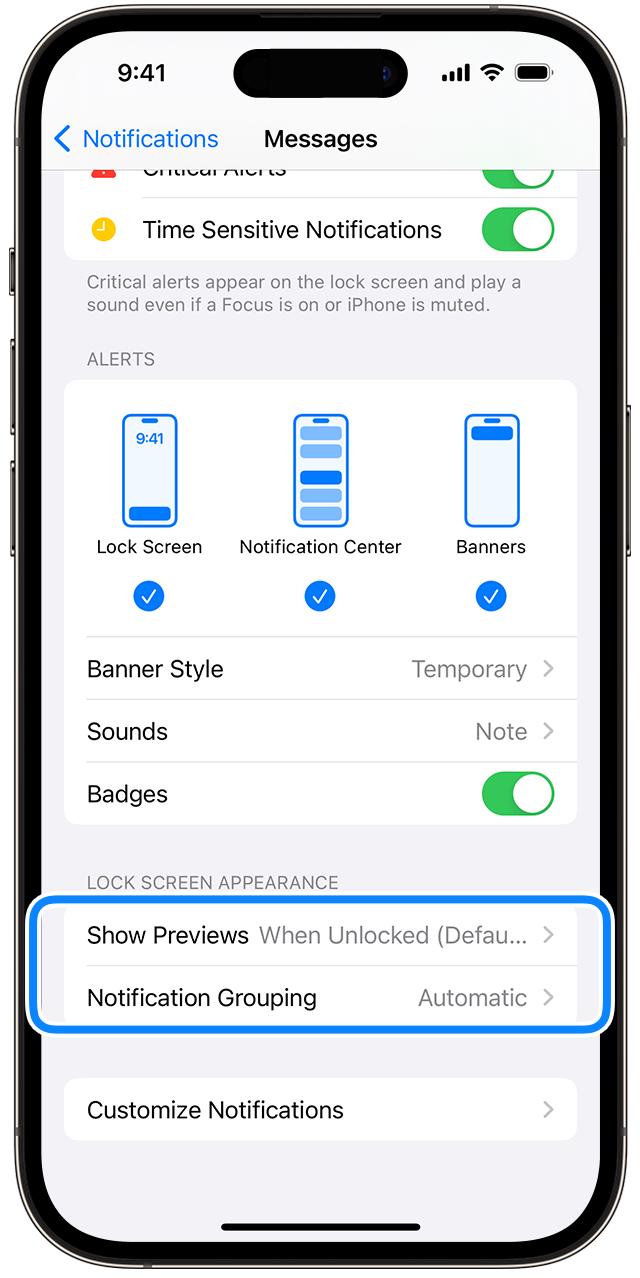
Stänga av notiser för specifika appar
Gå till Inställningar > Notiser och tryck sedan på Siri-förslag.
Stänga av valfri app.
Ändra notisernas utseende på låsskärmen
Gå till Inställningar > Notiser och välj en app.
Tryck på Visa förhandsvisningar och välj ett alternativ.
Ställa in platsbaserade notiser
Vissa appar använder din plats för att skicka relevanta notiser baserat på var du befinner dig. Du kan till exempel få en påminnelse om att ringa någon när du kommer till en specifik plats eller när du förflyttar dig till nästa plats.
Om du inte vill ha sådana notiser kan du stänga av dem. Gå till Inställningar > Integritet och säkerhet > Platstjänster och tryck sedan på en app för att aktivera eller inaktivera notiser baserat på din plats. Läs mer om Platstjänster.
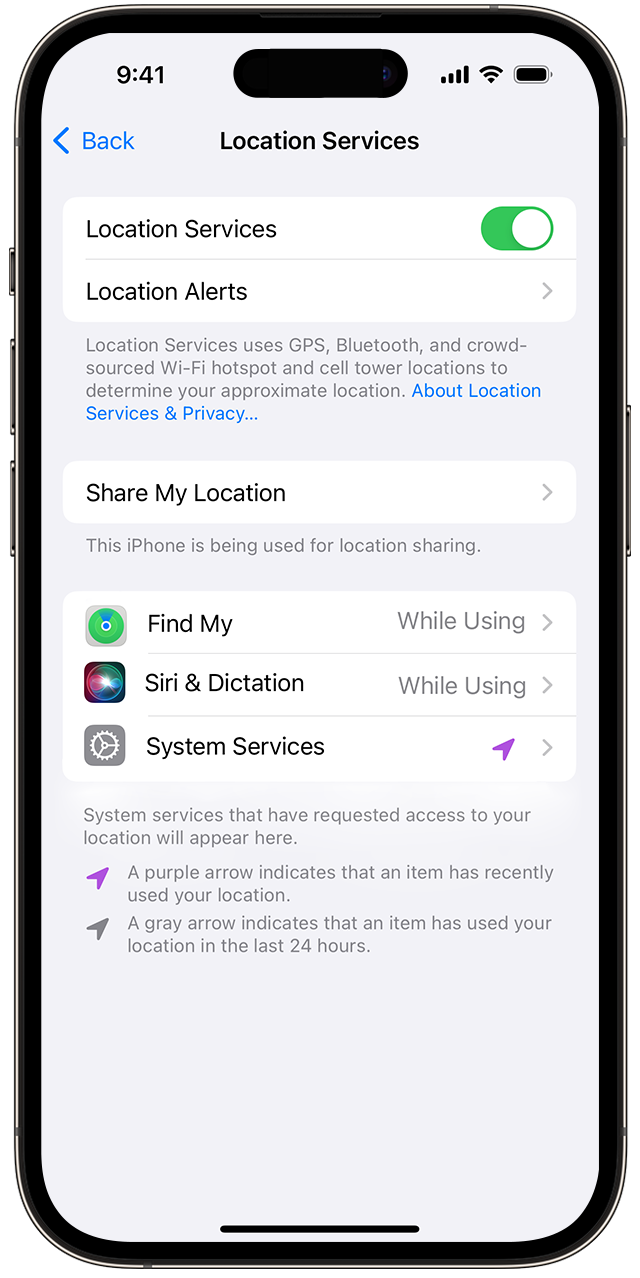
Information om produkter som inte tillverkas av Apple eller som finns på oberoende webbplatser som inte står under Apples kontroll eller testats av Apple anges endast i informationssyfte och är inte att betrakta som rekommendationer av eller stöd för produkterna. Apple tar inget ansvar för valet eller nyttjandet av webbplatser eller produkter från tredje part och inte heller för produkternas prestanda. Apple garanterar inte att informationen på webbplatser från tredje part är korrekt eller tillförlitlig. Kontakta leverantören för mer information.
