Använda Made for iPhone-märkta hörapparater
Använd Made for iPhone-hörapparater (MFi) för att lyssna och prata med din iPhone, iPad eller Mac.
Kontrollera kompatibiliteten med din Apple-enhet
Försätta din hörapparat i parkopplingsläge
Parkoppla och ansluta din hörapparat
Ta bort parkopplingen med din hörapparat
Kontrollera kompatibiliteten med din Apple-enhet
Kontrollera listan över MFi-hörapparater och systemkrav för att ta reda på om din hörapparat är kompatibel med din Apple-enhet och dess operativsystem.
Lista över Made for iPhone-hörapparater
Försätta din hörapparat i parkopplingsläge
Om din hörapparat är kompatibel håller du den nära din Apple-enhet och försätter den sedan i parkopplingsläge för att den ska kunna upptäckas av din Apple-enhet. Handboken för din hörapparat förklarar hur det går till, men det här är några vanliga metoder:
Om din hörapparat har batterier som du kan byta ut öppnar du batteriluckan på varje enhet. Stäng sedan luckan när du är redo att parkoppla och ansluta till din Apple-enhet.
Om din hörapparat har en på/av-knapp stänger du av den och slår på den igen när du är redo att parkoppla och ansluta till din Apple-enhet.
Om din hörapparat har inbyggda uppladdningsbara batterier och ingen på/av-knapp, tar du bort enheten från dess laddare när du är redo att parkoppla och ansluta till din Apple-enhet.
Parkoppla och ansluta din hörapparat
När du har kontrollerat kompatibiliteten och försatt din hörapparat i parkopplingsläge följer du dessa steg för att parkoppla och ansluta den till din Apple-enhet. Om du tidigare har parkopplat en annan hörapparat kommer din nya hörapparat att ersätta den tidigare.
iPhone eller iPad
Försätt din hörapparat i parkopplingsläge och håll den nära din iPhone eller iPad.
Öppna appen Inställningar.
Tryck på Hjälpmedel och sedan på Hörapparater för att börja söka efter din hörapparat.
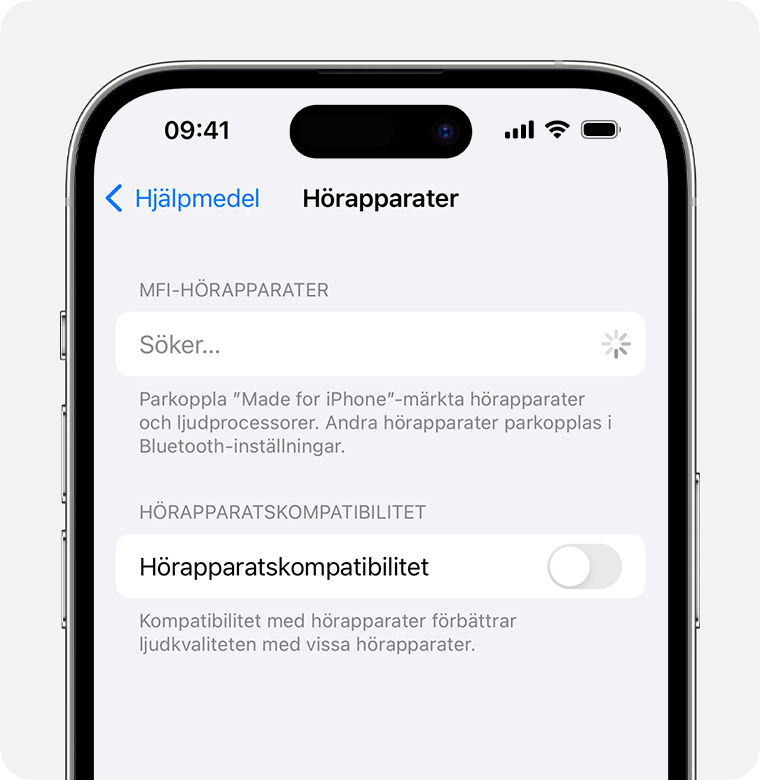
När din hörapparat visas i inställningarna trycker du på dess namn.
Tryck på Parkoppla när du ser en eller flera förfrågningar om Bluetooth-parkoppling.
Mac
Försätt din hörapparat i parkopplingsläge och håll den nära din Mac.
Välj Systeminställningar i Apple-menyn i hörnet av skärmen.
Klicka på Hjälpmedel i sidofältet och klicka sedan på Hörapparater till höger för att börja söka efter din hörapparat. (Hörapparater visas endast om din Mac och ditt macOS är kompatibla med MFi-hörapparater.)
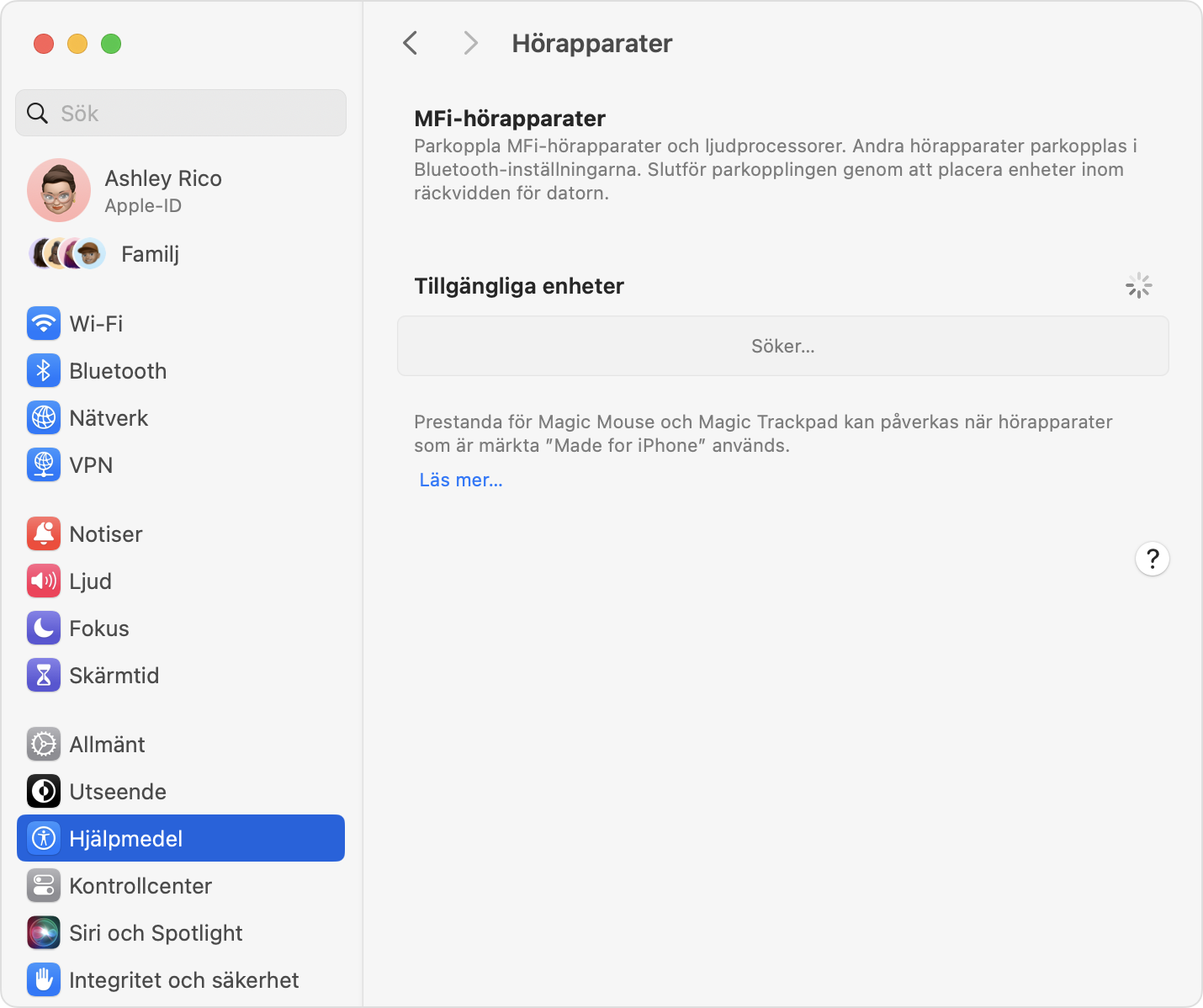
När din hörapparat visas i inställningarna klickar du på Anslut.
Styra din hörapparat
När din hörapparat är ansluten till din Apple-enhet kan den styra mikrofonnivå (volym), ljudförinställningar med mera för din hörapparat. Hitta inställningarna här:
iPhone eller iPad: Gå till Inställningar > Hjälpmedel > Hörapparater. Om du vill se fler inställningar trycker du på namnet på din anslutna hörapparat.
Mac: Välj Apple-menyn > Systeminställningar, klicka på Hjälpmedel i sidofältet och klicka sedan på Hörapparater till höger. Läs mer om inställningar för hörapparater.
Så här får du snabbare åtkomst till vissa inställningar och funktioner:
Använd hörselmodulen i Kontrollcenter. Om du vill lägga till hörselmodulen läser du om hur du anpassar Kontrollcenter på din iPhone eller iPad eller anpassar Kontrollcenter på din Mac.
Använd Hjälpmedelsgenväg på din iPhone eller iPad eller panelen Hjälpmedelsgenvägar på din Mac.
På iPhone och iPad kan du också slå på Hör allt från inställningsskärmen.
Om din hörapparat har en egen app från tillverkaren kan det finnas ytterligare inställningar och reglage i den appen.
Ta bort parkoppling för din hörapparat
När du tar bort parkopplingen till din hörapparat från Apple-enheten kopplas den bort och återansluts inte till Apple-enheten förrän du parkopplar den igen.
iPhone eller iPad: Gå till Inställningar > Hjälpmedel > Hörapparater. Tryck på namnet på din hörapparat och rulla sedan ned och tryck på Glöm den här enheten.
Mac: Välj Apple-menyn > Systeminställningar, klicka på Hjälpmedel i sidofältet och klicka sedan på Hörapparater till höger. Rulla ned och tryck på Glöm den här enheten.
Om du behöver hjälp
Prova dessa lösningar om din hörapparat inte ansluts eller fungerar som förväntat.
Hörapparaten visas inte i inställningarna för hörapparater
Se till att din hörapparat är kompatibel med din Apple-enhet.
Starta om din Apple-enhet.
Om din hörapparat är parkopplad med en annan Apple-enhet tar du bort parkopplingen Försök sedan igen på din andra Apple-enhet.
Se till att din hörapparat är uppdaterad med den senaste fasta mjukvaran från tillverkaren. Om appen har en egen app kan den förmodligen hitta och installera uppdateringar av den fasta mjukvaran.
Hörapparaten är nedtonad i inställningarna för hörapparater
Se till att din hörapparat är nära Apple-enheten.
Ta bort parkopplingen för din hörapparat (om det är möjligt) och parkoppla den sedan igen.
På Mac provar du med att stänga av inmatningsenheten om du använder en Bluetooth-mus, styrplatta, tangentbord eller annan Bluetooth-inmatningsenhet. Om din hörapparat kan ansluta då, är din inmatningsenhet inkompatibel med användningen av MFi-hörapparater på Mac. Lösningar:
Använd en kabelansluten inmatningsenhet som ansluter till Mac-datorn via usb istället för Bluetooth.
Använd en Bluetooth-inmatningsenhet som fungerar med MFi-hörapparater på Mac, till exempel de senaste modellerna (inte tidigare modeller) av Apple Magic Keyboard, Magic Mouse eller Magic Trackpad.
Hörapparaten kopplas oväntat bort
Se till att din parkopplade Apple-enhet är i närheten när du använder din hörapparat.
Om din hörapparat är parkopplad med fler än en Apple-enhet kan den växla (överlämna) till den andra Apple-enheten när den upptäcker ett inkommande samtal på den enheten eller när du börjar spela upp ljud på den andra enheten. Du kan styra detta genom att ändra inställningen för Handoff för ljud i inställningarna för Hörapparater på din iPhone eller iPad.
Kontrollera batterinivån på din hörapparat. Du kan behöva byta eller ladda batterierna.
Hörapparaten är ansluten men du hör inget ljud
Kontrollera mikrofonnivån i inställningarna för hörapparater.
Musen eller styrplattan känns annorlunda när du använder din hörapparat
När du använder din hörapparat med en Mac kan prestandan hos ett Bluetooth-pekdon som en mus eller styrplatta kännas något annorlunda när du flyttar pekaren eller klickar. Detta är förväntat och är nödvändigt för att få bästa prestanda från din MFi-hörapparat, som även den använder Bluetooth. Detta påverkar inte den inbyggda styrplattan på bärbara Mac-datorer eller något pekdon som ansluts till din Mac via usb istället för Bluetooth.
Information om produkter som inte tillverkas av Apple eller som finns på oberoende webbplatser som inte står under Apples kontroll eller testats av Apple anges endast i informationssyfte och är inte att betrakta som rekommendationer av eller stöd för produkterna. Apple tar inget ansvar för valet eller nyttjandet av webbplatser eller produkter från tredje part och inte heller för produkternas prestanda. Apple garanterar inte att informationen på webbplatser från tredje part är korrekt eller tillförlitlig. Kontakta leverantören för mer information.