Synkronisera dina bilder manuellt med Finder
Om du inte använder iCloud-bilder kan du synkronisera dina bilder och videor manuellt från din Mac till din iPhone, iPad eller iPod touch med Finder.
Aktivera Finder-synkronisering
Du kan använda Finder på din Mac för att synkronisera bilder till din iPhone, iPad eller iPod touch från appen Bilder eller från en mapp på din dator. Varje gång som du synkroniserar din iOS-enhet med din dator uppdateras bilderna och videorna på din iOS-enhet så att de matchar albumen på datorn. Se hur du importerar bilder om du har bilder på din iPhone, iPad eller iPod touch som inte finns på datorn.
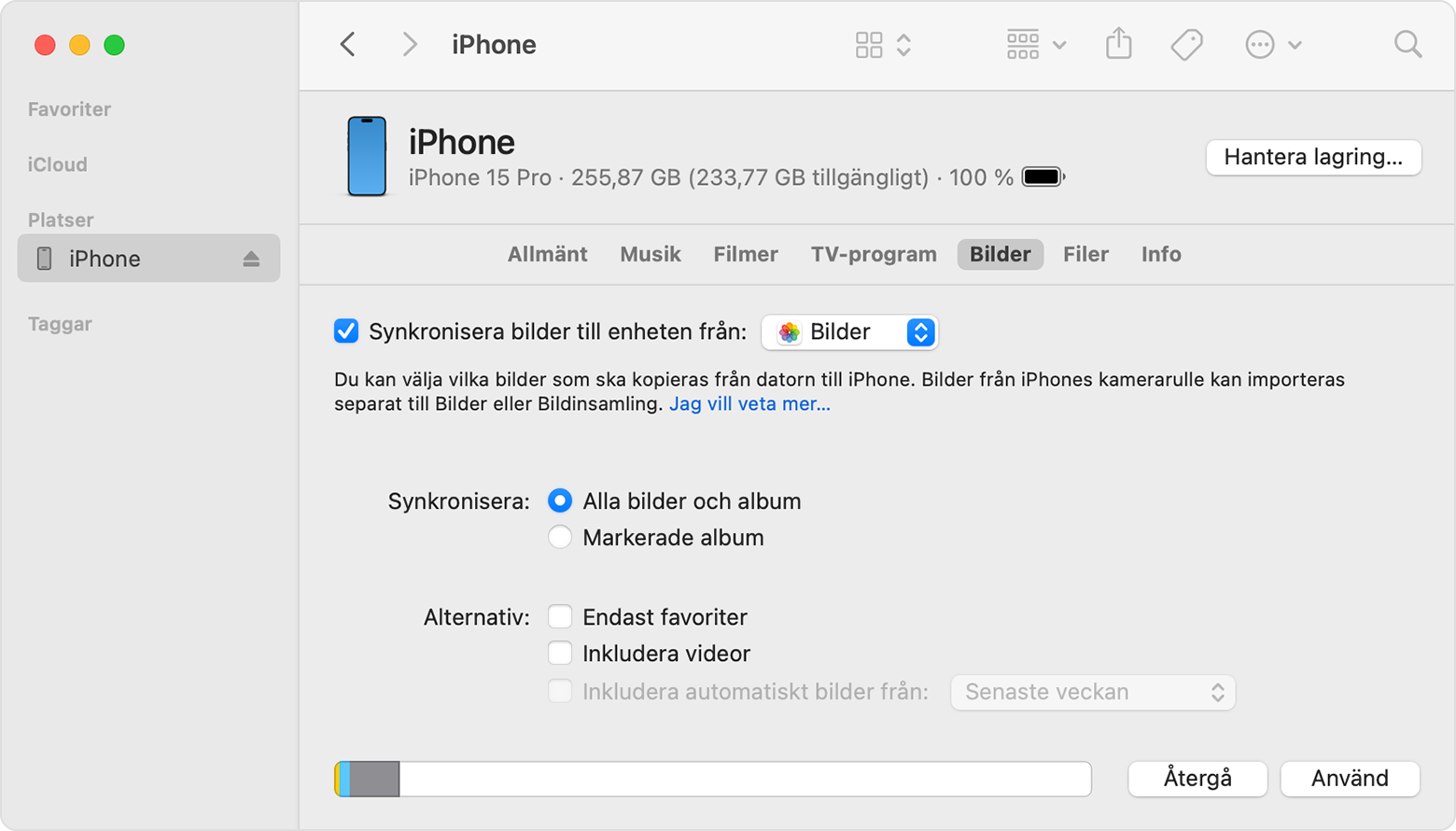
Öppna ett Finder-fönster och anslut din enhet till datorn med en usb-kabel.
Lås upp din enhet.
Din enhet dyker upp i sidovyn på Finder-fönstret. Välj en enhet genom att klicka på den.
Bekräfta att du litar på din enhet om du får frågan.
Klicka på fliken Bilder under enhetens uppgifter.
Markera kryssrutan bredvid Synkronisera bilder med din enhet och välj sedan Bilder eller en mapp på din Mac.
Välj mellan att synkronisera alla dina bilder och album eller bara markerade album. Du kan också välja att bara synkronisera favoriter och om du vill inkludera videor.
Klicka på knappen Utför i det nedre högra hörnet i fönstret. Klicka på knappen Synkronisera om synkroniseringen inte startar automatiskt.
Videor i Slowmotion och Uppsnabbat måste importeras via appen Bilder eller Bildinsamling i OS X Yosemite eller senare för att effekterna ska synkroniseras via Finder. När du använder iCloud-bilder behåller långsamma videor och videor med tidsförskjutning sina effekter.
Live Photos behåller sin effekt när de importeras till Bilder i OS X El Capitan och senare, men de förlorar sin effekt om du synkroniserar dem tillbaka till din enhet via din dator.
Du kan endast synkronisera din enhet med systembildbiblioteket. Om du har fler än ett bildbibliotek på din Mac ser du till att det rätta biblioteket utses till systembildbibliotek.
Inaktivera Finder-synkronisering
Om du inte längre vill ha de synkroniserade bilderna på din iPhone, iPad eller iPod touch inaktiverar du synkronisering i Finder så att de raderas från enheten. Du kan slå av synkronisering bara för vissa fotoalbum eller samtliga på en gång.
Stoppa synkroniseringen av vissa album
Öppna ett Finder-fönster och anslut din enhet till datorn med en usb-kabel.
Lås upp din enhet.
Din enhet dyker upp i sidovyn på Finder-fönstret. Välj en enhet genom att klicka på den.
Bekräfta att du litar på din enhet om du får frågan.
Klicka på fliken Bilder under enhetens uppgifter.
Välj Markerade album och avmarkera de album eller samlingar där du vill stoppa synkroniseringen.
Klicka på Använd.
Stoppa synkroniseringen av alla bilder
Öppna ett Finder-fönster och anslut din enhet till datorn med en usb-kabel.
Lås upp din enhet.
Din enhet dyker upp i sidovyn på Finder-fönstret. Välj en enhet genom att klicka på den.
Bekräfta att du litar på din enhet om du får frågan.
Klicka på fliken Bilder under enhetens uppgifter.
Avmarkera Synkronisera bilder och klicka sedan på Radera bilder.
Klicka på Använd.
Håll dina bilder uppdaterade automatiskt med iCloud
Om du använder iCloud-bilder kan du lagra alla dina bilder och videor på iCloud. De synkroniseras sömlöst på alla dina enheter, så att du kan komma åt biblioteket från din Mac, Apple TV, iPhone, iPad och till och med din pc. Dina nyaste bilder och redigeringar överförs automatiskt när du är ansluten till internet.
Läs om hur du ställer in och använder iCloud-bilder.
Läs mer
iCloud-bilder överför inte bilder och videor som du lägger till från din dator till din enhet. Följ dessa steg om du saknar bilder efter att ha aktiverat iCloud-bilder.
Du kan alltid skapa en kopia av dina bilder och videor och spara dem på datorn.
Läs om hur du importerar bilder och videor från din iPhone, iPad eller iPod touch till datorn.
Information om produkter som inte tillverkas av Apple eller som finns på oberoende webbplatser som inte står under Apples kontroll eller testats av Apple anges endast i informationssyfte och är inte att betrakta som rekommendationer av eller stöd för produkterna. Apple tar inget ansvar för valet eller nyttjandet av webbplatser eller produkter från tredje part och inte heller för produkternas prestanda. Apple garanterar inte att informationen på webbplatser från tredje part är korrekt eller tillförlitlig. Kontakta leverantören för mer information.