Streamovanie audia z iPhonu alebo iPadu pomocou ovládacieho centra
- Uistite sa, že iPhone alebo iPad a reproduktory alebo Apple TV sú pripojené k tej istej sieti.
- Spustite prehrávanie hudby na iPhone alebo iPade a potom otvorte ovládacie centrum:
- Na iPhone X či novšom alebo na iPade potiahnite prstom nadol z pravého horného rohu obrazovky.
- Na iPhone 8 či staršom alebo na zariadení so systémom iOS 11 či starším potiahnite nahor z dolného okraja obrazovky.
- Klepnite na AirPlay
 v skupine ovládacích prvkov v pravom hornom rohu.
v skupine ovládacích prvkov v pravom hornom rohu.
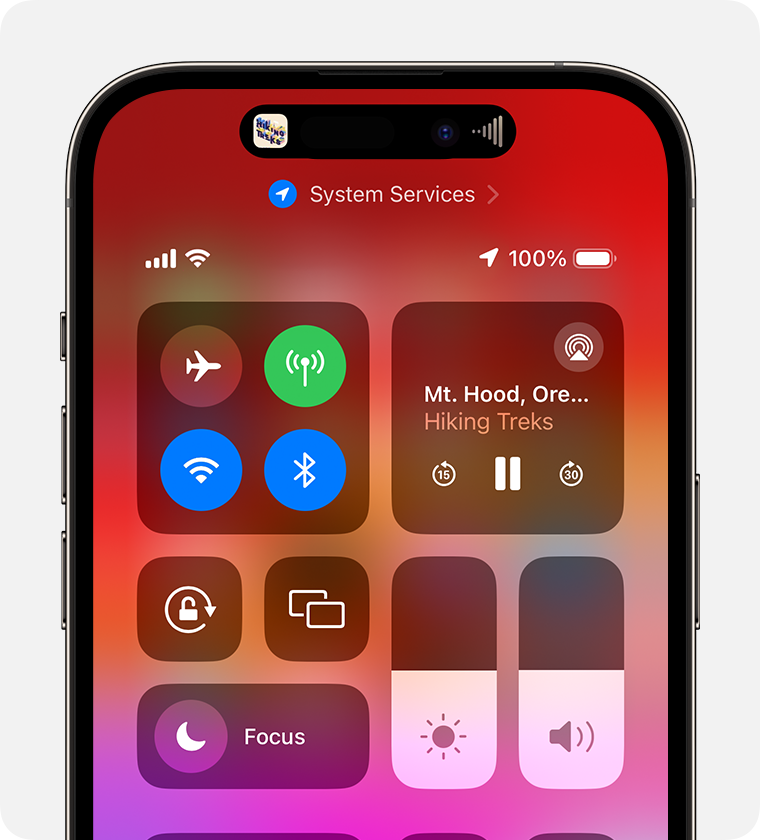
- Klepnite na každý reproduktor alebo televízor, v ktorom chcete prehrávať aktuálne audio.
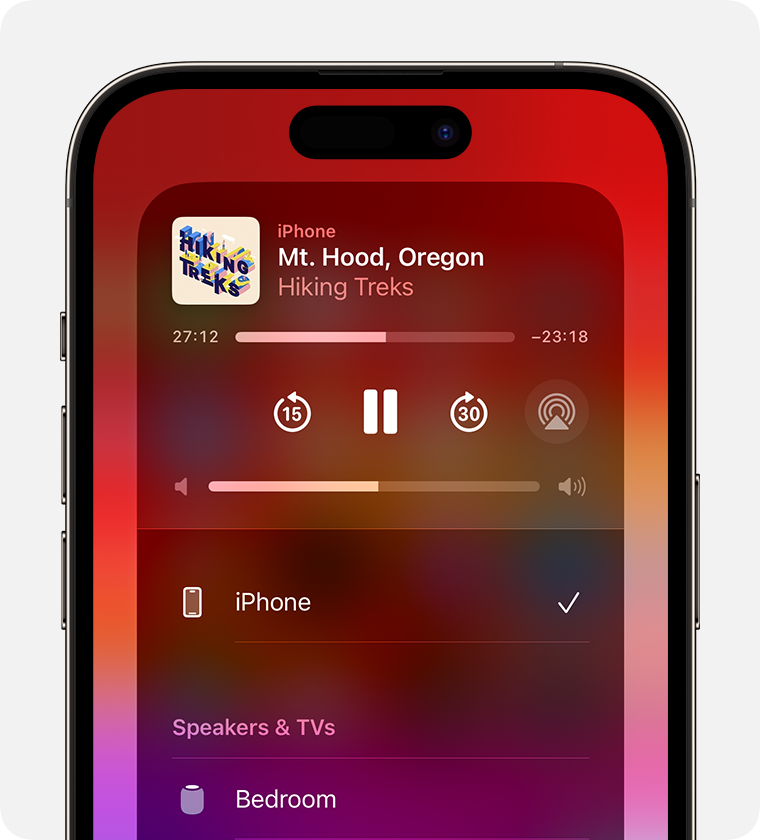
Cez AirPlay môžete streamovať audio aj z apky, ktorú používate vo svojom zariadení. Stačí túto apku otvoriť, klepnúť na AirPlay ![]() a potom klepnúť na jeden alebo viacero reproduktorov.
a potom klepnúť na jeden alebo viacero reproduktorov.
Automatické streamovanie audia z iPhonu alebo iPadu
V závislosti od nastavení technológie AirPlay a funkcie Handoff môže iPhone alebo iPad navrhovať zariadenia, ktoré pravidelne používate s technológiou AirPlay, alebo sa k nim pripájať automaticky.
Ak chcete upraviť nastavenia technológie AirPlay a funkcie Handoff, postupujte takto:
- Na iPhone alebo iPade s najnovšou verziou systému iOS prejdite na Nastavenia.
- Klepnite na Všeobecné.
- Klepnite na menu AirPlay a Handoff > Automatický AirPlay.
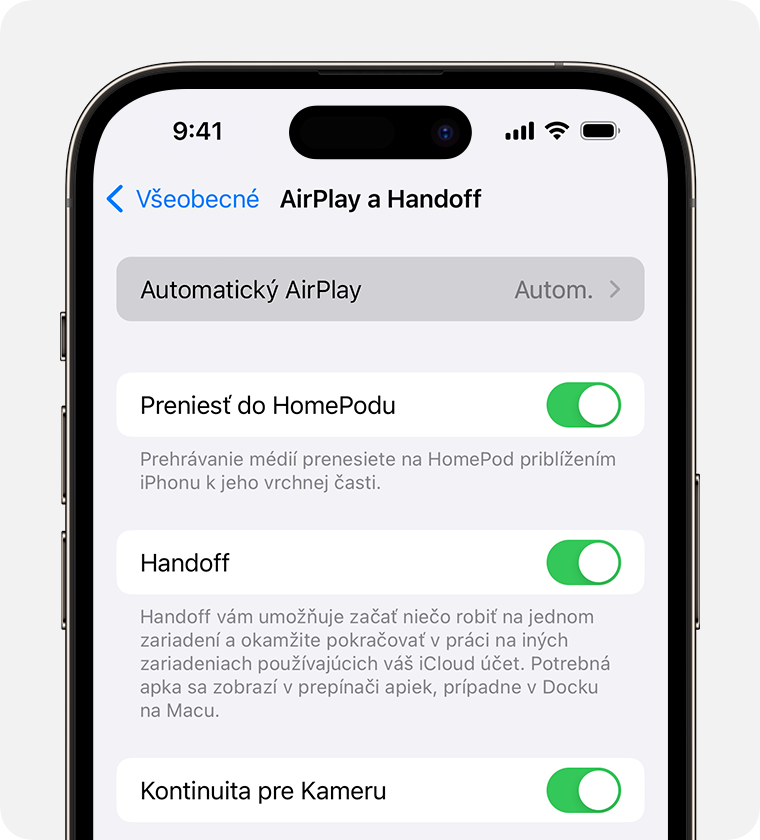
- Vyberte požadované nastavenie.
- Nikdy: Manuálne vybrať zariadenie pre AirPlay.
- Opýtať sa: Dostávať hlásenia o navrhovaných pripojeniach cez AirPlay. Klepnutím na hlásenie o navrhovanom pripojení cez AirPlay vytvoríte príslušné pripojenie, prípadne môžete hlásenie zrušiť alebo ignorovať a manuálne vybrať pre AirPlay iné zariadenie.
- Automaticky: Dostávať hlásenia o navrhovaných a automatických pripojeniach cez AirPlay. Zrušte alebo ignorujte hlásenie o automatickom pripojení cez AirPlay a potom klepnite na ikonu prehrávania v apke, ktorú používate, aby sa pripojenie použilo. Môžete aj klepnúť na tlačidlo Odvolať
 na rýchle odpojenie a manuálny výber iného zariadenia na pripojenie cez AirPlay.
na rýchle odpojenie a manuálny výber iného zariadenia na pripojenie cez AirPlay.
Váš iPhone alebo iPad a zariadenie s podporou technológie AirPlay musia byť pripojené k tej istej Wi-Fi sieti, aby ste mohli vytvárať automatické a navrhované pripojenia cez AirPlay. Ak chcete vytvárať automatické a navrhované pripojenia cez AirPlay k Apple TV alebo HomePodu, uistite sa, že Apple TV alebo HomePod sú prihlásené do toho istého účtu v iCloude ako váš iPhone alebo iPad.
Streamovanie audia z Apple TV
Z Apple TV môžete posielať audio do jedného alebo viacerých zariadení podporujúcich technológiu AirPlay, ako sú napríklad HomePod a ďalšie inteligentné reproduktory a televízory, ktoré sú pripojené k tej istej sieti v rámci domácnosti.
Streamovanie audia z Macu
Uistite sa, že Mac a reproduktory sú pripojené k tej istej sieti. Otvorte apku Apple Music, v rámci ovládacích prvkov prehrávania kliknite na AirPlay ![]() a potom vyberte reproduktor alebo viacero reproduktorov.
a potom vyberte reproduktor alebo viacero reproduktorov.
Ak sa ikona AirPlay ![]() nezobrazuje alebo ak chcete streamovať audio z inej apky:
nezobrazuje alebo ak chcete streamovať audio z inej apky:
- Na Macu vyberte v lište Ovládacie centrum
 .
.
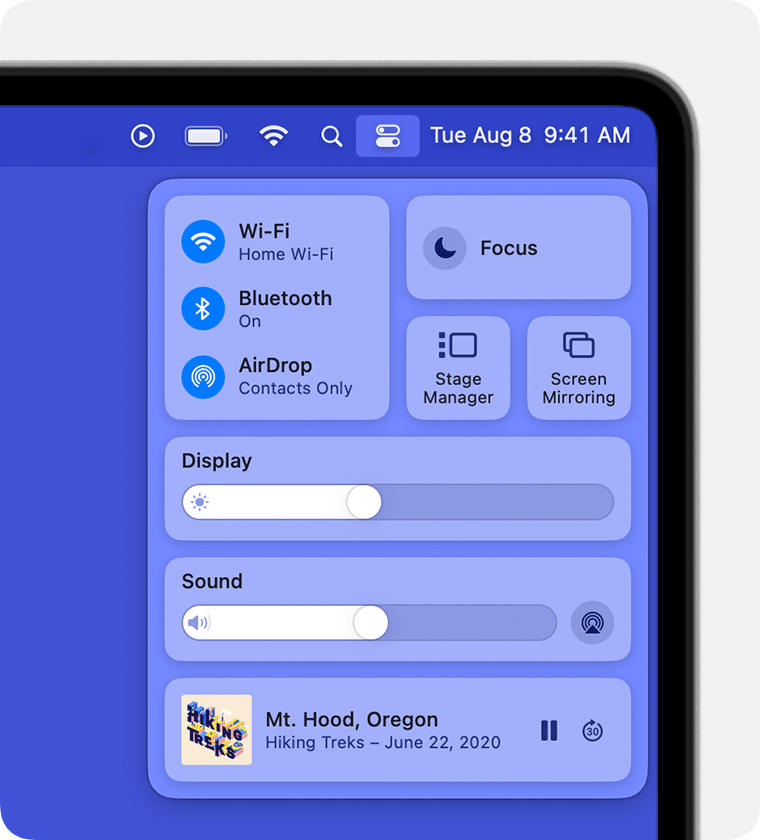
- V časti Zvuk kliknite na AirPlay
 .
. - Vyberte reproduktor, v ktorom chcete prehrávať aktuálne audio. Z ovládacieho centra na Macu nemožno streamovať audio cez AirPlay do viacerých reproduktorov.
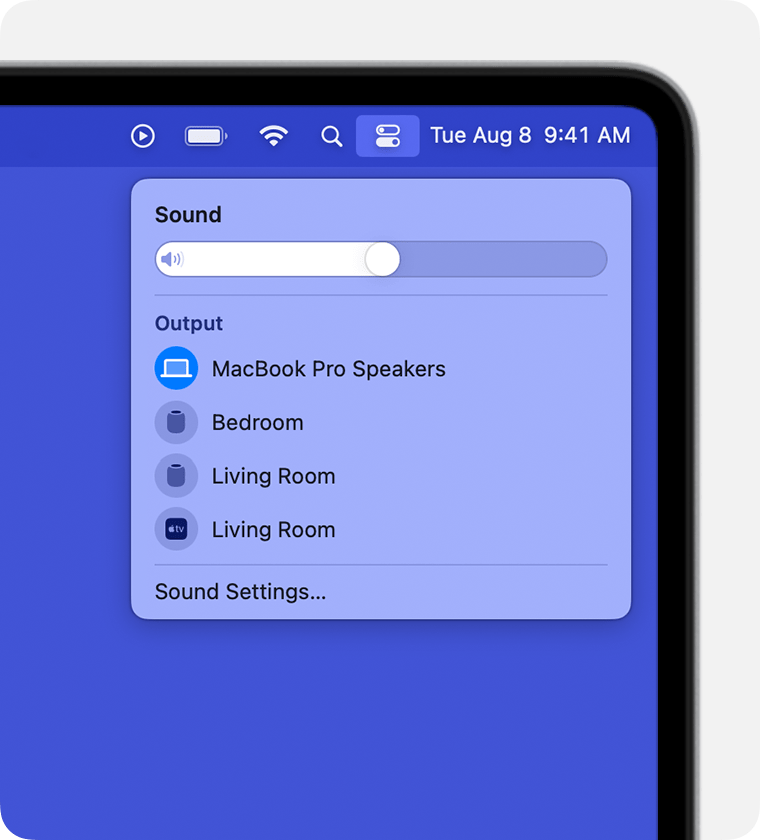
Potrebujete pomoc?
Prečítajte si, čo robiť, ak na zariadení kompatibilnom s technológiou AirPlay nefunguje streamovanie.