Prenos obsahu do nového Macu pomocou Sprievodcu migráciou
Prostredníctvom Sprievodcu migráciou si môžete všetky dokumenty, apky, používateľské účty a nastavenia skopírovať do nového Macu z iného počítača.
Potrebujete tieto kroky?
Kroky v tomto článku opisujú, ako preniesť obsah z jedného Macu do druhého cez Wi-Fi. Obsah možno preniesť aj zo zálohy Time Machine, z PC s Windowsom alebo z iPhonu.
Skôr než začnete
aktualizujte softvér v oboch počítačoch.
Uistite sa, že obidva počítače majú zapnuté Wi-Fi pripojenie a nachádzajú sa blízko seba. Ak niektorý z nich používa systém OS X El Capitan alebo starší, mal by byť pripojený k tej istej Wi-Fi sieti.
Ak ste si nainštalovali antivírusový softvér, softvér brány firewall alebo softvér VPN, vypnite ho až dovtedy, kým postup nedokončíte.
Použitie Sprievodcu migráciou
Teraz ste pripravený použiť Sprievodcu migráciou na prenos obsahu zo starého Macu do nového. Sprievodca migráciou skopíruje súbory zo starého Macu, no nevymaže ich z neho.
Na novom Macu
Otvorte Sprievodcu migráciou na novom Macu. Potom kliknite na Pokračovať.
Sprievodca migráciou sa nachádza v priečinku Utility v rámci priečinka Aplikácie. Ak chcete otvoriť priečinok Utility priamo, na lište vo Finderi môžete vybrať Prejsť > Utility. Alebo vyhľadajte Asistenta migrácie pomocou Spotlightu. Ak sa pri spúšťaní Macu otvorí sprievodca nastavením, ktorý požaduje zadanie údajov, ako je krajina a sieť, prejdite na ďalší krok, pretože súčasťou sprievodcu nastavením je Sprievodca migráciou.
Keď vás Sprievodca migráciou požiada o povolenie na vykonávanie zmien, zadajte heslo správcu a potom kliknite na OK.
Keď sa zobrazí otázka, akým spôsobom chcete preniesť informácie, vyberte možnosť prenosu z Macu, zálohy Time Machine alebo štartovacieho disku. Potom kliknite na Pokračovať.

Na starom Macu
Otvorte Sprievodcu migráciou na starom Macu. Potom kliknite na Pokračovať.
Keď sa zobrazí otázka, akým spôsobom chcete preniesť informácie, vyberte možnosť prenosu do iného Macu. Potom kliknite na Pokračovať.
Na novom Macu
Keď sa zobrazí výzva na výber Macu, zálohy Time Machine alebo iného spúšťacieho disku, vyberte druhý Mac. Potom kliknite na Pokračovať.
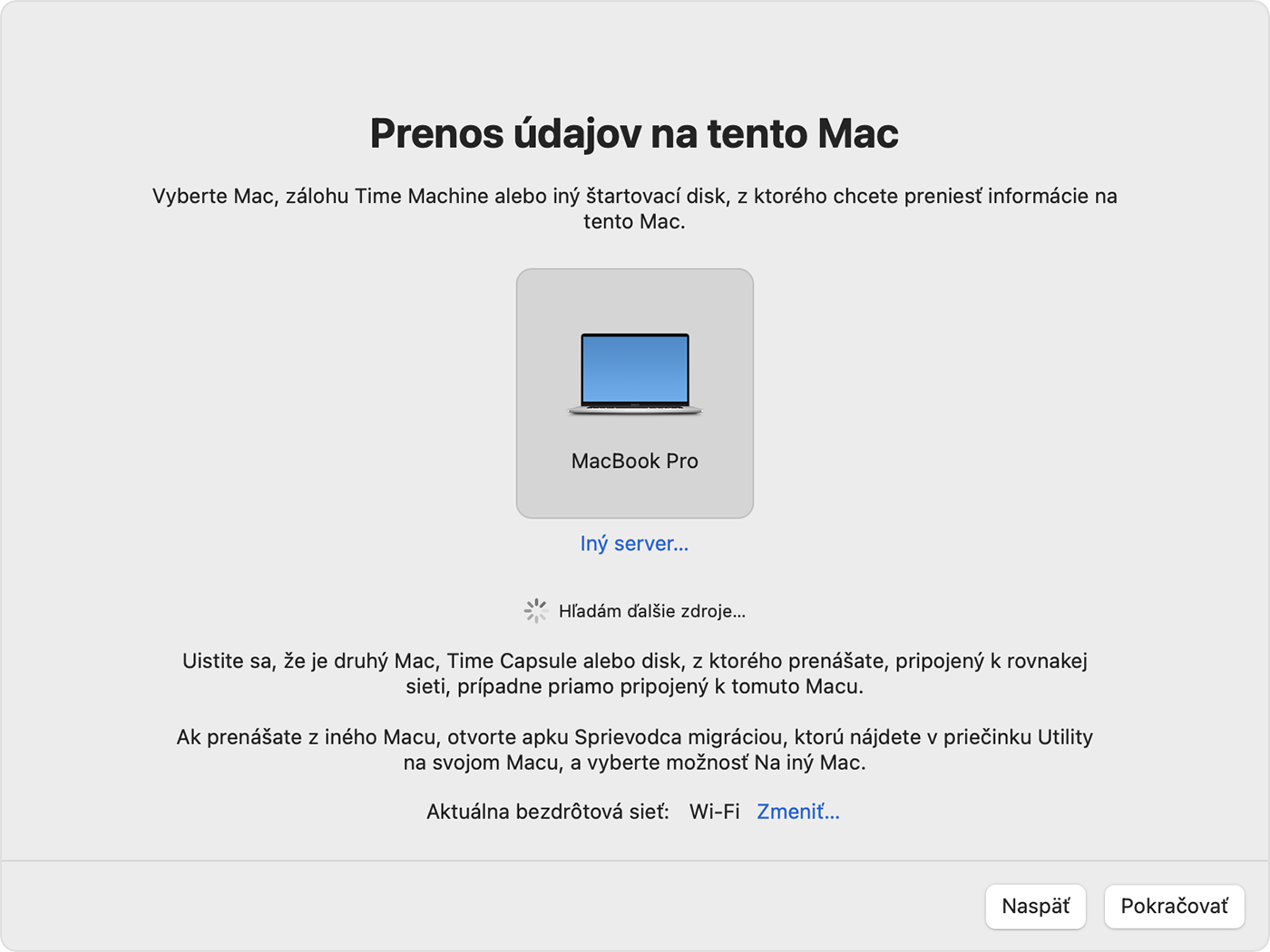
Na starom Macu
Ak vidíte bezpečnostný kód, uistite sa, že na novom Macu sa zobrazuje rovnaký kód. Potom kliknite na Pokračovať.
Na novom Macu
Sprievodca migráciou vytvorí katalóg celého obsahu starého Macu a vypočíta, koľko miesta v úložisku zaberajú apky, používateľské účty, súbory, priečinky a nastavenia. Môže to trvať niekoľko minút. Keď budete pripravený, vyberte informácie, ktoré sa majú preniesť.

Pred kliknutím na Pokračovať si prečítajte, čo znamená prenos používateľského účtu. V príklade na obrázku vyššie sa pre používateľský účet na starom Macu používa meno Danny Rico. Ak už v novom Macu existuje účet s tým istým menom, Sprievodca migráciou sa vás spýta, či ho chcete premenovať alebo nahradiť:
Premenovanie: Účet zo starého Macu sa na novom Macu zobrazí ako ďalší používateľ a bude mať samostatné prihlasovacie údaje a domovský priečinok.
Nahradenie: Účet v novom Macu sa nahradí účtom zo starého Macu s tým istým menom.
Prenos veľkého objemu dát môže trvať aj niekoľko hodín a občas sa môže zdať, že nenapreduje. Takýto prenos sa odporúča spustiť večer a nechať ho spustený cez noc. Kliknutím na Pokračovať spustite prenos.
Po dokončení Sprievodcu migráciou zatvorte Sprievodcu migráciou na oboch počítačoch a potom sa prihláste do migrovaného účtu na novom Macu a skontrolujte súbory.
Ak potrebujete pomoc, kontaktujte podporu spoločnosti Apple.
Ak si starý Mac neponecháte, prečítajte si, ako postupovať predtým, ako starý Mac predáte, darujete alebo použijete na spätný odpredaj.
