Configurarea iCloud Drive
Fișierele și dosarele pe care le stochezi în iCloud Drive rămân actualizate pe toate dispozitivele. Află cum poți începe să folosești iCloud Drive pe iPhone, iPad, Mac, PC sau iCloud.com.
Înainte de a începe
Actualizează-ți dispozitivul la cea mai recentă versiune de iOS, iPadOS sau macOS și autentifică-te în iCloud cu același ID Apple pe toate dispozitivele.
Dacă ai un dispozitiv care nu permite actualizarea la cea mai recentă versiune de iOS sau macOS, asigură-te că acesta îndeplinește cerințele minime de sistem pentru utilizarea iCloud Drive.
Configurarea iCloud Drive pe iPhone sau iPad
Accesează Configurări, apoi atinge numele tău.
Atinge iCloud.
În secțiunea Aplicații care utilizează iCloud, activează iCloud Drive.
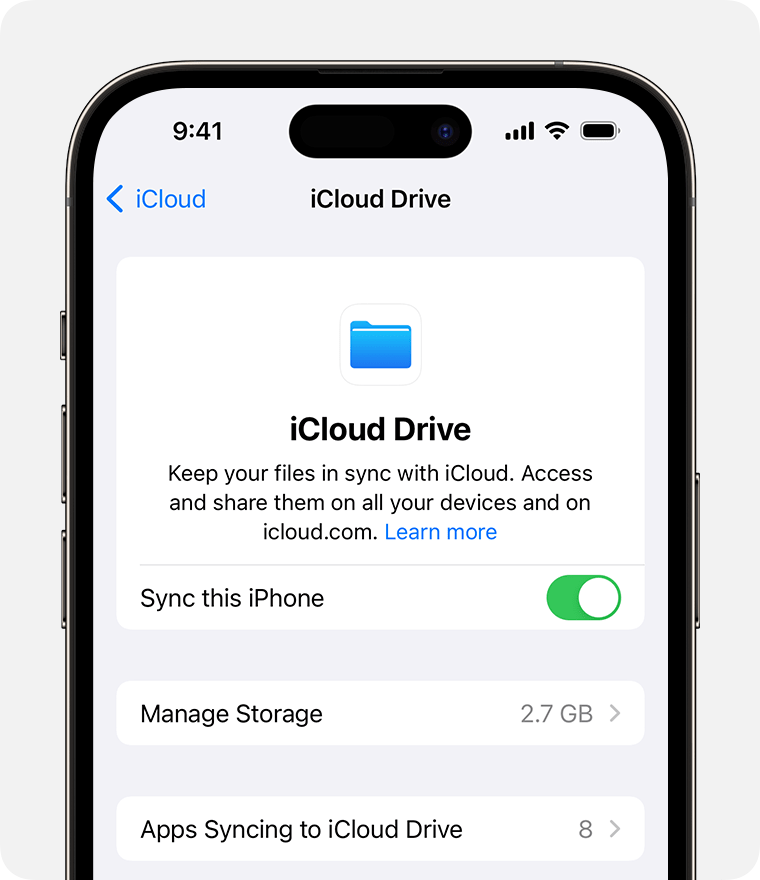
Găsirea fișierelor iCloud Drive în aplicația Fișiere
Configurarea iCloud Drive pe un computer Mac
Accesează meniul Apple > Configurări sistem sau meniul Apple > Preferințe sistem, apoi fă clic pe numele tău (ID-ul Apple).
Fă clic pe iCloud.
Dacă ți se solicită, autentifică-te cu ID-ul Apple.
În secțiunea Aplicații care utilizează iCloud, fă clic pe iCloud Drive, apoi activează opțiunea Sincronizați acest Mac.
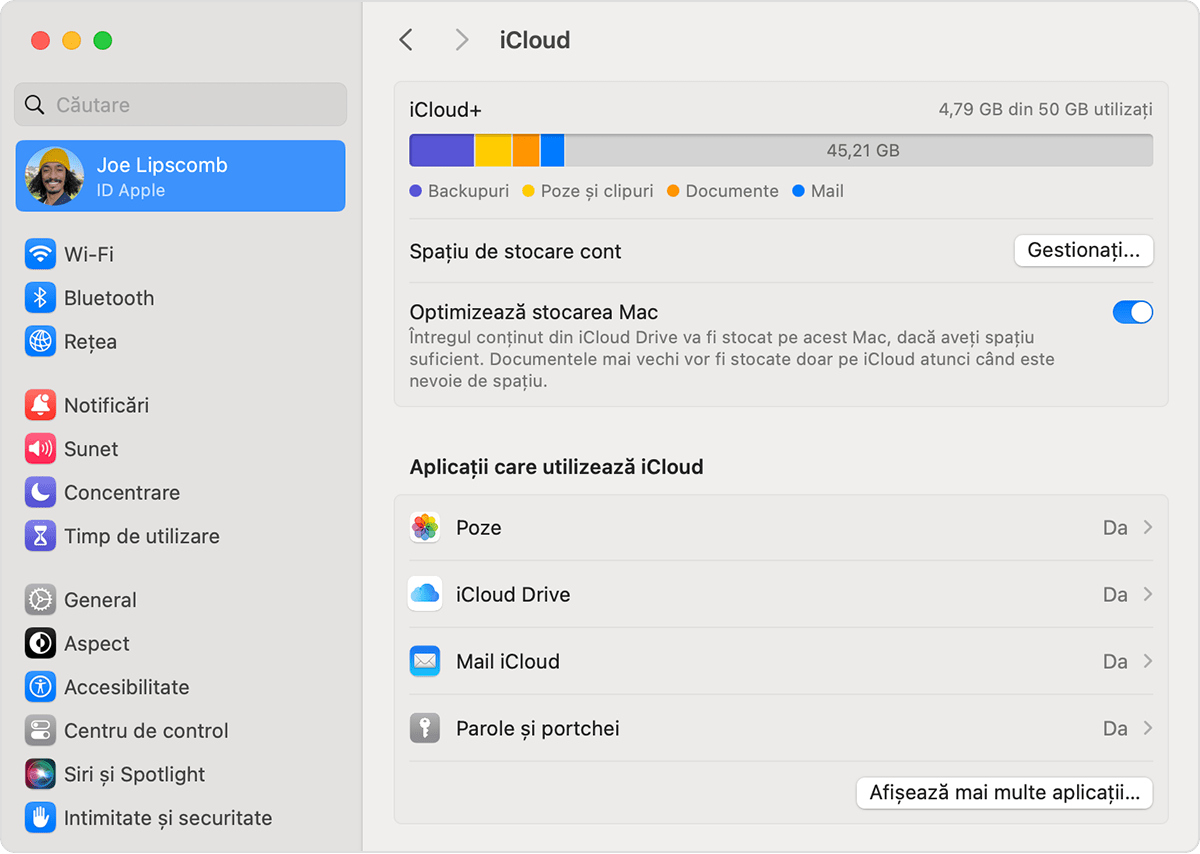
Pentru a adăuga fișierele de pe computerul tău desktop Mac și din dosarul Documente în iCloud Drive, activează dosarele Desktop și Documente.
Poți găsi dosarul Desktop și Documente în secțiunea iCloud a barei laterale Finder.
Dacă adaugi un al doilea Desktop Mac, găsești fișierele în dosarele Desktop și Documente din iCloud Drive, într-un dosar cu același nume ca al doilea computer Mac. Fișierele de pe al doilea computer Mac nu vor fuziona automat cu cele de pe primul computer Mac.
Dacă folosești deja o funcție de la alt furnizor de servicii de stocare în cloud care sincronizează sau gestionează dosarele Desktop și Documente, trebuie să o dezactivezi pentru a folosi funcția Desktop și Documente.
Configurarea iCloud Drive pe iCloud.com
Autentifică-te pe iCloud.com.
Fă clic pe iCloud Drive sau Pages, Numbers sau Keynote.
Fă clic pe Actualizați la iCloud Drive, dacă ți se solicită să faci upgrade.
Configurarea iCloud Drive pe computerul Windows
Configurează iCloud Drive pe iPhone, iPad sau Mac.
Pe un PC cu Windows 11 sau o versiune ulterioară, descarcă și instalează iCloud pentru Windows din Microsoft Store.
Pentru a deschide iCloud pentru Windows, accesează Start, deschide Aplicații sau Programe și deschide iCloud pentru Windows.
Autentifică-te cu ID-ul Apple.
În partea dreaptă a iCloud Drive, fă clic pe , apoi activează iCloud Drive.
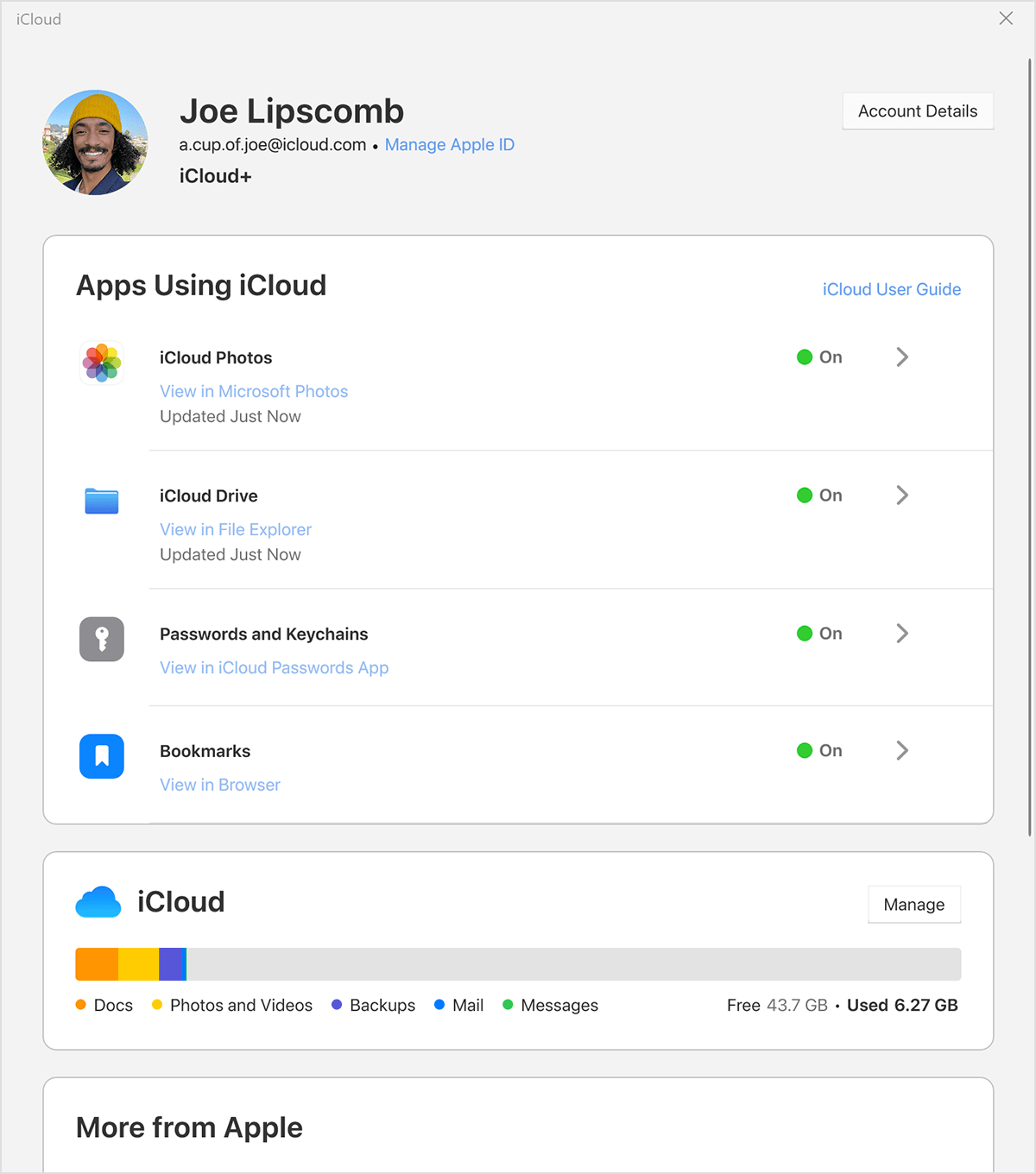
Fă clic pe OK.
Ce urmează
După ce configurezi aplicația iCloud Drive, toate documentele pe care le-ai stocat anterior în iCloud vor fi mutate automat în iCloud Drive. Pe un dispozitiv iPhone sau iPad, poți găsi iCloud Drive în aplicația Fișiere. Pe computerul Mac, accesează Finder. Pe PC, accesează iCloud Drive în File Explorer. Pe iCloud.com, autentifică-te, apoi fă clic pe iCloud Drive.
Află mai multe despre utilizarea iCloud Drive
Informațiile despre produsele care nu sunt fabricate de Apple sau despre site-urile web independente care nu sunt controlate sau testate de Apple sunt furnizate fără recomandare sau aprobare. Apple nu își asumă nicio responsabilitate în ceea ce privește selectarea, funcționarea sau utilizarea site-urilor web sau produselor de la terți. Apple nu face niciun fel de declarații privind acuratețea sau fiabilitatea site-urilor web terțe. Contactează furnizorul acestor produse pentru a obține mai multe informații.
