Quando configura o iCloud, obtém automaticamente 5 GB de armazenamento. Pode utilizar esse espaço para as cópias de segurança em iCloud, manter as fotografias e os vídeos guardados nas Fotografias em iCloud, manter os documentos atualizados no iCloud Drive e muito mais. Pode sempre verificar o armazenamento que está a utilizar em iCloud nas Definições do dispositivo ou em iCloud.com. Se tiver pouco espaço, pode gerir o armazenamento para libertar mais espaço ou atualizar para o iCloud+ em qualquer altura.
Tem dúvidas relativamente à diferença entre a capacidade de armazenamento incluída no dispositivo e o armazenamento em iCloud? Saiba mais sobre o armazenamento do dispositivo e o armazenamento em iCloud
Libertar mais espaço no iCloud
Se exceder o limite de armazenamento em iCloud, o dispositivo não irá efetuar cópias de segurança no iCloud, as fotografias e os vídeos novos não serão enviados para as Fotografias em iCloud, e o iCloud Drive e outras apps do iCloud deixarão de estar atualizados em todos os dispositivos. Além disso, não poderá enviar ou receber e-mails com o respetivo endereço de e-mail do iCloud.
Pode libertar espaço no iCloud ao apagar conteúdo que não esteja a utilizar:
- Verificar Recomendado para si
- Reduzir o tamanho da Cópia de segurança em iCloud
- Apagar fotografias nas Fotografias em iCloud
- Apagar pastas ou ficheiros no iCloud Drive
- Apagar mensagens de texto e anexos na app Mensagens
- Apagar mensagens e gerir o Mail
- Apagar gravações
Antes de apagar um elemento, recomendamos que arquive ou efetue uma cópia das informações armazenadas no iCloud.
Verificar Recomendado para si
Se estiver a ficar com pouco espaço de armazenamento no iOS 17 ou iPadOS 17 ou posterior, pode aceder a Recomendado para si nas definições do iCloud e verificar se existem fotografias, ficheiros grandes ou cópias de segurança de que já não precisa e pode apagar.
- Aceda a Definições > [o seu nome] > iCloud.
- Toque em Recomendado para si e, em seguida, toque numa das opções abaixo e siga as instruções apresentadas no ecrã:
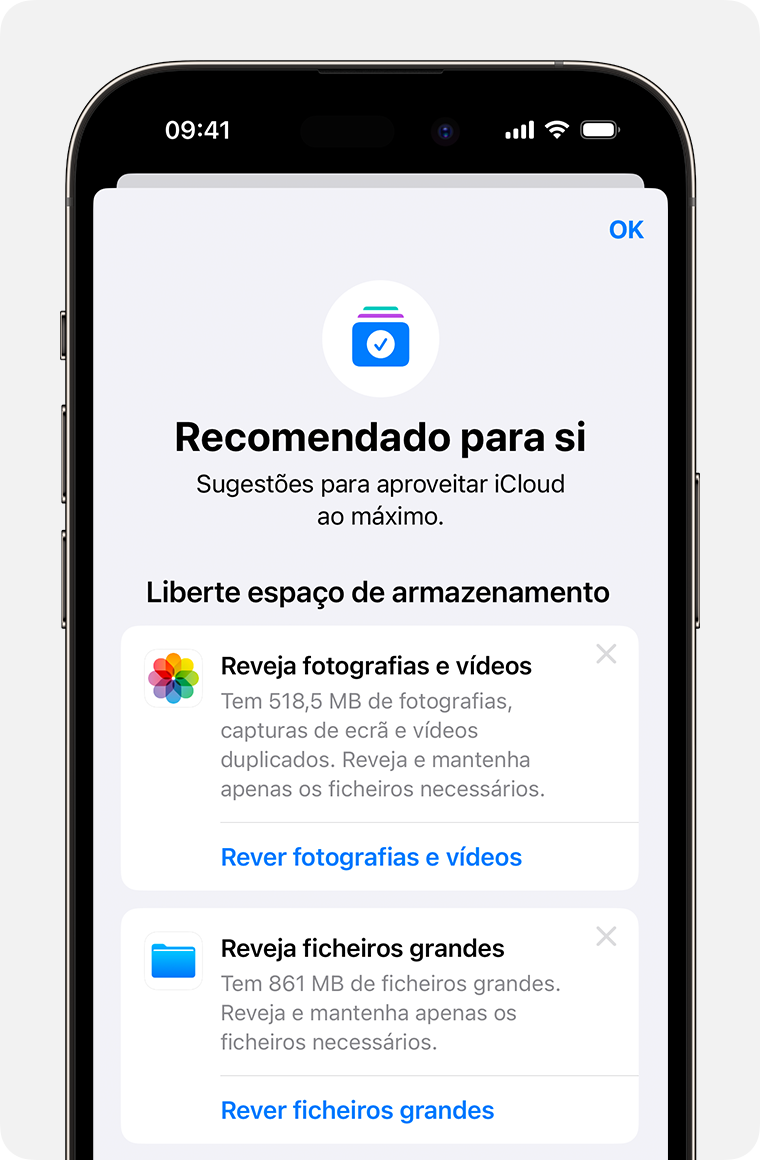
- Toque em Rever cópias de segurança para identificar e apagar as cópias de segurança dos dispositivos que já não utiliza.
- Toque em Rever fotografias e vídeos para apagar fotografias, capturas de ecrã ou vídeos duplicados de que já não precisa.
- Toque em Rever ficheiros grandes para recuperar espaço ao apagar ficheiros grandes de que já não precisa.
- Mesmo que não encontre nenhuma destas opções, pode apagar manualmente o conteúdo do iCloud.
Reduzir o tamanho da Cópia de segurança em iCloud
Quando efetua uma cópia de segurança do iPhone ou iPad no iCloud, os dados mais importantes do dispositivo são guardados automaticamente. Saiba mais sobre os conteúdos guardados nas cópias de segurança do iCloud
Muitas apps efetuam cópias de segurança automaticamente no iCloud depois de as instalar. Pode reduzir o tamanho da Cópia de segurança em iCloud e libertar espaço no iCloud ao deixar de efetuar cópias de segurança de apps que não utiliza ou ao apagar cópias de segurança antigas do iCloud.
Selecionar as apps para efetuar cópias de segurança no iPhone ou iPad
- Aceda a Definições > [o seu nome] > iCloud.
- Toque em Gerir armazenamento da conta ou toque em Gerir armazenamento e, em seguida, toque em Cópias de segurança.
- Toque no nome do dispositivo que está a utilizar.
- Desative todas as apps que já não pretende guardar na cópia de segurança.
- Selecione Desativar e apagar.
Após confirmar que pretende desativar e apagar uma determinada app, a cópia de segurança do iCloud dessa app é desativada e serão também removidas todas as informações desta app do iCloud.
É sempre criada uma cópia de segurança de algumas apps e não é possível desativar esta funcionalidade.
Apagar cópias de segurança e desativar a Cópia de segurança em iCloud do seu dispositivo
Pode apagar cópias de segurança antigas do iCloud no dispositivo que está a utilizar ou em dispositivos antigos que já não utiliza. As cópias de segurança em iCloud estão disponíveis durante 180 dias depois de desativar ou deixar de utilizar a Cópia de segurança em iCloud. As cópias de segurança que estão a ser utilizadas para restaurar um dispositivo não podem ser apagadas.
iPhone ou iPad
- Aceda a Definições > [o seu nome] e, em seguida, toque em iCloud.
- Toque em Gerir armazenamento da conta ou toque em Gerir armazenamento e, em seguida, toque em Cópias de segurança.
- Toque no nome do dispositivo cuja cópia de segurança pretende apagar.
- Toque em Apagar cópia > Desativar e apagar.
Quando apaga uma cópia de segurança, deixa também de efetuar a cópia de segurança do iCloud do iPhone ou iPad. Pode voltar a ativar a Cópia de segurança em iCloud nas definições do iCloud no dispositivo.
Mac
- Selecione o menu Apple > Definições do sistema ou selecione o menu Apple > Preferências do sistema.
- Clique em ID Apple e, em seguida, clique em iCloud.
- Clique em Gerir e selecione Cópias de segurança.
- Selecione uma das cópias de segurança do dispositivo e, em seguida, clique em — para apagar. Se pretender deixar de efetuar a cópia de segurança e remover todas as cópias de segurança desse dispositivo do iCloud, selecione Apagar quando lhe for solicitada a confirmação.
Quando apaga uma cópia de segurança, desativa também a cópia de segurança em iCloud do dispositivo. Pode voltar a ativar a Cópia de segurança em iCloud nas definições do iCloud no dispositivo.
PC Windows
- Abra o iCloud para Windows.
- Clique em Armazenamento.
- Selecione a cópia de segurança na lista de elementos.
- Selecione uma das cópias de segurança do dispositivo e, em seguida, clique em Apagar. Se pretender deixar de efetuar a cópia de segurança e remover todas as cópias de segurança desse dispositivo do iCloud, selecione Apagar quando lhe for solicitada a confirmação.
Quando apaga uma cópia de segurança, desativa também a cópia de segurança do iCloud do seu dispositivo. Pode voltar a ativar a Cópia de segurança em iCloud nas definições do iCloud no dispositivo.
Apagar fotografias nas Fotografias em iCloud
As Fotografias em iCloud utilizam o armazenamento em iCloud para manter todos os vídeos e fotografias atualizados em todos os dispositivos. Pode libertar mais espaço no iCloud ao apagar as fotografias e os vídeos de que já não precisa na app Fotografias em qualquer um dos seus dispositivos.
Antes de apagar algo, certifique-se de que efetua uma cópia de segurança das fotografias e dos vídeos que ainda quer. Quando utilizar as Fotografias em iCloud e apagar uma fotografia ou um vídeo num dispositivo, esse conteúdo também será apagado em todos os outros dispositivos onde tem sessão iniciada com o mesmo ID Apple.
Siga os passos abaixo para apagar fotografias e vídeos das Fotografias em iCloud. Se não utilizar as Fotografias em iCloud, pode apagar fotografias do rolo da câmara.
Se fizer parte de uma fototeca partilhada do iCloud, as fotografias adicionadas à biblioteca partilhada só contam para o armazenamento da pessoa que criou a referida biblioteca partilhada. Para apagar elementos que contam para o armazenamento do iCloud, certifique-se de que está a ver a sua biblioteca pessoal.
iPhone ou iPad
- Abra a app Fotografias e, em seguida, toque em Biblioteca na parte inferior do ecrã.
- Toque em Todas as fotografias.
- Toque em Selecionar e escolha as fotografias ou os vídeos que pretende apagar.
- Toque no botão Apagar
 e, em seguida, toque em Apagar fotografia.
e, em seguida, toque em Apagar fotografia.
Se não utilizar as Fotografias em iCloud
Caso não utilize as Fotografias em iCloud, o Rolo da câmara está incluído na Cópia de segurança do iCloud. Para verificar o armazenamento que está a utilizar na Cópia de segurança do iCloud:
- Aceda a Definições > [o seu nome] e, em seguida, toque em iCloud.
- Toque em Gerir armazenamento da conta ou toque em Gerir armazenamento e, em seguida, toque em Cópias de segurança.
- Toque no nome do dispositivo que está a utilizar e, em seguida, veja a opção Fotografias.
Para reduzir o tamanho da cópia de segurança das Fotografias, guarde as fotografias e os vídeos no computador e, em seguida, crie manualmente uma cópia de segurança do dispositivo. Se pretender manter os vídeos e as fotografias no dispositivo, pode desativar as Fotografias em Cópia de segurança ou atualizar para o iCloud+ para obter mais armazenamento. Se tiver fotografias que não pretende manter, apague-as:
- Abra a app Fotografias.
- Selecione o elemento que pretende apagar.
- Toque no botão Apagar
 e, em seguida, toque em Apagar fotografia.
e, em seguida, toque em Apagar fotografia.
Mac
- Abra a app Fotografias.
- Selecione as fotografias e os vídeos que pretende apagar.
- Prima a tecla Delete no teclado, faça Controlo+clique ou clique com o botão direito do rato e selecione Apagar (#) fotografias. Em seguida, clique em Apagar para confirmar.
iCloud.com
- No iPhone, iPad ou computador, inicie sessão em iCloud.com.
- Selecione a app Fotografias.
- Selecione as fotografias ou os vídeos que pretende apagar.
- Para selecionar várias fotografias ou vídeos, toque em Selecionar no iOS ou iPadOS, ou mantenha premida a tecla Comando num Mac ou a tecla Controlo num PC enquanto seleciona os elementos.
- Para selecionar tudo, mantenha premidas as teclas Comando+A no macOS ou Controlo+A no Windows ou toque em Selecionar tudo no iOS ou iPadOS.
- Toque no botão Apagar
 e, em seguida, toque em Apagar.
e, em seguida, toque em Apagar.
Pode recuperar as fotografias e os vídeos apagados a partir do álbum Apagados recentemente durante 30 dias. Se pretender remover conteúdos do álbum Apagados recentemente com maior rapidez, toque em Selecionar e, em seguida, selecione os elementos que pretende remover. Toque em Apagar > Apagar. Caso exceda o limite de armazenamento em iCloud, o dispositivo irá imediatamente remover todas as fotografias e todos os vídeos que apagar e deixará de os poder recuperar a partir do álbum Apagado.
Apagar pastas ou ficheiros no iCloud Drive
Pode gerir e apagar pastas ou ficheiros armazenados no iCloud Drive a partir do iPhone, iPad, Mac ou PC. Se fizer parte da pasta partilhada de outra pessoa, esta não é contabilizada para o armazenamento do iCloud.
iPhone
- Aceda à app Ficheiros e toque em Explorar.
- Em Locais, toque em iCloud Drive.
- Toque no botão Mais
 e, em seguida, toque em Selecionar.
e, em seguida, toque em Selecionar. - Selecione o ficheiro ou pasta que pretende remover.
- Para apagar o ficheiro do iCloud Drive e de todos os dispositivos, toque no botão Apagar
 . Pode encontrá-lo em Apagado durante 30 dias.
. Pode encontrá-lo em Apagado durante 30 dias.
iPad
- Aceda à app Ficheiros e abra a barra lateral.
- Em Locais, toque em iCloud Drive.
- Toque em Selecionar e, em seguida, escolha o ficheiro ou pasta que pretende remover.
- Para apagar o ficheiro do iCloud Drive e de todos os dispositivos, toque em Apagar. Pode encontrar em Apagado durante 30 dias.
Mac
- Abra o Finder e aceda à pasta do iCloud Drive.
- Arraste um elemento para o Lixo ou mova-o para outra pasta no Mac. Se o mover para o Lixo, poderá encontrá-lo em Apagado durante 30 dias.
PC Windows
Num PC com iCloud para Windows, pode gerir os ficheiros do iCloud Drive através do Explorador do Windows. Pode afixar um ficheiro ou pasta no Explorador do Windows, ou utilizar estes passos para adicionar uma pasta do iCloud Drive ao Explorador do Windows e apagá-la a partir do iCloud Drive:
- Descarregue e instale o iCloud para Windows.
- Inicie sessão com o seu ID Apple.
- Ative o iCloud Drive.
- Aceda à pasta iCloud Drive.
- Selecione as pastas ou ficheiros que pretende apagar.
- Clique em Apagar. Pode encontrar em Apagado durante 30 dias.
iCloud.com
- Inicie sessão em iCloud.com.
- Toque na app iCloud Drive.
- Selecione os ficheiros que pretende apagar e, em seguida, toque no botão Apagar
 . Ficarão disponíveis em Apagado durante 30 dias.
. Ficarão disponíveis em Apagado durante 30 dias.
Apagar mensagens de texto e anexos nas Mensagens
Quando utiliza a funcionalidade Mensagens em iCloud, todas as mensagens de texto e anexos que envia e recebe utilizam o armazenamento em iCloud. Pode libertar espaço ao apagar mensagens de texto e anexos de que já não precisa, como fotografias, vídeos e ficheiros.
Apagar uma mensagem ou um anexo no iPhone ou iPad
- Numa conversa, toque e mantenha premido o balão da mensagem ou anexo que pretende apagar.
- Toque em Mais.
- Toque no botão Apagar
 e, em seguida, toque em Apagar mensagem. Se pretender apagar todas as mensagens de uma conversa, toque em Apagar tudo, no canto superior esquerdo. Em seguida, toque em Apagar conversa.
e, em seguida, toque em Apagar mensagem. Se pretender apagar todas as mensagens de uma conversa, toque em Apagar tudo, no canto superior esquerdo. Em seguida, toque em Apagar conversa.
Apagar vários anexos de um contacto ou conversa
- Numa mensagem, toque no nome do contacto na parte superior do ecrã.
- Na secção Fotografias, toque em Ver tudo.
- Toque em Selecionar e toque nas imagens que pretende apagar.
- Toque em Apagar e, em seguida, toque em Apagar anexo para confirmar.
Apagar uma conversa inteira
- Passe o dedo para a esquerda sobre a conversa que pretende apagar.
- Toque em Apagar.
- Toque em Apagar novamente para confirmar.
Apagar uma mensagem ou um anexo no Mac
- Abra uma conversa.
- Faça Controlo+clique na área em branco do balão da mensagem que pretende apagar.
- Selecione Apagar.
- Clique em Apagar para confirmar.
Apagar vários anexos de um contacto ou conversa
- Abra uma conversa.
- Clique no botão Informação
 .
. - Desloque o ecrã até à secção Fotografias.
- Clique num anexo e mantenha premida a tecla Comando para selecionar vários anexos.
- Faça Controlo+clique ou clique com o botão direito do rato e, em seguida, selecione Apagar.
- Clique em Apagar anexo para confirmar.
Apagar uma conversa inteira
- Faça Controlo+clique na conversa.
- Selecione Apagar ou Apagar conversa.
- Clique em Apagar para confirmar.
Apagar mensagens e gerir o Mail
Pode libertar espaço do iCloud ao apagar mensagens de e-mail da sua conta de e-mail do iCloud. Também pode mover mensagens de e-mail do iPhone ou iPad para o Mac ou PC, onde estas deixarão de ser contabilizadas para o armazenamento do iCloud.
Siga os passos indicados abaixo para apagar mensagens da sua conta. Lembre-se de que as mensagens com anexos de grandes dimensões ocupam mais espaço do que os e-mails que apenas contém texto.
iPhone ou iPad
Se o iPhone ou iPad estiver configurado para aceder ao e-mail do iCloud, pode apagar mensagens a partir de qualquer caixa de correio e esvaziar o Lixo para libertar espaço:
- Para apagar uma mensagem, passe o dedo para a esquerda sobre a mesma.
- Aceda às suas Caixas de correio e selecione a pasta Lixo.
- Para apagar uma mensagem de cada vez, passe o dedo para a esquerda em cada mensagem. Para apagar tudo, toque em Editar, toque em Selecionar tudo e, em seguida, em Apagar. Toque em Apagar tudo para confirmar.
Mac ou PC Windows
Se utilizar o Mail em iCloud numa app de e-mail instalada no computador, como o Mail do Mac ou o Microsoft Outlook do PC, siga os passos indicados abaixo:
- Mail no Mac: apague as mensagens que já não pretende manter e, em seguida, selecione Caixa de correio > Eliminar elementos apagados e selecione a sua conta de e-mail do iCloud no menu. Em seguida, clique em Apagar para confirmar.
- Microsoft Outlook 2010 até Outlook 2016 (Windows): apague as mensagens que já não pretende manter. O Outlook apaga permanentemente as suas mensagens na próxima vez que fechar e reiniciar a app.
iCloud.com
- Inicie sessão em iCloud.com.
- Selecione Mail e selecione a sua pasta Lixo.
- Para apagar uma mensagem de cada vez, selecione a mensagem que pretende apagar e, em seguida, selecione o botão Lixo
 . Para apagar várias mensagens, selecione as que pretende apagar e, em seguida, selecione Apagar.
. Para apagar várias mensagens, selecione as que pretende apagar e, em seguida, selecione Apagar.
Apagar gravações
Com as Gravações no iCloud, as gravações são guardadas no iCloud. Pode apagá-las facilmente se precisar de mais espaço.
iPhone ou iPad
- Toque em Editar e, em seguida, selecione as gravações que pretende apagar.
- Toque no botão Apagar
 .
. - Abra Apagados recentemente e, em seguida, toque em Editar.
- Toque em Apagar tudo ou selecione as gravações e, em seguida, toque em Apagar.
Mac
- Selecione as gravações que pretende apagar.
- Clique no botão Apagar
 .
. - Abra Apagadas recentemente e clique em Apagar tudo ou Apagar.
- Clique em Apagar permanentemente para confirmar.