Ocultar e mostrar músicas, filmes, programas de TV, audiolivros e livros
Se não pretender que os elementos que comprou apareçam nos seus dispositivos, pode ocultá-los. Para ver os elementos ocultos, mostre-os.
Ocultar músicas, filmes e programas de TV no Mac ou no PC Windows
Mostrar músicas, filmes e programas de TV no Mac ou no PC Windows
O que acontece quando oculta um elemento?
Os elementos ocultos não serão apresentados na Biblioteca em nenhum dos dispositivos que utiliza com o ID Apple, a menos que os tenha descarregado para um dispositivo.
Se utilizar a Partilha com a família, os membros da família não verão o elemento que ocultou, a menos que tenham descarregado o elemento antes de o ter ocultado.
Se o elemento tiver sido descarregado para outro dispositivo por si ou por um membro da família antes de o ter ocultado, poderá apagá-lo desse dispositivo. Saiba como apagar músicasapagar filmes e programas de TVhttps://support.apple.com/HT211024delete books and audiobooks.
O registo da compra não irá desaparecer. Pode encontrar o elemento no seu histórico de compras.
Como ocultar músicas, filmes e programas de TV no Mac ou no PC Windows
Saiba como ocultar músicas, filmes e programas de TV no Mac ou no PC Windows.
Ocultar músicas
Abra a app Apple Music.
Num Mac, na barra de menus, selecione Conta > Comprado. Se utilizar a Partilha com a família, pode ver a opção Compras da família em vez de Comprado. Num PC Windows, clique no seu nome na barra lateral e, em seguida, clique em Comprado.
Mova o ponteiro sobre o elemento que pretende ocultar e, em seguida, clique no .
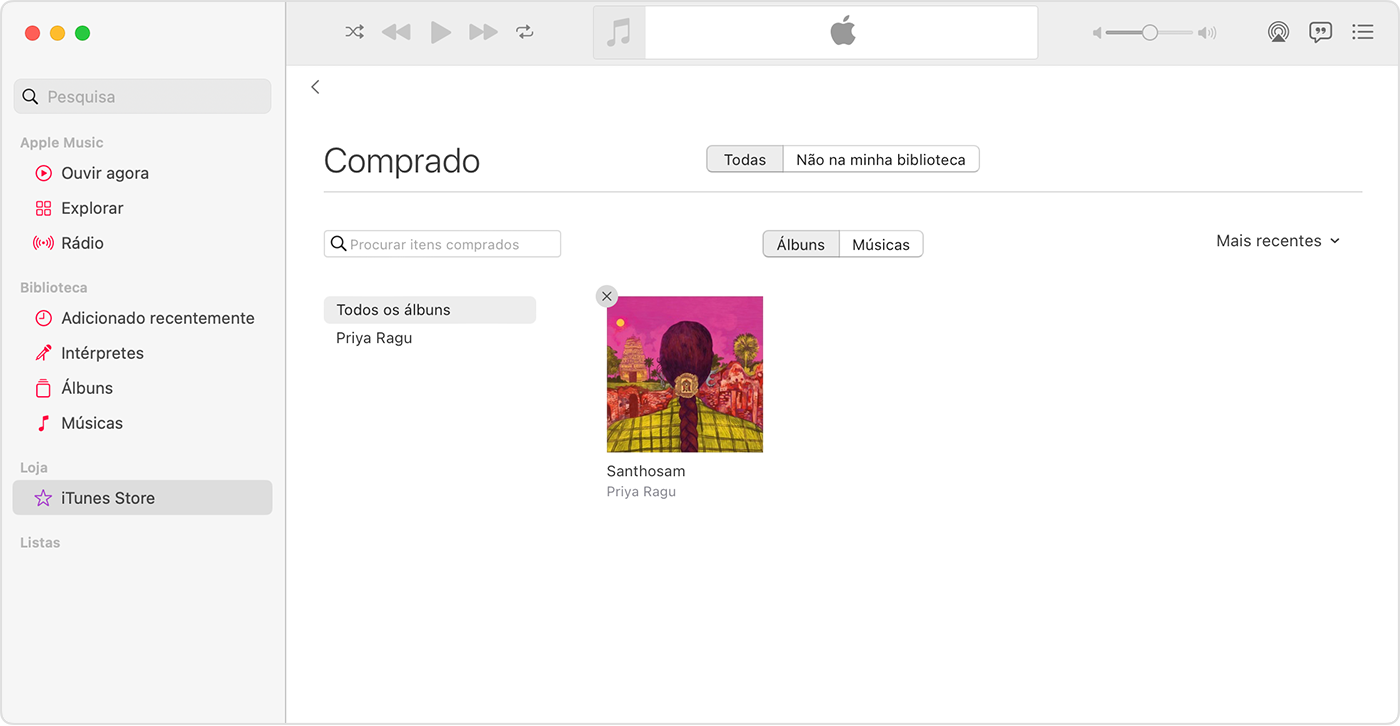
Clique em Ocultar para confirmar.
Ocultar filmes e programas de TV
Abra a app Apple TV.
Aceda à Biblioteca e procure o elemento que pretende ocultar.
Mova o ponteiro sobre o elemento e, em seguida, clique no .

Clique em Apagar da biblioteca e siga as instruções para ocultar o elemento.
Como ocultar livros e audiolivros no iPhone ou iPad
No iPhone, abra a app Livros e toque em Biblioteca. No iPad, aceda à Biblioteca na barra lateral. Em seguida, toque em Livros ou Audiolivros.
Toque no abaixo do livro ou audiolivro que pretende ocultar. Se o elemento pertencer a uma série, toque na série, selecione um livro individual e, em seguida, toque no .
Toque em Remover.
Toque em Ocultar livro ou Ocultar audiolivro. Se não vir a opção Ocultar livro ou Ocultar audiolivro, procure a opção Remover descarga, que remove o livro do dispositivo. Em alternativa, toque em Apagar dos dispositivos, que remove o livro do iCloud e de todos os seus dispositivos.
Também pode ocultar livros e audiolivros na app Livros no Mac.
Como mostrar músicas, filmes e programas de TV no Mac ou no PC Windows
Abra a app Apple Music ou a app Apple TV.
Num Mac, na barra de menus na parte superior do computador, selecione Conta > Definições da conta. Num PC Windows, clique no seu nome na barra lateral e, em seguida, clique em Ver a minha conta.
Caso lhe seja pedido, inicie sessão com o ID Apple.
Na página apresentada, desloque-se até à secção Descargas e compras. Junto a Compras ocultas, clique em Gerir.
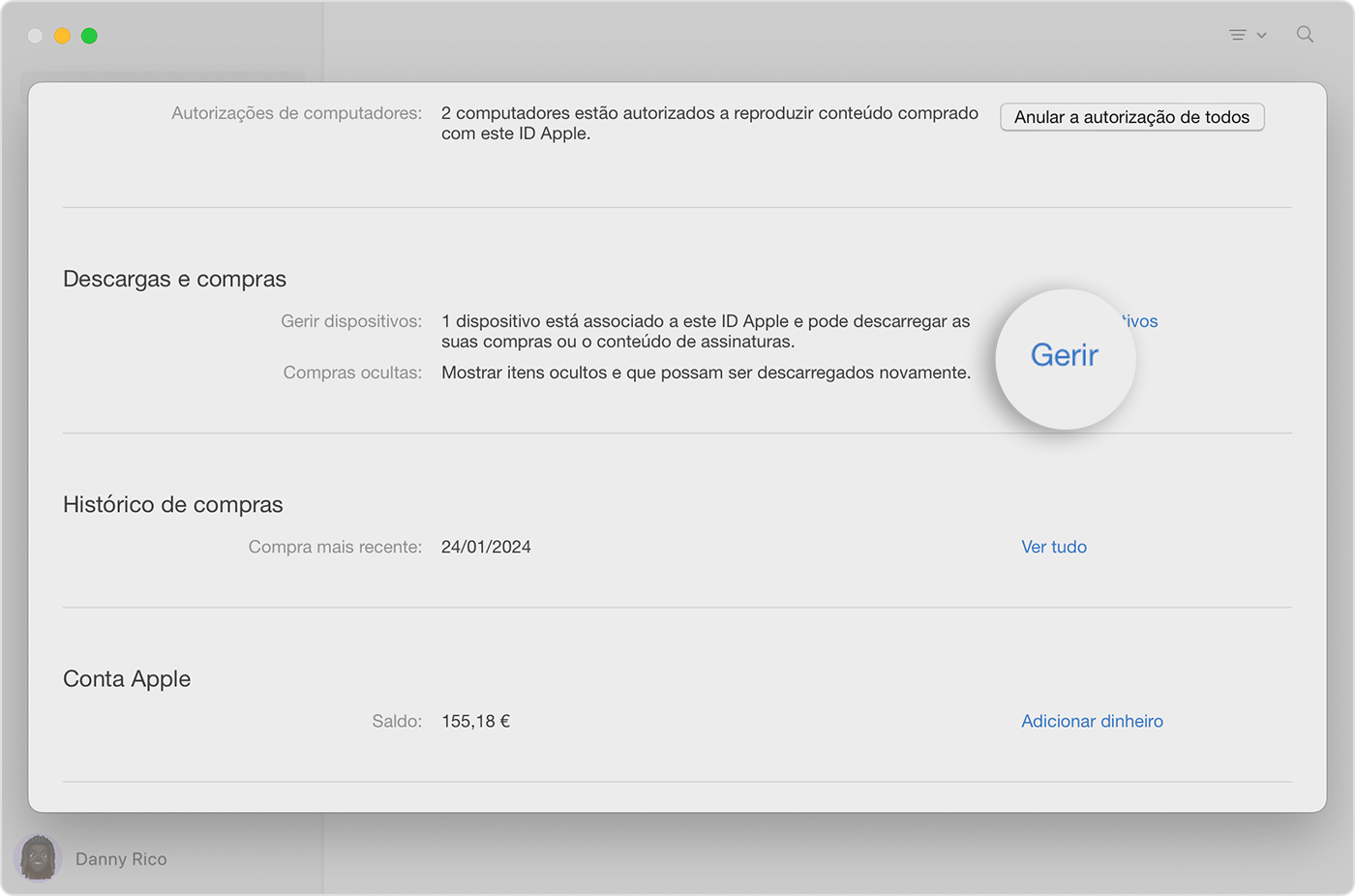
Abaixo do elemento, clique em Mostrar.
Como mostrar livros e audiolivros no iPhone ou iPad
No iPhone, abra a app Livros e toque em A ler. No iPad, toque em A ler na barra lateral.
Toque no ou na fotografia e, em seguida, toque em Gerir compras ocultas.
Caso lhe seja pedido, inicie sessão com o ID Apple.
Junto ao elemento, toque em Mostrar.
Também pode mostrar livros e audiolivros na app Livros no Mac.
As informações sobre os produtos não fabricados pela Apple ou os sites independentes não controlados ou testados pela Apple são disponibilizadas sem recomendações nem aprovação. A Apple não assume qualquer responsabilidade no que diz respeito à seleção, ao desempenho ou à utilização dos sites ou produtos de terceiros. A Apple não garante a precisão nem a fiabilidade dos sites de terceiros. Contacte o fornecedor para obter mais informações.
