Se não conseguir repor a palavra-passe de início de sessão no Mac
Se os passos padrão para repor a palavra-passe da sua conta de utilizador do Mac não funcionarem, siga estes passos adicionais.
Antes de começar
Comece por seguir os passos padrão para repor a palavra-passe de início de sessão no Mac.
Se esses passos não funcionarem, mantenha premido o botão de alimentação no Mac durante até 10 segundos, até o Mac se desligar. Em seguida, siga os passos abaixo.
Efetuar o arranque a partir da Recuperação do macOS
Siga os passos corretos, com base no facto de estar ou não a utilizar um Mac com processador Apple. Se não tiver a certeza, pode experimentar ambos os conjuntos de passos.
Se estiver a utilizar um Mac com processador Apple
Mantenha premido o botão de alimentação do Mac.
Continue a manter o botão de alimentação premido enquanto o Mac liga e carrega as opções de arranque. Quando vir Opções, solte o botão de alimentação.
Clique em Opções e, em seguida, clique no botão Continuar que aparece por baixo.
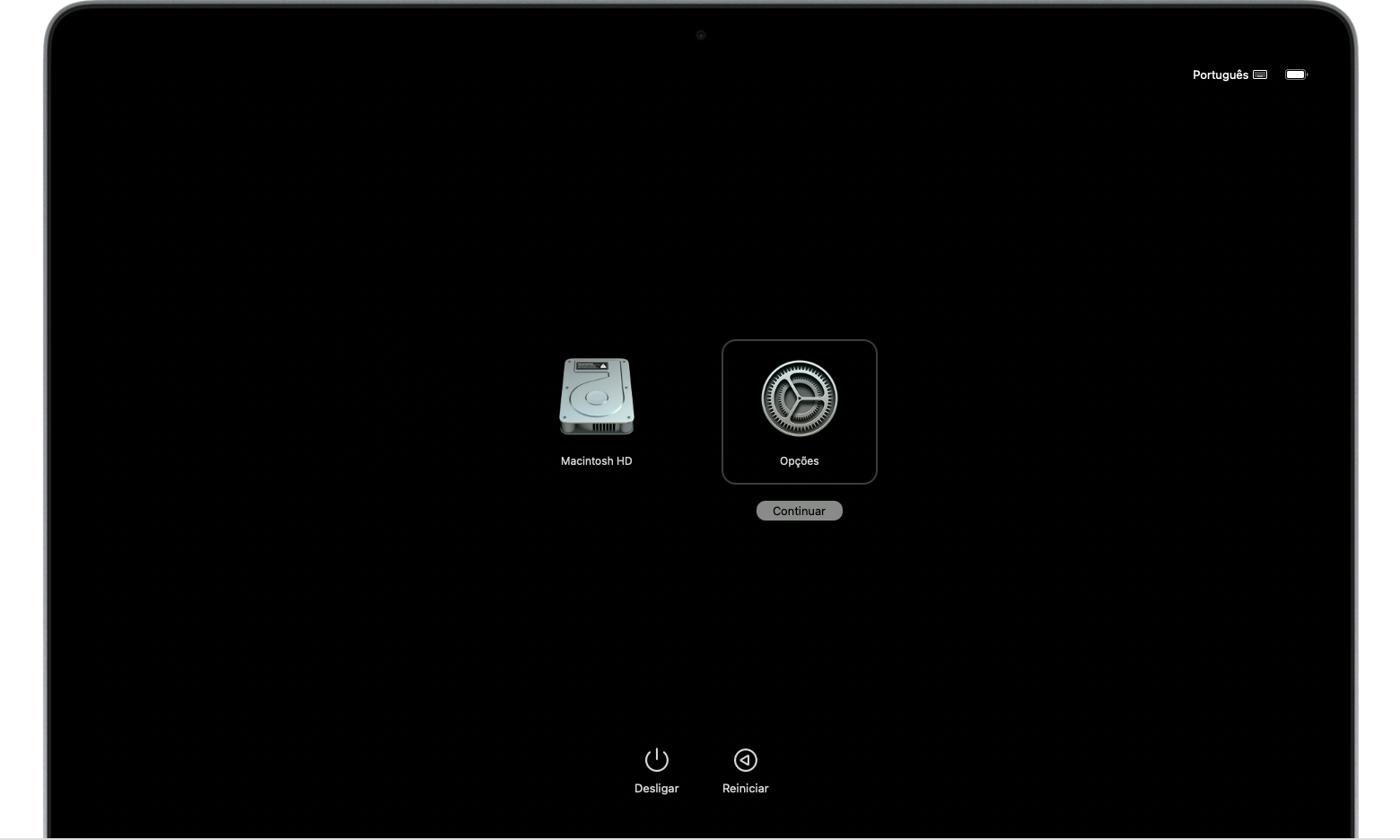
Se estiver a utilizar outro Mac
Prima e solte o botão de alimentação para ligar o Mac.
Imediatamente após soltar o botão de alimentação, prima e mantenha premido Comando (⌘)+R.
Continue a premir as teclas até ver um logótipo Apple ou um globo a girar.
Poderá ser-lhe pedido para selecionar uma rede no ou ligar um cabo de rede. Se não vir um menu Wi-Fi, procure-o no canto superior direito do ecrã.
Se for pedido que selecione um utilizador administrador
Durante o arranque feito a partir da Recuperação do macOS, poderá ser-lhe pedido para selecionar um utilizador administrador para o qual conhece a palavra-passe. Se for o caso, clique em "Esqueceu-se de todas as palavras-passe?" e proceda conforme descrito abaixo, com base no que o Mac pedir a seguir: o ID Apple ou a chave de recuperação.
Se não lhe for pedido para selecionar um utilizador administrador, avance para Utilizar o assistente para repor a palavra-passe.
Se forem pedidas as informações do ID Apple
Depois de clicar em "Esqueceu-se de todas as palavras-passe?", se lhe forem pedidas as informações do ID Apple:
Introduza as informações do ID Apple.
Se lhe for solicitado, introduza o código de verificação enviado para os outros dispositivos.
Se for pedido que selecione um utilizador para o qual pretende repor a palavra-passe:
Selecione o utilizador, introduza as novas informações da palavra-passe e clique em Seguinte.
Quando a autenticação for bem-sucedida, clique em Sair.
Selecione o menu Apple > Reiniciar e, em seguida, inicie sessão com a nova palavra-passe. A reposição da palavra-passe está agora concluída. Não é necessário seguir passos adicionais.
Se vir uma janela de Bloqueio de ativação, clique em Sair para utilitários de recuperação e, em seguida, avance para Utilizar o assistente para repor a palavra-passe.
Se for pedida a chave de recuperação
Depois de clicar em "Esqueceu-se de todas as palavras-passe?", se lhe for pedido a chave de recuperação do FileVault:
Introduza a chave de recuperação do FileVault. Recebeu-a quando ativou o FileVault e optou por criar uma chave de recuperação em vez de permitir que a sua conta iCloud (ID Apple) desbloqueasse o disco.
Quando lhe for solicitado para repor a palavra-passe, clique em Repor palavra‑passe.
Selecione um utilizador para o qual pretende repor a palavra-passe.
Após a autenticação com êxito, clique em Sair.
Selecione o menu Apple > Reiniciar e, em seguida, inicie sessão com a nova palavra-passe. A reposição da palavra-passe está agora concluída. Não é necessário seguir passos adicionais.
Utilizar o assistente para repor a palavra-passe
Durante o arranque feito a partir da Recuperação do macOS, se não tiver reposto a palavra-passe utilizando as informações do ID Apple ou a chave de recuperação, irá ver a janela de utilitários. Esta apresenta opções como restaurar a partir do Time Machine, reinstalar o macOS e utilizar o Utilitário de discos.

No menu Utilitários, na barra de menus, selecione Terminal.
Na janela Terminal, escreva
resetpassworde prima Return para abrir o assistente de reposição da palavra-passe.Se for pedido que selecione um utilizador administrador para o qual conhece a palavra-passe, clique em "Esqueceu-se de todas as palavras-passe?".
Na janela Repor palavra-passe, clique em Desativar o Mac e, em seguida, clique em Desativar para confirmar.
Se vir uma janela de Bloqueio de ativação, introduza o e-mail e a palavra-passe do ID Apple e, em seguida, clique em Seguinte.
Na janela Repor palavra-passe, introduza as novas informações da palavra-passe e, em seguida, clique em Seguinte. (Se esta janela mostrar várias contas de utilizador, clique no botão Definir palavra-passe junto ao nome de cada conta e, em seguida, introduza as novas informações da palavra-passe para cada conta.)
Quando a reposição da palavra-passe estiver concluída, clique em Sair.
Selecione o menu Apple > Reiniciar e, em seguida, inicie sessão com a nova palavra-passe.
Se continuar sem conseguir repor a palavra-passe
Se mais nenhuma outra solução for bem-sucedida, pode repor a palavra-passe ao apagar o Mac.
Desligue o Mac e, em seguida, efetue o arranque a partir da Recuperação do macOS, conforme descrito anteriormente.
Quando lhe for pedido para selecionar um utilizador administrador para o qual conhece a palavra-passe, selecione Assistente de recuperação > Apagar Mac na barra de menus.
Na janela Apagar Mac, clique em Apagar Mac e, em seguida, clique em Apagar Mac para confirmar.
Se o Mac apresentar um ponto de interrogação intermitente após reiniciar, mantenha premido o botão de alimentação durante alguns segundos até que o Mac se desligue.
Efetue o arranque novamente a partir da Recuperação do macOS e reinstale o macOS. Saiba como reinstalar o macOS.
Se precisar de ajuda
Se necessitar de ajuda, contacte o Suporte Apple.
Se apagou o Mac e agora não consegue reinstalar o macOS porque o instalador não deteta um disco rígido para efetuar a instalação, poderá ter de alterar o formato do disco:
Prima Comando (⌘)+Q para sair do instalador.
Quando vir a janela de utilitários, selecione Utilitário de discos e, em seguida, clique em Continuar.
Selecione o primeiro elemento apresentado na barra lateral da janela Utilitário de discos. Este é o disco rígido integrado.
Clique no botão Apagar ou no separador no lado direito da janela e, em seguida, introduza estes detalhes:
Nome: Macintosh HD
Formato: Mac OS expandido (com journaling)
Esquema (se apresentado): mapa de partição GUID
Clique em Apagar e, em seguida, clique em Apagar para confirmar.
Quando terminar de apagar, prima Comando+Q para sair do Utilitário de discos e voltar à janela de utilitários. Deverá agora conseguir reinstalar o macOS com êxito.
