Fazer backup do Mac com Time Machine
Se você tiver um pen drive ou outro dispositivo de armazenamento externo, poderá usar o Time Machine para fazer backup automático dos arquivos, incluindo apps, músicas, fotos, e-mails e documentos.

Conectar um dispositivo de armazenamento externo ao Mac
Conecte um dispositivo de armazenamento externo, como uma unidade USB ou Thunderbolt, à porta correta no Mac. Identifique as portas do seu Mac.
Use um dispositivo de armazenamento com pelo menos o dobro da capacidade de armazenamento do Mac. Ou seja, caso o Mac tenha 1 TB de armazenamento, o ideal é que o disco de backup tenha pelo menos 2 TB. Se o Time Machine precisar de mais espaço de armazenamento, o Mac mostrará um aviso.
Use o disco de backup do Time Machine apenas para backups do Time Machine, não para o armazenamento de outros arquivos.*
Configurar o dispositivo de armazenamento como o disco de backup
Veja as etapas de configuração na versão do macOS do computador ou siga estas etapas no macOS Ventura 13 ou posterior:
No menu Apple () no canto da tela, selecione "Ajustes do Sistema".
Clique em Geral na barra lateral e clique em Time Machine à direita.
Clique em "Adicionar Disco de Backup" ou clique no botão Adicionar (+).
Selecione o dispositivo de armazenamento conectado e clique em Configurar Disco. Durante a configuração:
O Mac pode perguntar se você deseja apagar o dispositivo de armazenamento para que possa ser usado para o Time Machine. Apague-o ou selecione outro disco ou volume de backup.
O Mac pode perguntar se o computador deve reivindicar backups existentes criados em outro computador. Reivindique os backups caso queira que se tornem parte dos backups do Mac.
Se você ativar a opção Criptografar Backup para ajudar a proteger seu backup contra acesso não autorizado, você será solicitado a criar uma senha de backup. Você precisará dela se mais tarde tentar restaurar arquivos do backup.
Logo após a configuração, o Mac começará a usar o dispositivo de armazenamento conectado para fazer backups.
Fazer backup
Para fazer backup agora, selecione "Fazer Backup Agora" no na barra de menus. Ou esperar o próximo backup automático.
Use o mesmo menu para parar ou pular um backup ou verificar o andamento. A parte superior do menu mostra quanto do backup atual já está concluído ou a data e a hora do backup mais recente:
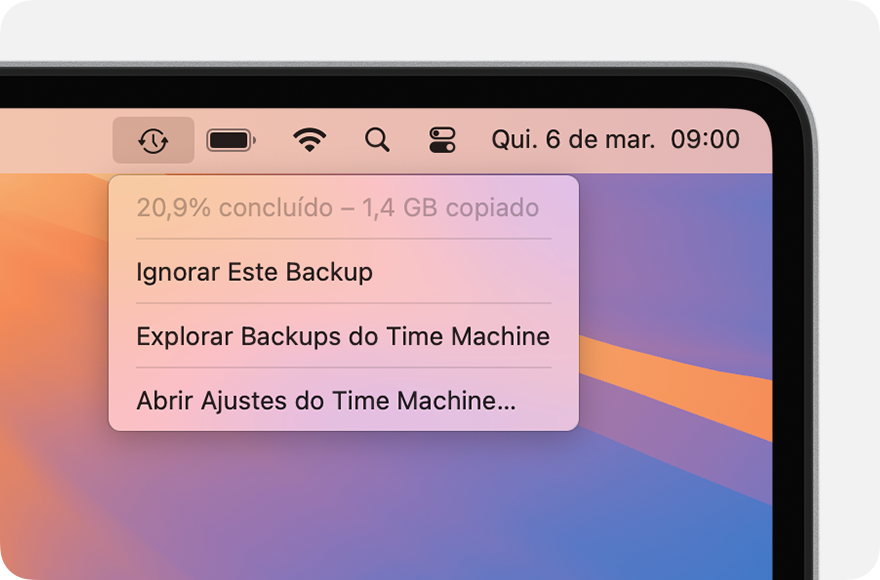
O backup está em andamento

O backup está concluído
Se você não vir esse menu, confira se os ajustes da Central de Controle (macOS Ventura ou posterior) ou as preferências Mesa e Barra de Menus (macOS Monterey ou anterior) estão definidos para mostrar o Time Machine na barra de menus.
Saiba mais sobre a frequência e a duração do backup
O Time Machine faz backups automaticamente de hora em hora nas últimas 24 horas, backups diários do último mês e backups semanais de todos os meses anteriores. Os backups mais antigos são apagados quando o disco de backup fica cheio.
Para mudar a frequência do backup no macOS Ventura ou posterior, selecione "Abrir Ajustes do Time Machine" no . Clique em Opções e escolha uma configuração no menu "Frequência de backup".
O primeiro backup pode demorar mais do que o esperado, mas você poderá continuar usando o Mac enquanto um backup estiver em andamento. O Time Machine só faz o backup dos arquivos que foram alterados desde o último backup. Assim, os backups posteriores serão mais rápidos.
Se você desconectar o disco de backup do Mac, o Time Machine retomará automaticamente a programação de backup quando você reconectá-lo ao Mac. Antes de desconectar o disco de backup, ejete o disco de backup ou desligue o Mac.
Restaurar o Mac a partir de um backup
Você pode usar o backup do Time Machine para restaurar qualquer um ou todos os seus arquivos para o mesmo Mac ou para um Mac diferente. Saiba como restaurar seu Mac a partir de um backup do Time Machine.
Saiba mais
Se você deseja excluir ou parar de excluir itens de um backup do Time Machine
Se você quiser fazer backup em vários dispositivos de armazenamento
* Usuários avançados: para adicionar um volume APFS ao dispositivo de armazenamento externo, você pode usar um volume para backups do Time Machine e o outro para armazenamento de outros arquivos. O volume do Time Machine deve ser o dobro da capacidade de armazenamento do Mac.
As informações sobre produtos não fabricados pela Apple, ou sites independentes não controlados nem testados pela Apple, são fornecidas sem recomendação ou endosso. A Apple não assume responsabilidade alguma com relação à escolha, ao desempenho ou ao uso de sites ou produtos de terceiros. A Apple não garante a precisão nem a confiabilidade de sites de terceiros. Entre em contato com o fornecedor para obter mais informações.