Ponowna instalacja systemu macOS
W celu ponownej instalacji systemu operacyjnego Maca (macOS) można użyć funkcji Odzyskiwanie systemu macOS. Ponowna instalacja systemu macOS nie spowoduje usunięcia aplikacji ani osobistych danych.
Uruchomienie komputera za pomocą funkcji Odzyskiwanie systemu macOS
Ponowna instalacja systemu macOS za pomocą funkcji Odzyskiwanie systemu macOS
Jeśli instalacja za pomocą funkcji odzyskiwania nie powiedzie się
Wyłącz Maca
Z menu Apple w rogu ekranu wybierz polecenie Wyłącz.
Jeśli nie możesz go wyłączyć, naciśnij i przytrzymaj przycisk zasilania na Macu przez maksymalnie 10 sekund, aż się wyłączy. (Każdy Mac ma przycisk zasilania. Na notebookach z funkcją Touch ID naciśnij i przytrzymaj przycisk Touch ID).
Uruchom komputer w trybie odzyskiwania systemu macOS
Wykonaj odpowiednie kroki w zależności od tego, czy używasz Maca z układem scalonym Apple. Jeśli nie masz pewności, możesz wypróbować obie ścieżki rozwiązywania problemu. (Dowiedz się, co zrobić, jeśli nie możesz uruchomić komputera za pomocą funkcji odzyskiwania systemu macOS.)
Jeśli używasz Maca z układem scalonym Apple
Jeśli używasz Maca z układem scalonym Apple, funkcja Odzyskiwanie systemu zainstaluje bieżącą wersję ostatnio zainstalowanego systemu macOS.
Naciśnij i przytrzymaj przycisk zasilania na Macu.
Podczas trzymania przycisku zasilania Mac włączy się i wczyta opcje uruchamiania. Gdy zobaczysz element Opcje, puść przycisk zasilania.
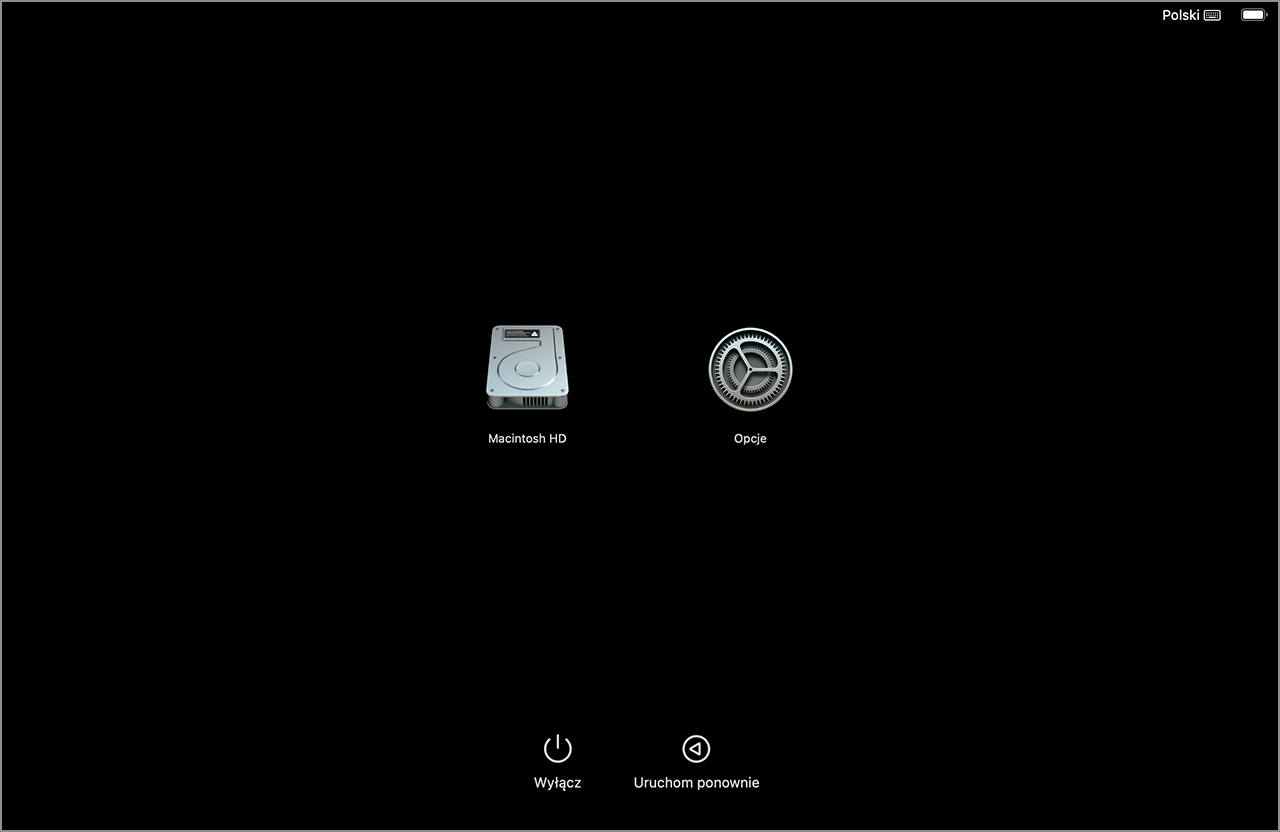
Kliknij przycisk Opcje, a następnie kliknij przycisk Dalej, który pojawi się pod nim.
Jeśli zostanie wyświetlona prośba o wybranie użytkownika, którego hasło znasz, wybierz użytkownika. Następnie kliknij przycisk Dalej i wprowadź hasło administratora, czyli hasło, które administrator wpisuje, aby zalogować się do Maca. Nie pamiętasz hasła?
Jeśli używasz innego Maca
Jeśli nie używasz Maca z układem scalonym Apple, używasz Maca z procesorem Intel.
Naciśnij i puść przycisk zasilania, aby włączyć Maca.
Natychmiast po puszczeniu przycisku zasilania naciśnij i przytrzymaj jedną z tych kombinacji klawiszy. Jeśli żadna z tych kombinacji klawiszy nie zadziała, przejrzyj wytyczne dotyczące kombinacji klawiszy używanych podczas uruchamiania komputera.
Command-R: gdy naciśniesz i przytrzymasz te dwa klawisze podczas uruchamiania, funkcja Odzyskiwanie systemu zaproponuje aktualną wersję ostatnio zainstalowanego systemu macOS.
Option-Command-R: gdy naciśniesz i przytrzymasz te trzy klawisze podczas uruchamiania, funkcja Odzyskiwanie systemu może zaoferować najnowszy system macOS zgodny z Twoim Makiem.
Shift-Option-Command-R: gdy naciśniesz i przytrzymasz te cztery klawisze podczas uruchamiania, funkcja Odzyskiwanie systemu może zaoferować system macOS dostarczony z tym Makiem lub najbliższą, wciąż dostępną wersję.
Przytrzymaj klawisze do momentu wyświetlenia logo Apple lub obracającej się kuli ziemskiej.
Może się pojawić monit o wybranie sieci Wi-Fi lub podłączenie przewodu sieciowego. Aby wybrać sieć Wi-Fi, użyj w prawym górnym rogu ekranu.
Jeśli zostanie wyświetlona prośba o wybranie użytkownika, którego hasło znasz, wybierz użytkownika. Następnie kliknij przycisk Dalej i wprowadź hasło administratora, czyli hasło, które administrator wpisuje, aby zalogować się do Maca. Nie pamiętasz hasła?
Ponowna instalacja systemu za pomocą funkcji Odzyskiwanie systemu macOS
Gdy pojawi się okno z opcją ponownej instalacji systemu macOS, oznacza to, że Mac został uruchomiony w trybie odzyskiwania.
Wybierz opcję ponownej instalacji systemu macOS.

Kliknij opcję Dalej, a następnie postępuj zgodnie z instrukcjami wyświetlanymi na ekranie.
Jeśli instalator wymaga odblokowania dysku, wpisz hasło logowania do Maca.
Jeśli instalator oferuje wybór pomiędzy instalacją na dysku Macintosh HD a Macintosh HD - Data, wybierz dysk Macintosh HD.
Jeśli instalator nie widzi dysku, może być konieczne uprzednie wymazanie dysku.
Stwórz warunki do ukończenia instalacji bez wprowadzania Maca w stan uśpienia, zamykania go itp. Mac może uruchamiać się ponownie i wyświetlać pasek postępu kilka razy, a ekran może być pusty przez kilka minut.
Po zakończeniu instalacji na Macu może zostać uruchomiony Asystent ustawień. Postępuj zgodnie z instrukcjami Asystenta ustawień.
Jeśli sprzedajesz, wymieniasz lub oddajesz Maca, wyjdź z Asystenta ustawień bez kończenia konfiguracji i kliknij opcję Wyłącz. Kiedy nowy właściciel uruchomi Maca, będzie mógł użyć własnych informacji w celu ukończenia konfiguracji.
Jeśli instalacja z poziomu odzyskiwania nie powiedzie się
Jeśli instalator nie może pomyślnie ukończyć instalacji, pomocne może być jedno z poniższych rozwiązań:
Użycie zewnętrznego urządzenia pamięci masowej jako dysku startowego Maca.
Wypróbuj jeden z innych sposobów instalacji systemu macOS.
Jeśli potrzebujesz pomocy, skontaktuj się ze Wsparciem Apple.
Więcej informacji
Dowiedz się, co zrobić, jeśli Mac nie uruchamia się do końca.
Jeśli właśnie wymazano dysk startowy, funkcja Odzyskiwanie systemu może zaoferować wcześniejszą zgodną wersję systemu macOS, ale po instalacji możesz go uaktualnić. Jeśli podczas użytkowania komputera została wymieniona jego płyta główna, funkcja Odzyskiwanie systemu może zaoferować najnowszy system macOS zgodny z tym Makiem.
