Ukrywanie i odkrywanie muzyki, filmów, programów TV, książek i książek audio
Jeśli nie chcesz, aby kupowane rzeczy pojawiały się na którymkolwiek z Twoich urządzeń, możesz je ukryć. Aby zobaczyć ukryte rzeczy, odkryj je.
Ukrywanie muzyki, filmów i programów TV na Macu lub komputerze z systemem Windows
Odkrywanie muzyki, filmów i programów TV na Macu lub komputerze z systemem Windows
Co się stanie po ukryciu rzeczy?
Ukryte rzeczy nie będą widoczne w Bibliotece na żadnych urządzeniach, na których jest zalogowane Twoje konto Apple ID. Widoczne pozostaną rzeczy pobrane na dane urządzenie.
Jeśli korzystasz z Chmury rodzinnej, członkowie rodziny nie zobaczą ukrytych rzeczy, chyba że pobrali je, zanim zostały ukryte.
Jeśli przed ukryciem rzeczy została ona pobrana przez Ciebie lub członka rodziny na inne urządzenie, możesz usunąć tę rzecz z tego urządzenia. Dowiedz się, jak usuwać muzykę, usuwać filmy i programy TV lub usuwać książki i książki audio.
Informacja o jej zakupie nie zniknie. Możesz znaleźć rzecz w historii zakupów.
Ukrywanie muzyki, filmów i programów TV na Macu lub komputerze z systemem Windows
Dowiedz się, jak ukryć muzykę, filmy i programy TV na Macu lub komputerze z systemem Windows.
Ukrywanie muzyki
Otwórz aplikację Apple Music.
Na pasku menu na komputerze Mac wybierz kolejno opcje Konto > Kupione. Jeśli korzystasz z Chmury rodzinnej, zamiast opcji Kupione wyświetlana może być opcja Zakupy rodzinne. Na komputerze z systemem Windows kliknij swoje imię i nazwisko na pasku bocznym, a następnie kliknij opcję Kupione.
Ustaw kursor nad rzeczą, którą chcesz ukryć, a następnie kliknij przycisk .
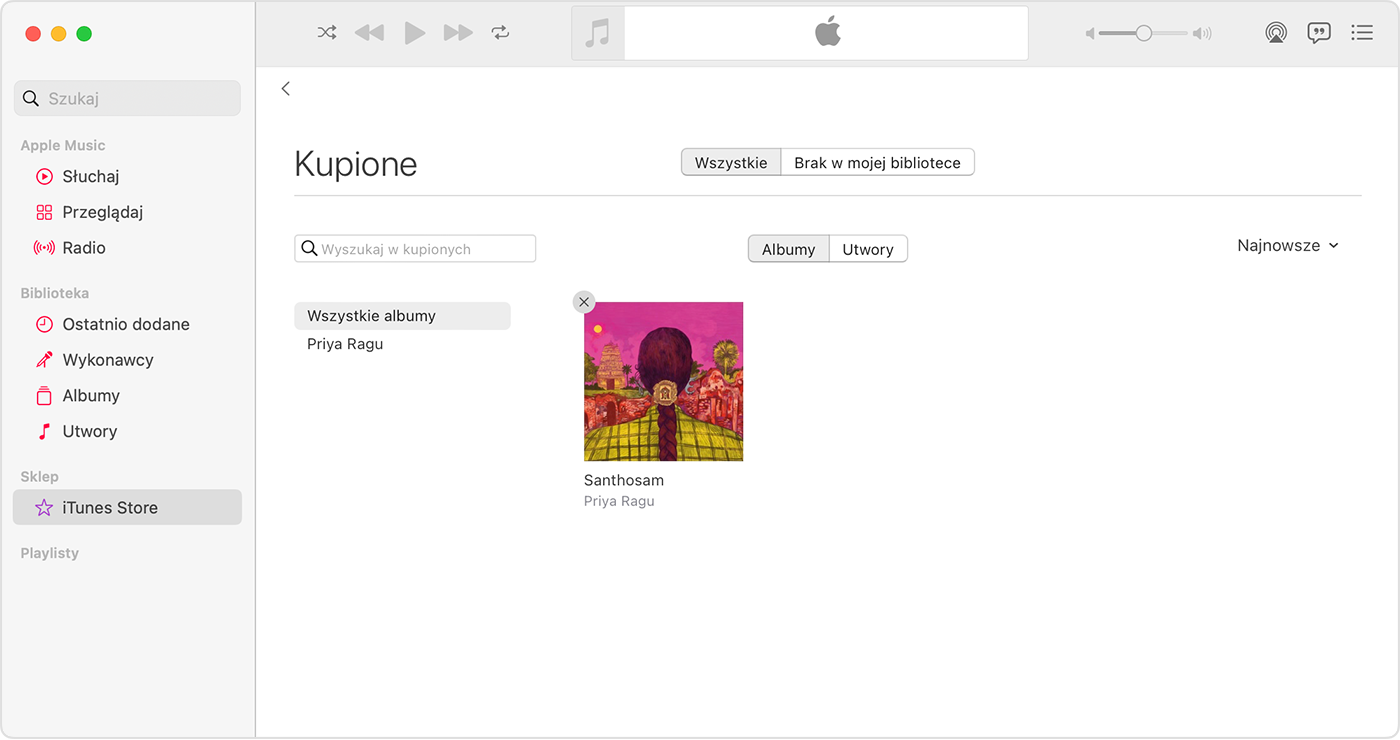
Kliknij opcję Ukryj, aby potwierdzić.
Ukrywanie filmów i programów TV
Otwórz aplikację Apple TV.
Przejdź do Biblioteki i znajdź rzecz, którą chcesz ukryć.
Przesuń wskaźnik na element, a następnie kliknij .
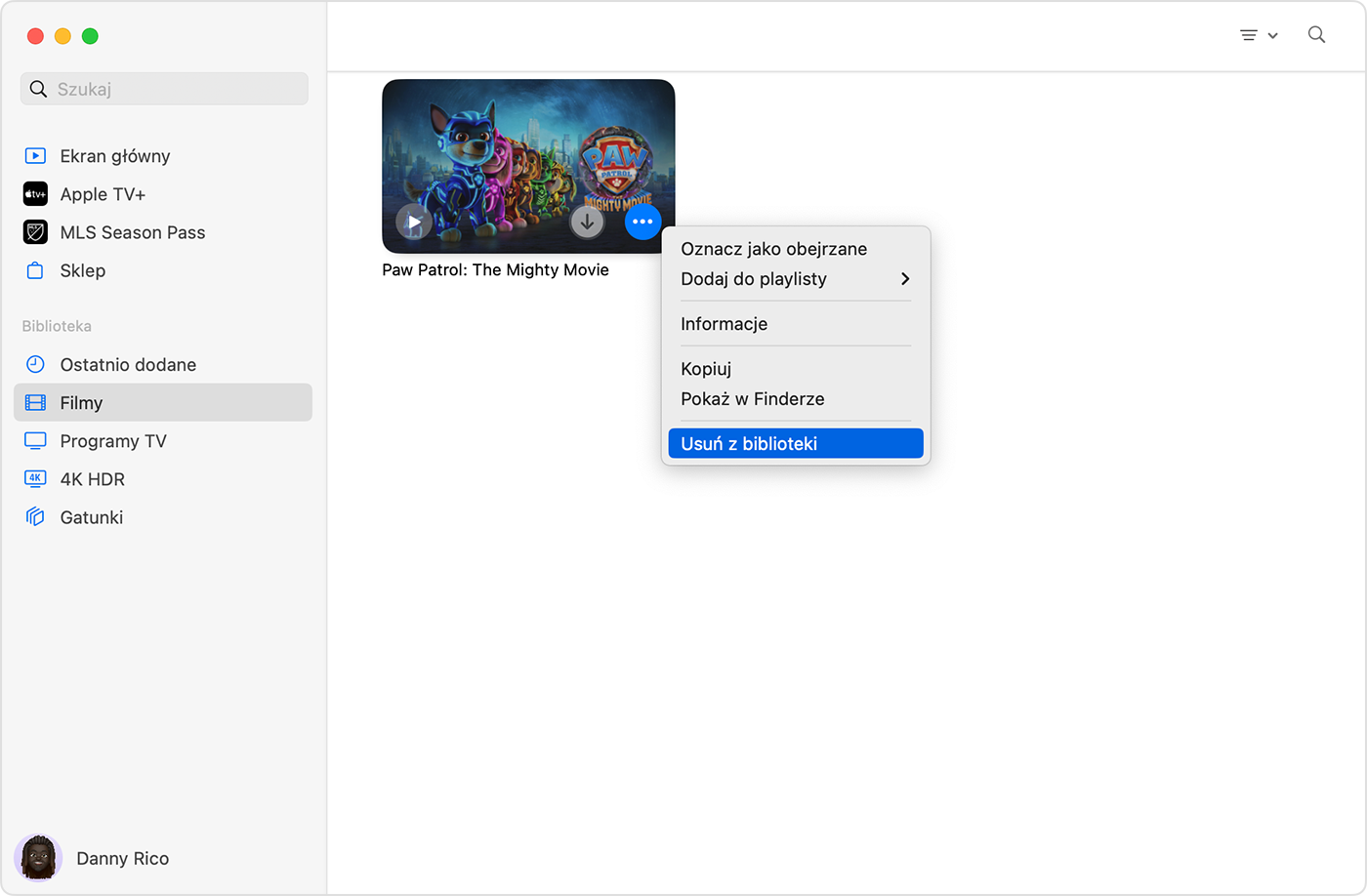
Aby ukryć rzecz, kliknij opcję Usuń z biblioteki, a następnie postępuj zgodnie z monitami.
Ukrywanie książek i książek audio na iPhonie lub iPadzie
Na iPhonie otwórz aplikację Książki, a następnie stuknij opcję Biblioteka. Na iPadzie przejdź do opcji Biblioteka na pasku bocznym. Następnie stuknij opcję Książki lub Książki audio.
Stuknij poniżej książki lub książki audio, którą chcesz ukryć. Jeśli rzecz stanowi część serii, stuknij serię, wybierz pojedynczą książkę i stuknij .
Stuknij opcję Usuń.
Stuknij opcję Ukryj książkę lub Ukryj książkę audio. Jeśli nie widzisz opcji Ukryj książkę lub Ukryj książkę audio, znajdź opcję Usuń pobraną rzecz, aby usunąć książkę z urządzenia, lub opcję Usuń wszędzie, aby usunąć książkę z usługi iCloud i wszystkich urządzeń.
Możesz także ukrywać książki i książki audio w aplikacji Książki na Macu.
Odkrywanie muzyki, filmy i programów TV na Macu lub komputerze z systemem Windows
Otwórz aplikację Apple Music lub Apple TV.
Na pasku menu u góry ekranu komputera Mac wybierz kolejno Konto > Ustawienia konta. Na komputerze z systemem Windows kliknij swoje imię i nazwisko na pasku bocznym, a następnie kliknij opcję Pokaż moje konto.
Po wyświetleniu monitu zaloguj się przy użyciu konta Apple ID.
Na wyświetlonej stronie przewiń do sekcji Pobieranie i zakupy. Obok pozycji Ukryte zakupy kliknij opcję Zarządzaj.

Kliknij opcję Odkryj pod daną rzeczą.
Odkrywanie książek i książek audio na iPhonie lub iPadzie
Na iPhonie otwórz aplikację Książki, a następnie stuknij opcję Czytane. Na iPadzie stuknij opcję Czytane na pasku bocznym.
Stuknij lub zdjęcie, a następnie opcję Zarządzaj ukrytymi zakupami.
Po wyświetleniu monitu zaloguj się przy użyciu konta Apple ID.
Stuknij opcję Odkryj obok danej rzeczy.
Możesz także odkrywać książki i książki audio w aplikacji Książki na Macu.
Przedstawione informacje dotyczące produktów, które nie zostały wyprodukowane przez firmę Apple, bądź niezależnych witryn internetowych, które nie są kontrolowane ani testowane przez firmę Apple, nie mają charakteru rekomendacji. Firma Apple nie ponosi odpowiedzialności za wybór, działanie lub wykorzystanie witryn bądź produktów innych firm. Firma Apple nie składa żadnych oświadczeń dotyczących dokładności ani wiarygodności witryn internetowych innych firm. Skontaktuj się z dostawcą, aby uzyskać dodatkowe informacje.
