Bruk Made for iPhone-høreapparater
Bruk Made for iPhone (MFi)-høreapparater til å lytte og snakke på iPhone, iPad eller Mac.
Sjekk kompatibiliteten med Apple-enheten din
Sett høreapparatet i sammenkoblingsmodus
Sammenkoble og koble til høreapparatet
Fjern sammenkoblingen med høreapparatet
Sjekk kompatibiliteten med Apple-enheten din
Sjekk listen over MFi-høreapparater og -systemkrav for å finne ut om høreapparatet ditt er kompatibelt med Apple-enheten og operativsystemet på den.
Made for iPhone-kompatible høreapparater
Sett høreapparatet i sammenkoblingsmodus
Hvis høreapparatet er kompatibelt, sørger du for at Apple-enheten din er i nærheten, og deretter setter du høreapparatet i sammenkoblingsmodus for å gjøre det synlig for Apple-enheten. Håndboken for høreapparatet forklarer hvordan, men dette er de vanligste metodene:
Hvis høreapparatet har batterier som kan byttes, åpner du batteridekselet på hvert av apparatene. Lukk dekselet når du er klar til å sammenkoble og koble til Apple-enheten.
Hvis høreapparatet har en av/på-bryter, slår du den av og på igjen når du er klar til å sammenkoble og koble til Apple-enheten.
Hvis høreapparatet har innebygde oppladbare batterier og ingen av/på-bryter, fjerner du apparatet fra laderen når du er klar til å sammenkoble og koble til Apple-enheten.
Sammenkoble og koble til høreapparatet
Når du har kontrollert kompatibiliteten og satt høreapparatet i sammenkoblingsmodus, følger du denne fremgangsmåten for å sammenkoble det og koble det til Apple-enheten. Hvis du tidligere har sammenkoblet et annet høreapparat, erstattes det gamle høreapparatet med det nye.
iPhone eller iPad
Sett høreapparatet i sammenkoblingsmodus, og sørg for at iPhonen eller iPaden er i nærheten.
Åpne Innstillinger-appen.
Trykk på Tilgjengelighet og deretter på Høreapparater for å begynne å søke etter høreapparatet.
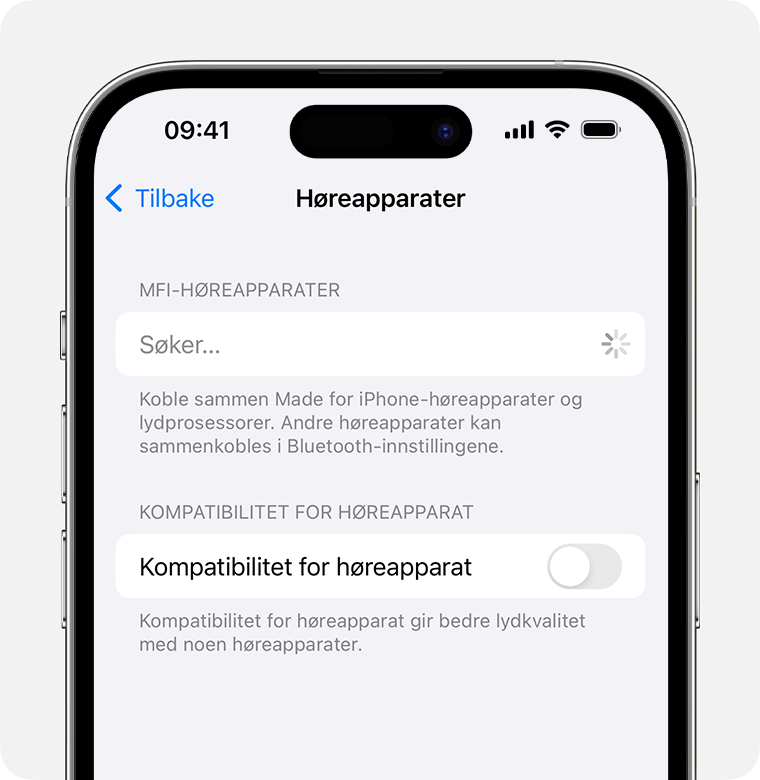
Når høreapparatet vises i innstillingene, trykker du på navnet.
Trykk på Koble sammen når du ser en eller flere Bluetooth-sammenkoblingsforespørsler.
Mac
Sett høreapparatet i sammenkoblingsmodus, og sørg for at Macen er i nærheten.
Velg Systeminnstillinger fra Apple-menyen i hjørnet av skjermen.
Klikk på Tilgjengelighet i sidepanelet og deretter på Høreapparater til høyre for å begynne å søke etter høreapparatet. (Høreapparater vises bare hvis Macen og macOS er kompatible med MFi-høreapparater.)
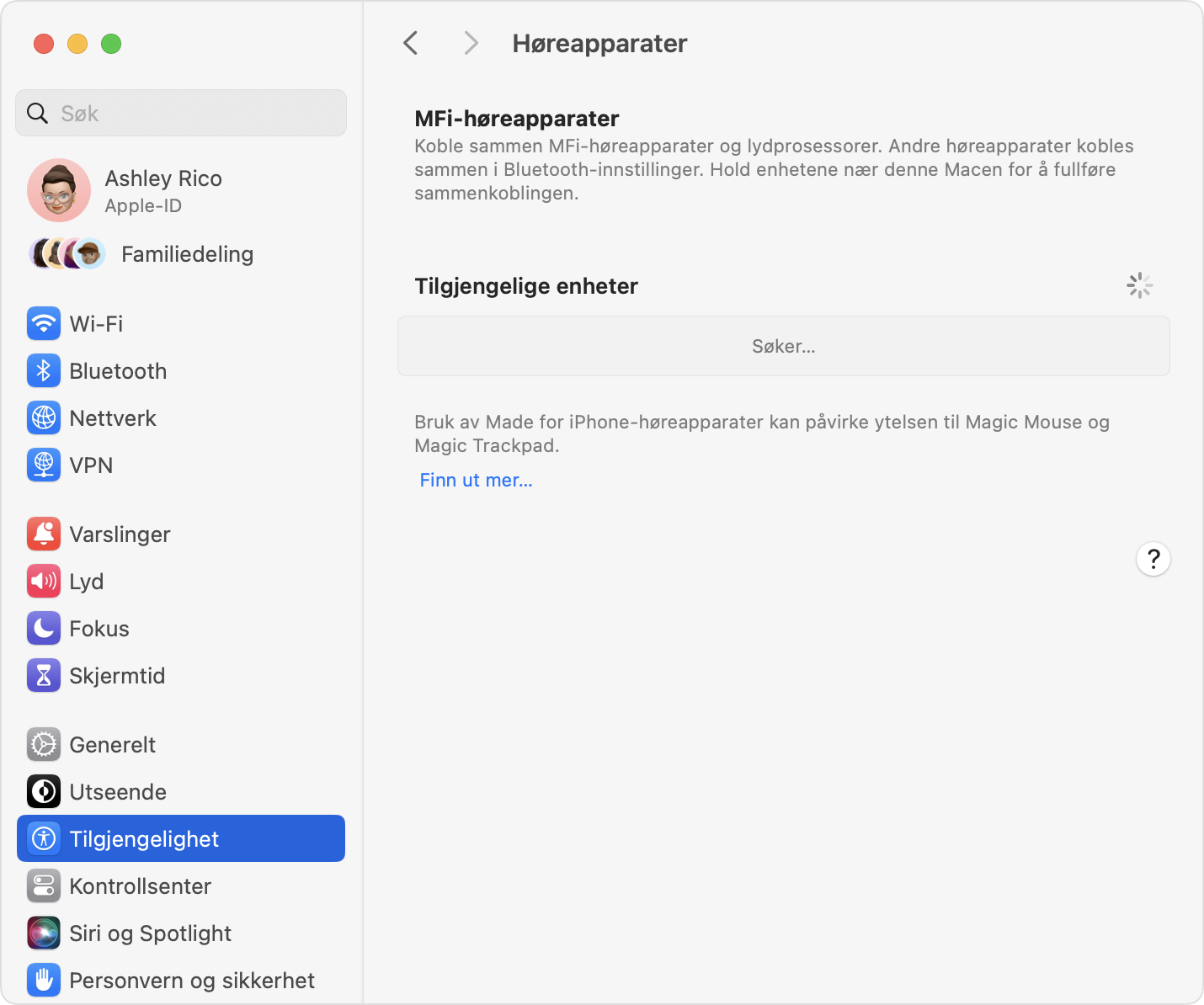
Når høreapparatet vises i innstillingene, klikker du på Koble til.
Styr høreapparatet
Når høreapparatet er koblet til Apple-enheten, kan den styre mikrofonnivået (volumet), forhåndsinnstillinger for lyd og mer for høreapparatet. Finn innstillingene her:
iPhone eller iPad: Gå til Innstillinger > Tilgjengelighet > Høreapparater. For å se flere innstillinger trykker du på navnet på det tilkoblede høreapparatet.
Mac: Velg Apple-menyen > Systeminnstillinger, klikk på Tilgjengelighet i sidepanelet, og klikk på Høreapparater til høyre. Finn ut mer om Høreapparater-innstillingene.
Slik får du raskere tilgang til enkelte innstillinger og funksjoner:
Bruk Hørsel-modulen i Kontrollsenter. For å legge til Hørsel-modulen kan du finne ut hvordan du tilpasser Kontrollsenter på iPhone eller iPad eller tilpasser Kontrollsenter på Mac.
Bruk Tilgjengelighet-snarveien på iPhone eller iPad eller Tilgjengelighetssnarveier-panelet på Mac.
På iPhone og iPad kan du også slå på Direktelytting via innstillingsskjermen.
Hvis høreapparatet har en egen app fra produsenten, kan denne appen kanskje inneholde ytterligere innstillinger og kontroller.
fjerne sammenkoblingen med høreapparatet
Når du fjerner sammenkoblingen mellom høreapparatet og Apple-enheten, kobles høreapparatet fra, og det kobler seg ikke til Apple-enheten igjen før du sammenkobler dem på nytt.
iPhone eller iPad: Gå til Innstillinger > Tilgjengelighet > Høreapparater. Trykk på navnet på høreapparatet, rull ned, og trykk på «Glem denne enheten».
Mac: Velg Apple-menyen > Systeminnstillinger, klikk på Tilgjengelighet i sidepanelet, og klikk på Høreapparater til høyre. Rull ned, og trykk på «Glem denne enheten».
Hvis du trenger hjelp
Prøv disse løsningene hvis høreapparatet ikke kobler seg til eller ikke fungerer som forventet.
Høreapparatet vises ikke i Høreapparater-innstillingene
Sørg for at høreapparatet er kompatibelt med Apple-enheten din.
Start Apple-enheten på nytt.
Hvis høreapparatet er sammenkoblet med en annen Apple-enhet, fjerner du sammenkoblingen Prøv deretter på nytt på den andre Apple-enheten.
Sørg for at firmwaren på høreapparatet er oppdatert til den nyeste versjonen fra produsenten. Hvis apparatet har sin egen app, kan appen sannsynligvis finne og installere firmwareoppdateringer.
Høreapparatet er nedtonet i Høreapparater-innstillingene
Sørg for at høreapparatet er i nærheten av Apple-enheten.
Fjern sammenkoblingen med høreapparatet hvis mulig, og sammenkoble det med enheten igjen.
Hvis du bruker mus, styreflate, tastatur eller andre inndataenheter via Bluetooth på Mac, slår du av disse inndataenhetene. Hvis det gjør at høreapparatet klarer å koble seg til, betyr det at inndataenhetene ikke er kompatible med bruk av MFi-høreapparater på Mac. Løsninger:
Bruk en kablet inndataenhet, som kobles til Macen via USB i stedet for Bluetooth.
Bruk en Bluetooth-inndataenhet som er kjent for å fungere med MFi-høreapparater på Mac, for eksempel de nyeste modellene (ikke tidligere modeller) av Apple Magic Keyboard, Magic Mouse eller Magic Trackpad.
Høreapparatet kobler seg fra uventet
Når du bruker høreapparatet, må du sørge for at den sammenkoblede Apple-enheten forblir i nærheten.
Hvis høreapparatet er sammenkoblet med mer enn én Apple-enhet, kan det bytte (bli overlevert) til den andre Apple-enheten når det registrerer et innkommende anrop på den enheten, eller når du begynner å spille av lyd på den andre enheten. Du kan kontrollere dette ved å endre La høreapparatet overta-innstillingen i Høreapparater-innstillingene på iPhone eller iPad.
Sjekk batterinivået på høreapparatet. Du må kanskje bytte eller lade batteriene.
Høreapparatet er koblet til, men du hører ingen lyd
Kontroller mikrofonnivået i Høreapparater-innstillingene.
Musen eller styreflaten føles annerledes når du bruker høreapparatet
Når du bruker høreapparatet sammen med en Mac, kan ytelsen til Bluetooth-pekeenheter som mus eller styreflater føles litt annerledes når du beveger pekeren eller klikker. Dette er forventet og kreves for å få best mulig ytelse fra MFi-høreapparatet, som også bruker Bluetooth. Dette påvirker ikke den innebygde styreflaten på bærbare Macer eller pekeenheter som kobles til Macen via USB i stedet for Bluetooth.
Informasjon om produkter som ikke er laget av Apple, samt uavhengige nettsteder som ikke kontrolleres eller testes av Apple, er gitt uten anbefaling eller godkjenning. Apple påtar seg ikke noe ansvar for utvalget av, bruken av eller ytelsen til nettsteder og produkter fra tredjeparter. Apple garanterer ikke for nøyaktigheten eller påliteligheten til tredjeparters nettsteder. Kontakt leverandøren for mer informasjon.