Legg til en betalingsmåte i Apple-ID-en din
Legg til en betalingsmåte som du og familien din kan bruke i App Store, iCloud+, Apple Music med mer.
Legg til en betalingsmåte
Hvis du vil kjøpe varer i App Store og bruke abonnementer som iCloud+ og Apple Music, må du ha minst én registrert betalingsmåte som er akseptert i landet ditt eller regionen din.
Legg til en betalingsmåteLegg til en betalingsmåte på iPhone, iPad eller Apple Vision Pro
Åpne Innstillinger-appen.
Trykk på navnet ditt.
Trykk på Betaling og levering. Du må kanskje logge på med Apple-ID-en din.
Trykk på Legg til betalingsmåte.
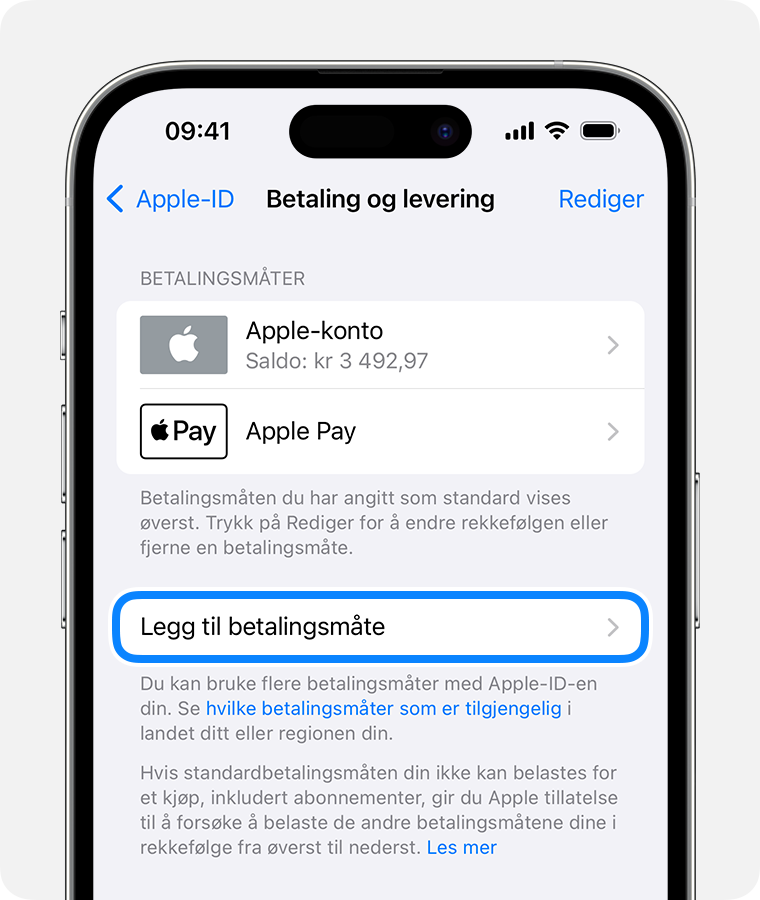
Oppgi betalingsinformasjonen, og trykk på Ferdig.
Endre rekkefølgen på betalingsmåter på iPhone, iPad eller Apple Vision Pro
På Betaling og levering-skjermen trykker du på Rediger.
Trykk og hold på en betalingsmåte for å dra den opp eller ned på listen over betalingsmåter. Apple prøver å belaste betalingsmåtene i den oppførte rekkefølgen.
Trykk på Ferdig.
Hvis du allerede har en registrert betalingsmåte, kan du finne ut hvordan du endrer eller oppdaterer betalingsmåten.
Legg til en betalingsmåte på Mac
Åpne App Store.
Klikk på navnet ditt. Hvis navnet ditt ikke vises, klikker du på Logg på, logger på med Apple-ID-en din og klikker på navnet ditt.
Klikk på Kontoinnstillinger. Du må kanskje logge på med Apple-ID-en din.
Klikk på Administrer betalinger ved siden av Betalingsinformasjon.
Klikk på Legg til betaling.
Oppgi betalingsinformasjonen, og klikk på Ferdig.
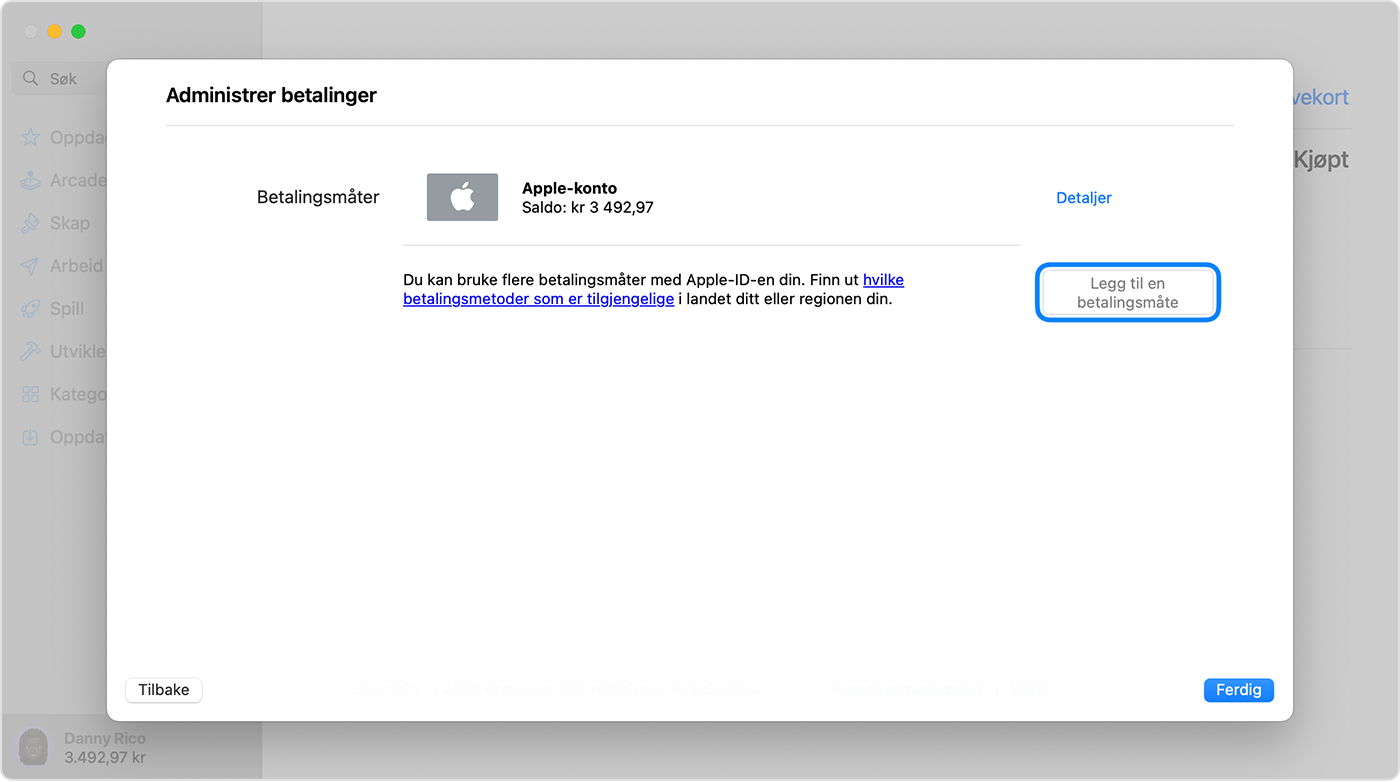
Endre rekkefølgen på betalingsmåter på Mac
På Betalingsinformasjon-skjermen bruker du pilene ved siden av hver betalingsmåte for å flytte dem opp eller ned på listen over betalingsmåter. Apple prøver å belaste betalingsmåtene i den oppførte rekkefølgen.
Hvis du allerede har en registrert betalingsmåte, kan du finne ut hvordan du endrer eller oppdaterer betalingsmåten.
Legg til en betalingsmåte på en Windows-PC
Åpne Apple Music- eller Apple TV-appen på Windows-PC-en.
Klikk på navnet ditt nederst i sidepanelet, og velg Vis konto. Det kan hende du må logge deg på med Apple-ID-en din først.
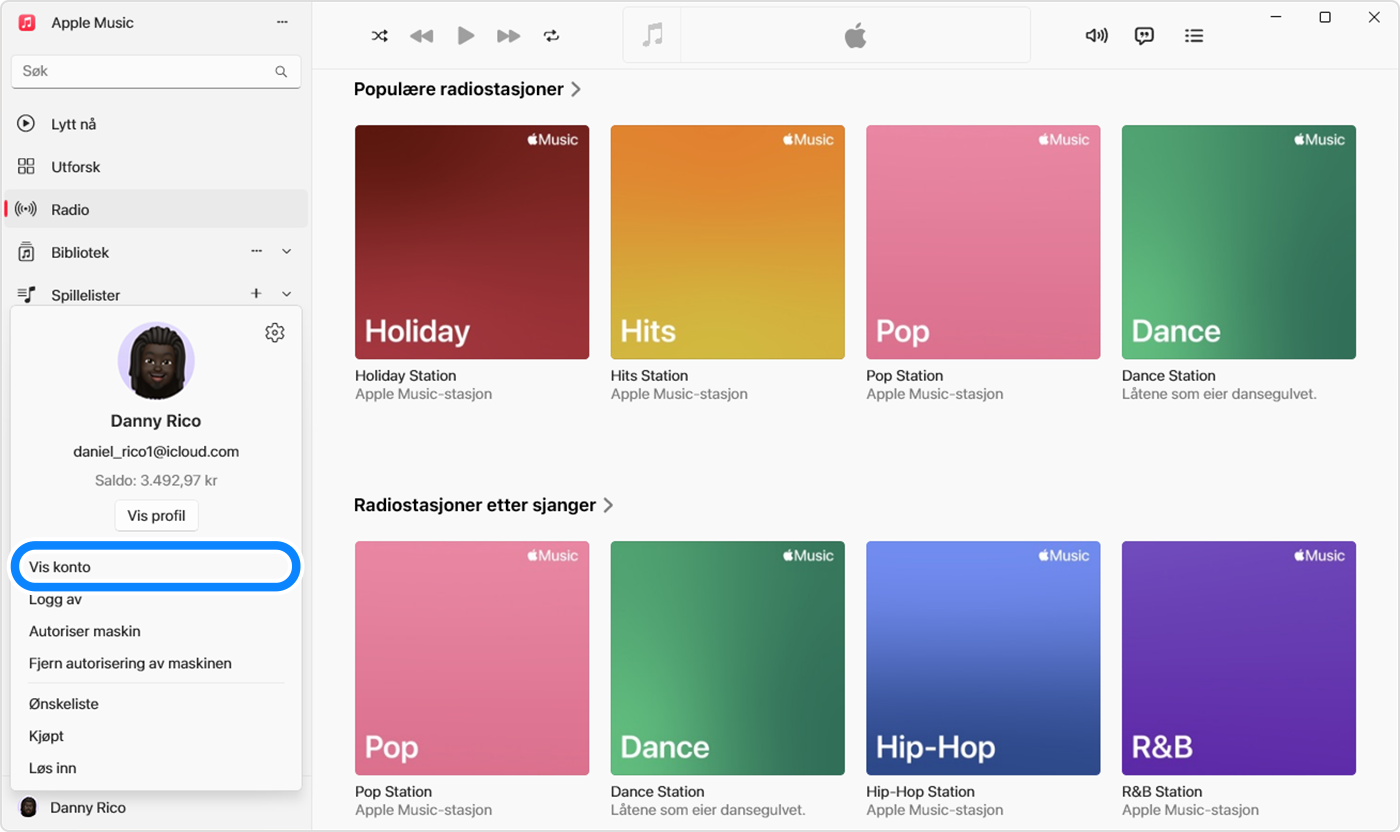
Klikk på Administrer betalinger ved siden av Betalingsinformasjon.
Klikk på Legg til betaling.
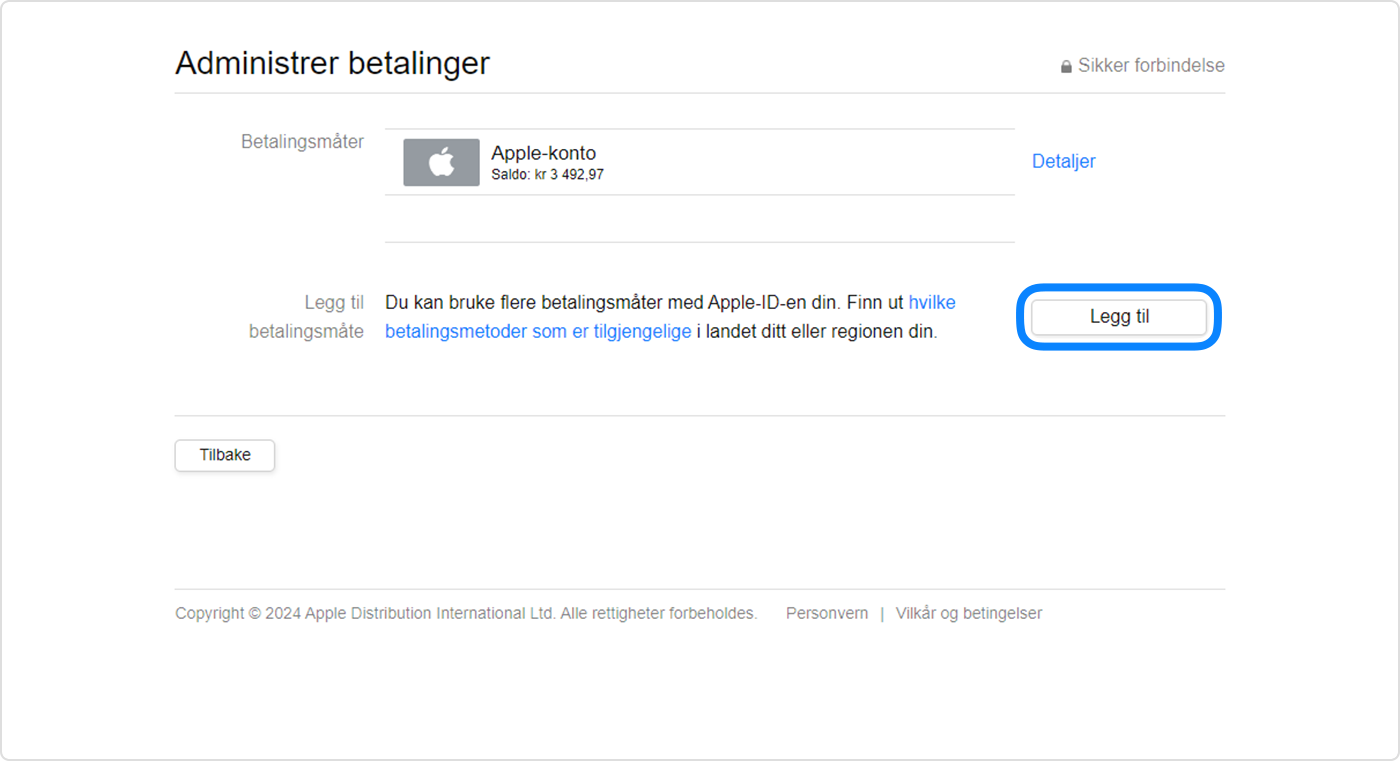
Oppgi betalingsinformasjonen, og klikk på Ferdig.
Endre rekkefølgen på betalingsmåter på en Windows-PC
På Betalingsinformasjon-skjermen bruker du pilene ved siden av hver betalingsmåte for å flytte dem opp eller ned på listen over betalingsmåter. Apple prøver å belaste betalingsmåtene i den oppførte rekkefølgen.
Hvis du allerede har en registrert betalingsmåte, kan du finne ut hvordan du endrer eller oppdaterer betalingsmåten.
Legg til en betalingsmåte på nettet
Du kan også legge til en betalingsmåte etter at du har logget på appleid.apple.com.
I enkelte land og regioner kan andre betalingsmåter automatisk bli fjernet fra kontoen din når du redigerer betalingsinformasjon på nettet på appleid.apple.com.
Informasjon om produkter som ikke er laget av Apple, samt uavhengige nettsteder som ikke kontrolleres eller testes av Apple, er gitt uten anbefaling eller godkjenning. Apple påtar seg ikke noe ansvar for utvalget av, bruken av eller ytelsen til nettsteder og produkter fra tredjeparter. Apple garanterer ikke for nøyaktigheten eller påliteligheten til tredjeparters nettsteder. Kontakt leverandøren for mer informasjon.
