Flytt bildebiblioteket for å spare lagringsplass på Macen
For å spare lagringsplass på Macen kan du flytte bildebiblioteket til en annen lagringsenhet.
Klargjør lagringsenheten
Sørg for at den eksterne lagringsenheten, for eksempel en USB-stasjon eller Thunderbolt-stasjon, er formatert for Mac, dvs. enten i APFS-format eller i formatet Mac OS Extended (journalført).
Du kan ikke lagre biblioteket ditt på en lagringsenhet som brukes til Time Machine-sikkerhetskopier. Og for å unngå mulig tap av data må du ikke lagre biblioteket ditt på en portabel lagringsenhet, for eksempel et SD-kort eller en USB-minnepinne, eller på en enhet som er delt på nettverket eller internett, inkludert gjennom en skybasert lagringstjeneste.
Flytt bildebiblioteket til lagringsenheten
Avslutt Bilder.
I Finder åpner du mappen som inneholder bildebiblioteket. Som standard er bildebiblioteket lagret under Bilder i hjemmemappen din. Du kan åpne hjemmemappen ved å velge Gå > Hjem på menylinjen i Finder.
Dra bildebiblioteket til et sted på den eksterne lagringsenheten. Finn ut hva du må gjøre hvis du får en feilmelding.
Når flyttingen er fullført, åpner du bildebiblioteket ved å dobbeltklikke på bildebiblioteke der det nå befinner seg.
Hvis du bruker iCloud-bilder, eller for å få tilgang til biblioteket via bildevelgeren i andre programmer, angir du dette biblioteket som systemets bildebibliotek.
Hvis du vil slette det opprinnelige bildebiblioteket for å spare lagringsplass på Macen, kan du dra det fra den opprinnelige plasseringen (mappen Bilder i hjemmemappen) til papirkurven. Deretter tømmer du papirkurven.
Sørg alltid for at lagringsenheten er slått på og tilgjengelig før du åpner Bilder. Hvis Bilder ikke finner enheten, slutter programmet å bruke bildebiblioteket som er lagret der og oppretter et nytt tomt bibliotek på standardplasseringen (~/Bilder).
Vil du åpne et annet bildebibliotek?
Avslutt Bilder.
Trykk på og hold nede Tilvalg-tasten samtidig som du åpner Bilder.
Velg biblioteket du vil åpne, og klikk deretter på Velg bibliotek. Bilder bruker dette biblioteket til du åpner et annet et.
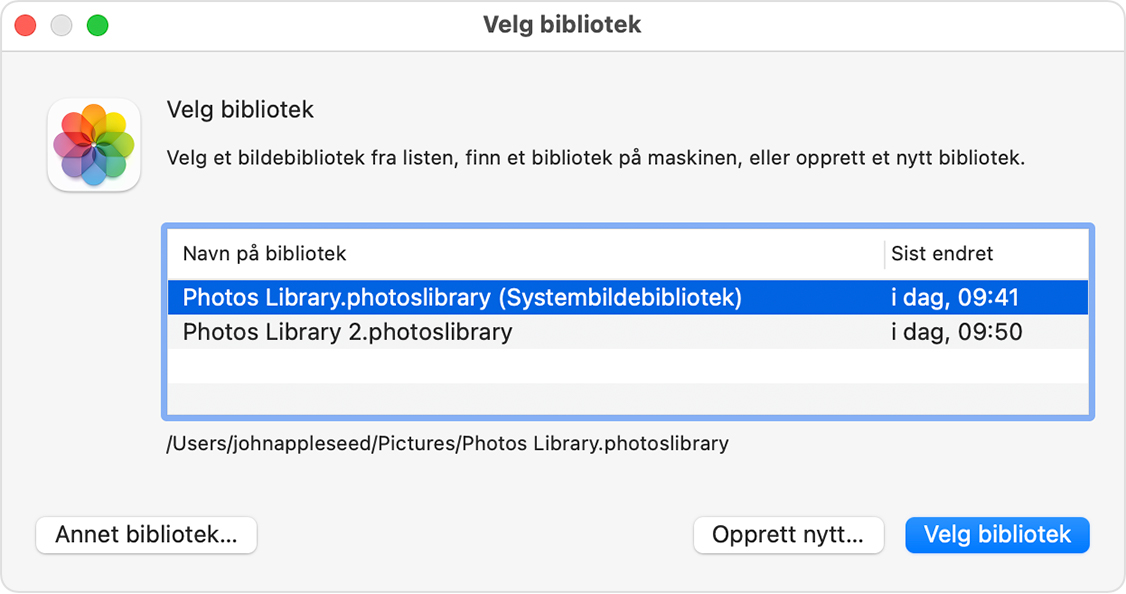
Feilmelding når du flytter bildebiblioteket
Velg den eksterne lagringsenheten i Finder, og trykk på Fil > Vis info.
Hvis informasjonen under Deling og tillatelser ikke er synlig, klikker du på for å se mer.

Pass på at det er satt kryss ved «Ignorer eierskap på dette volumet». Hvis du vil endre det, kan det være nødvendig å først klikke på for å låse opp innstillingen. Hvis lagringsenheten ikke er riktig formatert for Mac, eller den ble brukt til Time Machine-sikkerhetskopier, men ikke er renset, vil du ikke kunne se denne avkrysningsruten eller bruke den etter at alternativet er låst opp. I så fall må du slette innholdet på lagringsenheten først.
Hvis du har et annet rettighetsproblem med biblioteket ditt, kan du forsøke å løse det ved å reparere bildebiblioteket.
