Gå over til en ny Mac med Overføringsassistent
Bruk Overføringsassistent til å kopiere alle dokumenter, programmer, brukerkontoer og innstillinger til en ny Mac fra en annen datamaskin.
Trenger du disse trinnene?
Trinnene i denne artikkelen beskriver hvordan du overfører innhold fra en Mac til en annen Mac via Wi-Fi. Det er også mulig å overføre innhold fra en Time Machine-sikkerhetskopi, fra en Windows-PC eller fra en iPhone.
Før du begynner
Oppdater programvaren på begge datamaskinene om mulig.
Kontroller at begge datamaskinene har Wi-Fi påslått og er i nærheten av hverandre. Hvis en av dem bruker OS X El Capitan eller eldre, må de også være på samme Wi-Fi-nettverk.
Hvis du har installert antivirus-, brannmur- eller VPN-programvare, må du deaktivere den aktuelle programvaren til du er ferdig.
Bruk Overføringsassistent
Nå er du klar til å bruke Overføringsassistent til å overføre innhold fra den gamle Macen til den nye. Overføringsassistent kopierer, men sletter ikke filer fra den gamle Macen.
På den nye Macen
Åpne Overføringsassistent på den nye Macen. Klikk deretter på Fortsett.
Overføringsassistent finner du i Verktøy-mappen i Programmer-mappen. Du kan åpne verktøymappen direkte ved å velge Gå > Verktøy på menylinjen i Finder. Eller bruk Spotlight til å søke etter overføringsassistenten. Hvis Macen starter opp med en oppsettsassistent, som ber om informasjon som land og nettverk, fortsetter du til neste trinn, fordi oppsettsassistenten inkluderer en overføringsassistent.
Når Overføringsassistent ber deg om tillatelse til å gjøre endringer, skriver du inn administratorpassordet ditt og klikker på OK.
Når du får spørsmål om hvordan du vil overføre informasjon, velger du alternativet for å overføre fra en Mac, Time Machine-sikkerhetskopi eller startdisk. Klikk deretter på Fortsett.
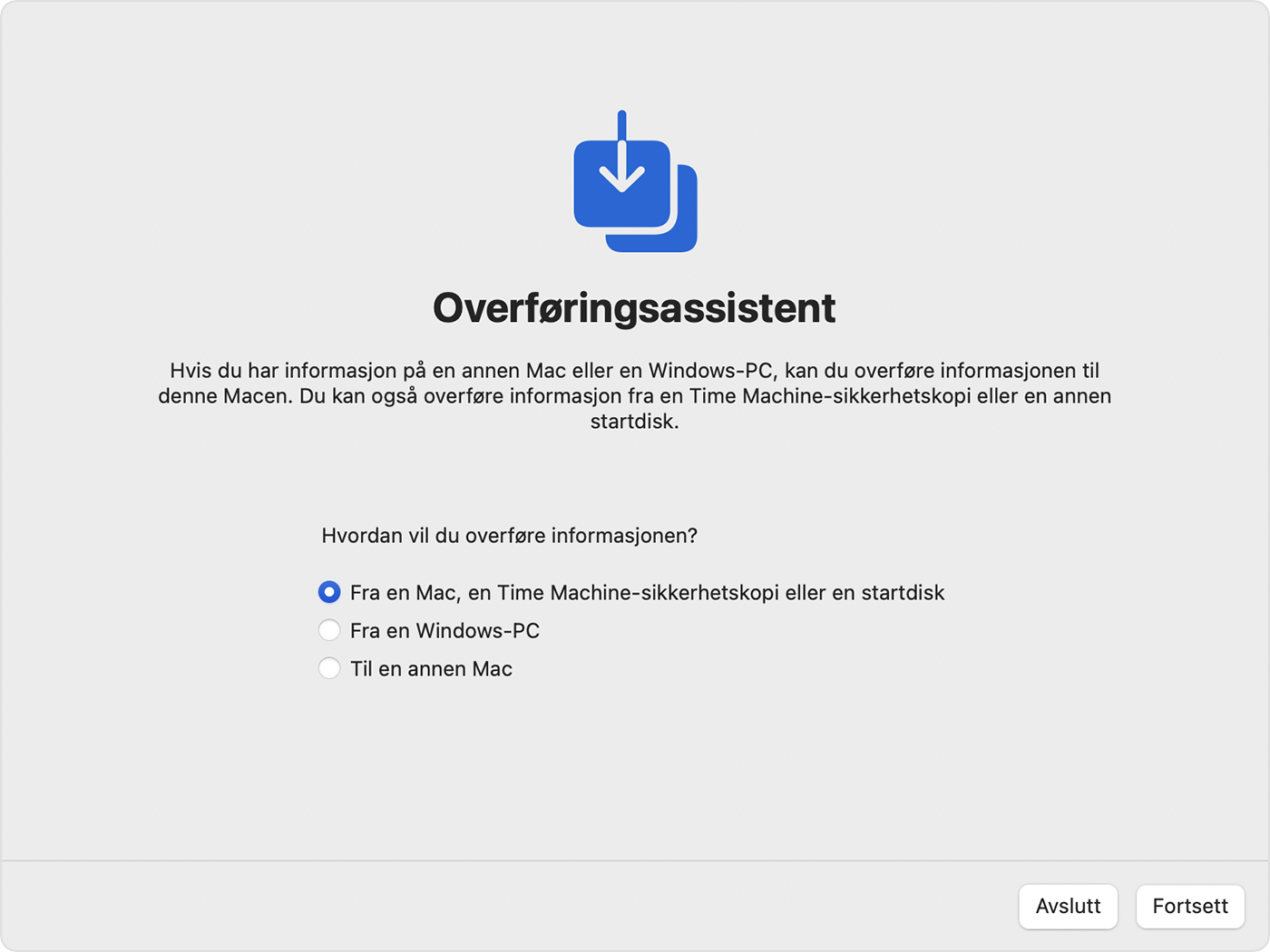
På den gamle Macen
Åpne Overføringsassistent på den gamle Macen. Klikk deretter på Fortsett.
Når du får spørsmål om hvordan du vil overføre informasjonen, velger du alternativet for å overføre til en annen Mac. Klikk deretter på Fortsett.
På den nye Macen
Når du blir bedt om å velge en Mac, Time Machine-sikkerhetskopi eller annen oppstartsdisk, velger du den andre Macen. Klikk deretter på Fortsett.
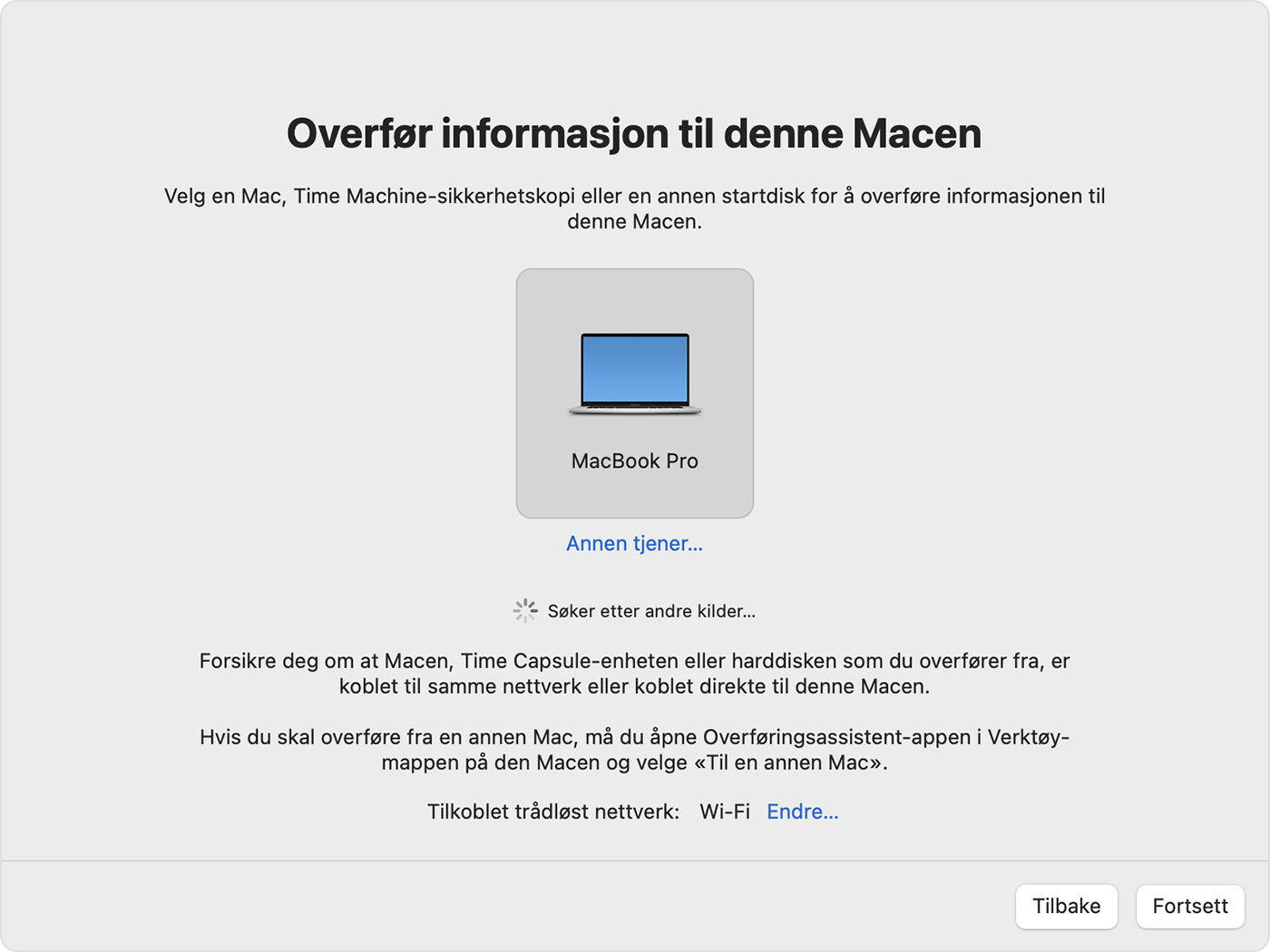
På den gamle Macen
Hvis du ser en sikkerhetskode, påser du at det er den samme koden som vises på den nye Macen. Klikk deretter på Fortsett.
På den nye Macen
Overføringsassistent katalogiserer nå alt innholdet på den gamle Macen og beregner hvor mye lagringsplass som brukes av programmer, brukerkontoer, filer, mapper og innstillinger. Dette kan ta noen minutter. Når den er klar, velger du informasjonen du vil overføre.
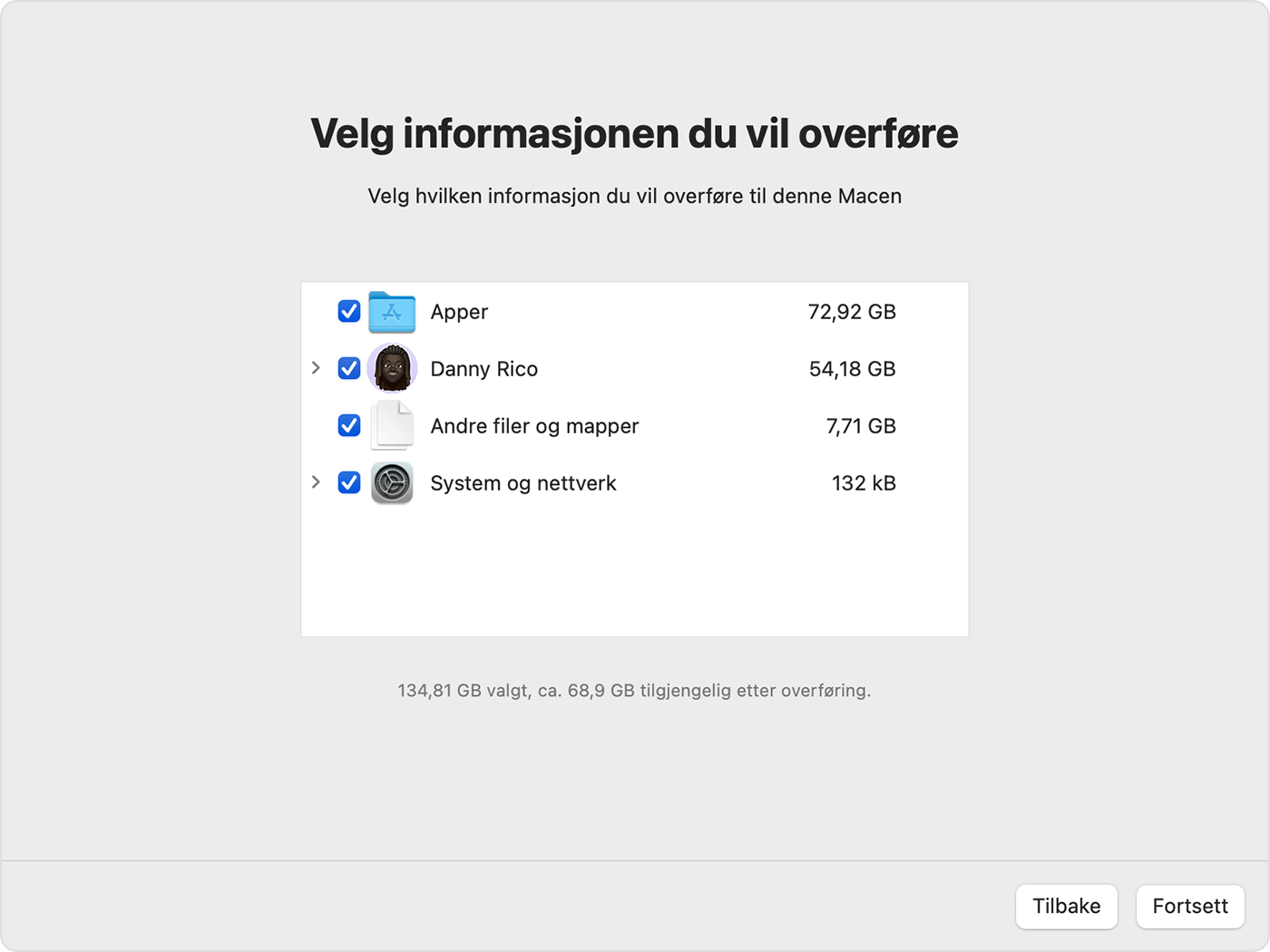
Før du klikker på Fortsett, bør du finne ut hva det betyr å overføre en brukerkonto. I eksemplet på dette bildet er Danny Rico en brukerkonto på den gamle Macen. Hvis en konto på den nye Macen har samme navn, spør Overføringsassistent om du vil gi den et nytt navn eller erstatte den:
Gi nytt navn: Kontoen på den gamle Macen vises som en tilleggsbruker på den nye Macen, med en egen pålogging og Hjem-mappe.
Erstatt: Kontoen på den gamle Macen erstatter kontoen med identisk navn på den nye Macen.
Store overføringer kan ta timer å fullføre, og kan se ut til å pause av og til. Det kan være lurt å starte om kvelden og la overføringen fullføres over natten. Klikk på Fortsett for å starte overføringen.
Når Overføringsassistent er ferdig, avslutter du Overføringsassistent på begge datamaskinene. Deretter logger du deg på den overførte kontoen på den nye Macen for å se på filene.
Hvis du trenger hjelp, kan du kontakte Apple-kundestøtte.
Hvis du ikke skal beholde den gamle Macen, kan du lese om hva du bør gjøre før du selger, gir bort eller bytter Macen.
