Bruk iPad som ekstra skjerm for Mac
Med Sidecar kan du bruke iPad som en skjerm som utvider eller speiler skrivebordet på Mac.
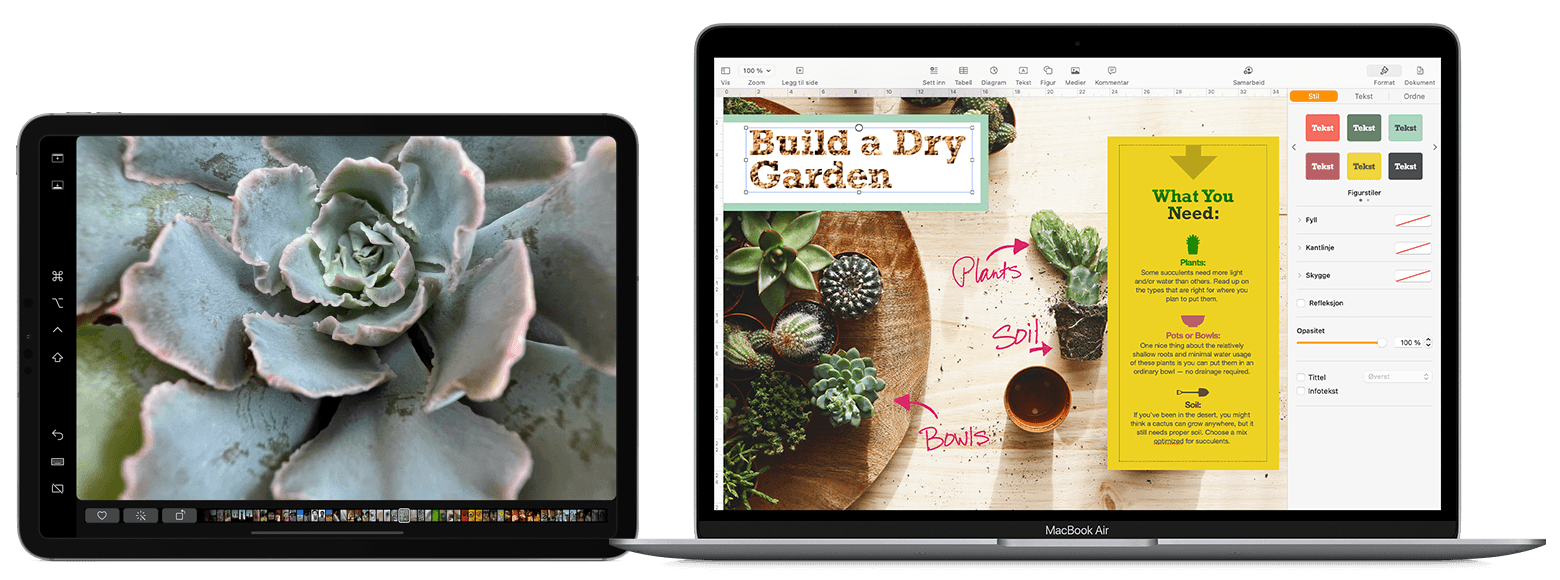
Gjør deg klar
Før du fortsetter, må du påse at Mac og iPad oppfyller systemkravene for Sidecar, og at du er logget på begge med samme Apple-ID.
Du kan bruke Sidecar trådløst, men hvis du vil holde iPaden ladet under bruk, kobler du den direkte til Macen med USB-ladekabelen som fulgte med iPaden.
Hvis du vil at tastaturet, musen eller styreflaten skal kontrollere Macen og iPaden mens iPaden viser sin egen Hjem-skjerm og sine egne apper i stedet for skrivebordet og programmene på Macen, bruker du Universalkontroll i stedet.
Flytt et Mac-vindu til iPaden
Flytt pekeren over til et vindu på Macen og velg alternativet for å flytte vinduet til iPaden.
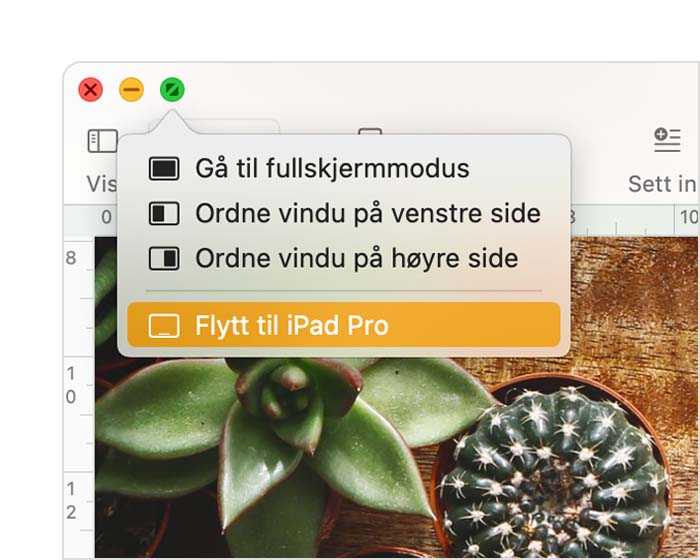
Du kan gjenta dette trinnet for andre Mac-vinduer, eller ganske enkelt dra andre Mac-vinduer til og fra iPaden. Hvis du vil flytte et vindu tilbake til Macen, kan du også flytte pekeren over og velge Flytt vindu tilbake til Mac.
Hvis du vil at iPaden skal speile Mac-skjermen i stedet for å utvide skrivebordet:
I macOS Monterey eller nyere velger du et speilingsalternativ fra i menylinjen.1
I macOS Big Sur velger du et speilingsalternativ fra Skjerm-menyen i Kontrollsenter eller på menylinjen.
I macOS Catalina velger du et speilingsalternativ fra AirPlay-menyen ( eller ) i menylinjen.2
Bruk sidepanelet på iPad
Med sidepanelet finner du ofte brukte Mac-kontroller på siden av iPad-skjermen. Det inkluderer Kommando, Skift og andre spesialtaster, slik at du kan velge viktige kommandoer med fingeren eller Apple Pencil i stedet for å bruke tastatur.
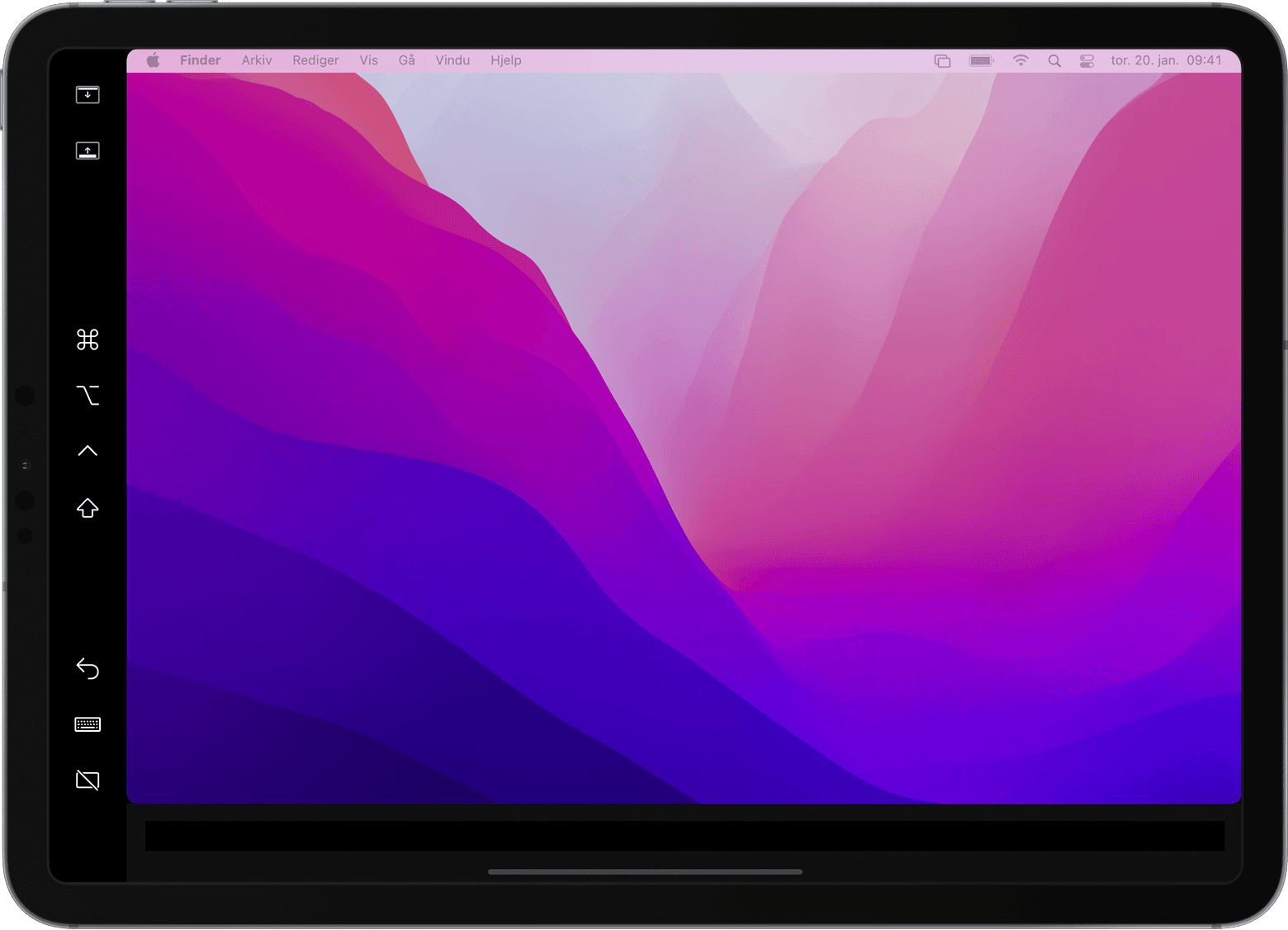
Trykk for å vise eller skjule menylinjen når du viser et vindu i fullskjerm på iPad.
Vis eller skjul datamaskinens Dock på iPad.
Kommando. Trykk og hold for å angi Kommando-tasten. Dobbelttrykk for å låse tasten.
Tilvalg. Trykk og hold for å angi Tilvalg-tasten. Dobbelttrykk for å låse tasten.
Kontroll. Trykk og hold for å angi Kontroll-tasten. Dobbelttrykk for å låse tasten.
Skift. Trykk og hold for å angi Skift-tasten. Dobbelttrykk for å låse tasten.
Angre forrige handling. I enkelte apper kan flere operasjoner angres.
Vis eller skjul skjermtastaturet.
Koble iPaden fra Macen.
Bruk bevegelser for rulling og andre handlinger
Disse Multi-Touch-bevegelsene er spesielt hendige når du bruker iPaden som skjerm.
Rull: Sveip med to fingre.
Kopier: Knip innover med tre fingre.
Klipp ut: Knip innover med tre fingre to ganger.
Lim inn: Knip utover med tre fingre.
Angre: Sveip til venstre med tre fingre, eller dobbelttrykk med tre fingre.
Utfør likevel: Sveip til høyre med tre fingre.
Bruk Apple Pencil
Du kan bruke Apple Pencil i stedet for musen eller styreflaten som er koblet til Macen din, til å peke, klikke, velge og utføre handlinger som å tegne, redigere bilder og manipulere objekter på iPad mens den utvider eller speiler Mac-skjermen. Du kan også bruke den til å skrive, skissere eller merke dokumenter samtidig som du ser oppdateringene i sanntid på Macen.
Sidecar støtter også dobbelttrykk, som du kan slå på i innstillingene. Dobbelttrykking gjør at apper som støtter denne funksjonen, kan utføre egendefinerte handlinger når du dobbelttrykker på siden av Apple Pencil (2. generasjon).
Bruk Touch Bar
Mange programmer på Mac har Touch Bar Med Sidecar får du Touch Bar på iPad-skjermen selv om Macen ikke har Touch Bar. Trykk på kontrollene med fingeren eller Apple Pencil. Hvis Touch Bar ikke vises når du bruker et program som tilbyr Touch Bar-kontroller:
macOS Ventura eller nyere: Velg Apple-menyen > Systeminnstillinger, klikk på Skrivebord og Dock i sidepanelet, og rull deretter ned til høyre og slå på «Skjermer har egne Spaces».
Tidligere versjoner av macOS: Velg Apple-menyen > Systemvalg, klikk på Mission Control, og påse at «Skjermer har egne Spaces» er valgt.
Bruk tastatur, mus eller styreflate
Under økten kan du skrive med tastaturet som er koblet til Macen din. Eventuelt kan du bruke et tastatur som er koblet til iPaden din, f.eks. Smart Keyboard eller Magic Keyboard for iPad. For å peke, klikke eller velge med en mus eller styreflate bruker du musen eller styreflaten som er koblet til Macen, eller du kan bruke en Apple Pencil på iPaden din.
Bruk iPad-apper
Når du bruker iPaden som skjerm, kan du bytte til en iPad-app og deretter bruke appen på iPad på vanlig måte. Dette stanser økten midlertidig til du bytter tilbake til Sidecar-appen, som vises på iPad-startskjermen din kun mens du bruker Sidecar.
Endre innstillingene
Slik finner du Sidecar-innstillinger:
macOS Ventura eller nyere: Velg Apple-menyen > Systeminnstillinger, klikk på Skjermer i sidepanelet, og klikk deretter på iPaden øverst i vinduet.
macOS Monterey: Velg Apple-menyen > Systemvalg, og klikk deretter på Skjermer. Klikk på Skjerminnstillinger, og klikk deretter på iPaden i sidepanelet.
Tidligere versjoner av macOS: Velg Apple-menyen > Systemvalg, og klikk deretter på Sidecar.
Disse innstillingene er bare tilgjengelige på datamaskiner som støtter Sidecar:
Vis sidepanel: Viser sidepanelet til høyre eller venstre på iPad-skjermen, eller slår det av.
Vis Touch Bar: Viser Touch Bar øverst eller nederst på iPad-skjermen, eller slår den av.
Aktiver dobbelttrykking på Apple Pencil: Tillater at apper som støtter denne funksjonen, kan utføre egendefinerte handlinger når du dobbelttrykker på siden av Apple Pencil (2. generasjon).
Systemkrav for Sidecar
Sidecar fungerer med disse enhetene og operativsystemene.
macOS Catalina og nyere
MacBook Pro-modeller fra 2016 og nyere
MacBook-modeller fra 2016 og nyere
MacBook Air fra 2018 eller nyere
iMac fra 2017 eller nyere, eller iMac (Retina 5K, 27-tommers, sent 2015)
Mac mini-modeller fra 2018 og nyere
Mac Pro fra 2019 og nyere
Mac Studio fra 2022 og nyere
Tilleggskrav
Du må være logget på begge enhetene med samme Apple-ID og two-factor authentication. Sidecar støtter ikke administrerte Apple-ID-er.
For å bruke Sidecar trådløst må begge enhetene være innen 10 meter fra hverandre, og Bluetooth, Wi-Fi og Handoff må være slått på. iPad-enheten må ikke dele mobiltilkobling, og Mac-maskinen må ikke dele internettforbindelse.
Hvis du vil bruke Sidecar via USB, må Macen være lagt til som godkjent maskin på iPaden.
Finn ut mer
Finn ut hvordan du løser Wi-Fi- og Bluetooth-problemer forårsaket av forstyrrelser av trådløssignaler, som kan påvirke Sidecar-ytelsen når du bruker Sidecar trådløst.
1. Hvis du ikke ser denne menyen: I macOS Ventura eller nyere velger du Apple-menyen > Systeminnstillinger, klikker på Kontrollsenter i sidepanelet, og velger deretter et alternativ fra Like skjermer-menyen til høyre. I tidligere macOS-versjoner velger du Apple-menyen > Systemvalg, klikker på Dock og menylinje, og klikker deretter på Like skjermer i sidepanelet. Merk av for Vis i menylinje, og velg deretter Alltid i lokalmenyen ved siden av.
2. Hvis du ikke ser denne menyen, velger du Apple-menyen > Systemvalg, deretter klikker du på Skjermer og velger «Vis valg for eksternt skjermbilde i menylinjen når tilgjengelig».